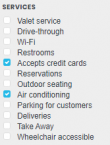Places are searchable destinations in the Waze map, just like the "Points of Interest" found in other maps and GPS devices. They can be added from the client, but also from the Waze Map Editor (WME). By default, Waze will show categories depending on size, type and situation. For instance, if you search for a supermarket, Waze will show you the supermarkets in the neighbourhood. When driving fast, less will be shown to keep the map clear.
How to create a Place is described in the Quick Start Guide. For a description of the different types of places, see the Place categories page.
A Place can be a Point or an Area. Depending on size and situation, Area Places can be visible in the client. A Point Place is not visible, but will show up when searched for and navigated to. There is also a third kind of Place called Residential, which are private addresses.
The Waze routing server will navigate the Wazer onto the segment which is physically closest to the center of the Place. If this is undesirable, you can adjust the navigation goal by adding an entry point.
Point Places 
Point Places don't show on the Wazers device, but are listed in the search results. They are used to help Wazers find locations, especially when they are not or wrongly listed in other search engines.
In WME, a Point Place appears as a small circle:
![]() Standard point
Standard point
![]() Selected point
Selected point
![]() Modified point
Modified point
![]() Modified point, pending for approval
Modified point, pending for approval
The Point Place is to be positioned at or close to the segment that should be used in the navigation. Typically, this will be the (main) entrance. Try to imagine where you would stop to drop someone off for this location. If this location differs a lot from the geographical location, you can add an entry point.
Please try to add as much useful details, like the address, telephone number if applicable, etc..
Area Places 
Area Places appear in the Waze app. Too many of them can clutter the map, creating large gray zones that do not help Wazers orient themselves. Too little of them leaves us with an empty map without much clue as to where we are. Therefore, we like to see Area Places that are distinctive and significant, but that is subjective. One objective criterium we can use is the size: If they are larger than 500 m2, you may map it as an Area Places . See also the paragraph on how to determine Area or Point.
Outline
- Generally, an Area Place covers what a Wazer sees when driving to the actual location.
- Keep the shape simple; Waze will anyway simplify the place in the App. Consider mapping with a basic rectangle.
- We have two options:
- Map the edges of the building: Used for individual significant buildings. Think of big supermarkets, a lighthouse, churches or mosques, etc..
- Map the visible contour of the area: Handy for natural features and building clusters such as a universities campus, shopping malls, factories, parks, forests, etc... Parking Lots and Gas Stations) are always mapped to their property lines.
- If the Area itself needs to be modified, click on the place to select it. Use the geometry nodes to adjust the shape. To move an area place without changing its shape, drag the
 Move Handle icon.
Move Handle icon. - Care should be taken not to snap to road segment nodes, because this makes it more difficult to edit the place and/or segments later on.
- Do not overlap Area Places to prevent grey areas without distinction. Read more on combining places.
Colors
- The different types of Area Places show in different colors in the Waze app. The colors vary slightly, depending on your display. Generally, Natural features show green (e.g., Park) or blue (e.g., River).
Navigation
- When the center of the Area Place is not closest to the desired navigation destination, define the navigation goal by adding an
entry point. This point can be moved to where you should arrive, or where to park. Again, try to imagine where you would stop to drop someone off for this location.
Residential or Private Places 
Residential Places are a special kind of Point Places shown as triangles in WME. When arriving, Waze proposes to take a picture of your destination. In this way, many private Places are uploaded. For these private Places, the category Residential is used. Private Places will not be searchable, and the identity of whoever created them will not be exposed. Private Places only contain photos and an exact address, without all the other properties of a Place. The pictures will only show to people driving explicitly to that address. Waze editors can use the pictures and exact locations to improve the house numbers database.

Public Places can be turned into private Places, but private Places cannot be turned into public Places. Use the link located under the buttons for Point or Area in the menu, to convert Places mistakenly labeled as public into private.
More on this topic see the Residential Place page.
By default, Waze navigates to the segment that is closest to the centre of the Place. For Point Places this is obvious, for Area Places it is rather guessing. You can change the destination for the navigation by adding an entry point.
Add the entry point from the menu left.
Adding it will show a blue dot with moving arrows at the center of the Place (picture left). Drag it to the location where Waze should bring you when navigating to this Place. Imagine where to park, or where you would stop to drop someone off for this location.
The set entry point will show like a small blue circle with an arrow inside pointing towards the destination, and a broken line that connects to the Place (picture on the right).
Multiple entry points can be added and named, but the function is not yet stable in the application. For now, better use a combination of Area and Point Places to define multiple entrances.
When to use Area or Point 
The basic guideline is: Places larger than 500m2 may be drawn as an Area Place. They can function as a visual guide on your drive.
Avoid Areas within Areas, and overlapping Areas, as this may become confusing on the client's display. When there are various destinations in one building or a larger distinct area, better use a combination of Area and Point as described in next paragraph on Combined Places. Only Parking Lot Places can be stacked.

Do not map underground Places as Areas, except for Parking Lots.
Clusters of areas would also become one grey area, with only the names being on the map. If you'd like them distinct, you need to leave space between the Areas (see picture), or combine them.
Regardless of its size. we always map Parking Lots and Gas Stations as an Area Place, and farms as a Point Place. The area for a Gas Station must cover at least 500m2, for visibility reasons in the app.
Smart mapping: Size is not always the only criterion deciding whether to map an Area or Point Place. We can think a bit further, especially from the driver's perspective. A building hidden in the woods might be large, but neither significant nor distinctive, as it won't help the driver orient during the drive; instead displaying it might have him wonder if he is on the correct route as he doesn't see it from the road. The same goes for a water treatment plant: it may be large, but probably not recognizable from the road. So even though being large, we only need them to show approaching our destination and they can be mapped as a Point Place as well.
On the other hand, a power plant with high voltage substations can be very handy to map as an Area, as you'll see them quickly scanning the surrounding. Or, arriving at a industrial area, it definitely helps seeing more distinct destinations that helps to orientate.
And last but not least an editor's note: many Area Places clutter WME as well: you might need to disable the layer of Places to be able to edit the roads.

Combined Places 
Areas within Areas create grey layers over the map. Point Places within an Area Place are allowed and mostly used for shops in a shopping mall, faculties within a University campus, etc..
They can also be used to enter several distinctive entrances to an Area Place (e.g., arrival and departure hall of an airport), as long as multiple entry points are not functional.
Places details 
Any Place - Point or Area - should contain as much useful information as possible.
General tab 
The General tab for a Place is where you complete all of the basic information: categorie(s), name, description (if adding to the navigation), residential/public, country, state, city, street and house number. Depending on the category more options may be available, like the gas brand for gas stations.
- Places need at least one category to be assigned, but may belong to several others. Always choose the main category first. For example, a Gas Station may also be “Convenience Store”, “Car Wash”, or “Charging Station”. An ATM within a bank, should be added as secondary category as well. However, if the second category like the ATM is available outside the opening hours of the main place (like the bank), add it as a separate Point place.
- If you cannot find a suitable category, choose "others" and add the (missing category in front of the name
- As the categories are not localized, some entries need extra focus:
- Hospital / Urgent Care: To be used only for hospitals that have emergency care facilities. Waze will provide these in case of calamities. Hospital without emergency room need to be categorized as Doctor / Clinic
- For a more detailed explanation of categories, see the Place categories page.
- If the road has a road number, use the plain street name without the number, eg: "Leuvensesteenweg" (not "N2 - Leuvensesteenweg").
- The naming of a Place should be done in the formal language of the location where the place is situated. Add other relevant information, such as brand (service stations).
- In multi-lingual areas, use alternate names to allow searches in the other languages.
- In Brussels, the main name of the Place will be in French, except if the place is connected to the Flemish community.
- In case you cannot find an applicable category for the Place, add the missing category in the alternate name in front of the regular name.
- Keep the name as short and informative as possible. Long names on area places clutter the map.
- If at the External Providers field (see below), a Google link is specified, add the Google name as alternative name.
- You should add the locality to the name in these cases:
- - The locality is part of the official name.
- - On brand clusters to distinguish between the location. Consider to use the name as listed in the brand's official publication.
- There are 3 icons to replace the following words in the name while keeping the pronounciation (TTS). You can copy them from below:
- ⛽️ Gas station
- ✈ Airport
- 🚇 Metro
Unfortunately, other icons don´t work as expected or not on all platforms, so please abstain from using other icons.
- Beware not to use the Description field for notes to other editors. This field is visible in the Waze app, and should only contain details pertinent to the Place itself.
- Add, if necessary, Entry points so Waze is able to navigate you to the right side of the place. Use one place per destination. The navigation chooses the nearest entry point.
- If a hospital has different destinations for the general entrance and for emergency/first aid at the other side of the building - create an area place for the hospital with its own entry point and a point place for the emergency/first aid entrance.
- Don't put entry points on top of road segments but a little beside them. Every entry point should have a name, the name will be shown in the client ETA screen. It’s important to keep the name short to fit the card and make sure it’s easily understandable.
- Waze allows you to connect the Place to the POI from external providers. One of the providers is Google Maps. When a Place is linked to a Google Map POI, add the Google name as alternative name. Then - if, in the app a Google search result is selected, the navigation will lead you to the Waze place.
- If the external provider has more than one distinctive places defined for a Place, link to the most important one. Example: Underground station with several separate entrances, use the main entrance. For the others, you can add multiple Point Places if it adds to navigation. Of course, if there are multiple places in the external provider that refer to only one entry, link them all to only one Place.
- Note: Linking external providers is available from Level 2and up
In the picture below you see an example of details for the "Stade Roi Baudouin / Koning Boudewijn Stadium".
More Info tab 
You can provide the website address and phone number in the “More Info” tab. Here you can also add hours of operation and select optional services, like Wifi, Toilets, or Parking for customers (see also Restricted Parking Lot Place) . Information in this tab is shown in the search results. From there you can click the website address or telephone number and activate your browser or phone function. Therefore, they should be in a usable format:

- The website address is best written as a hostname without path, like liegeairport.com, rather than liegeairport.com/business-park. Leave out http:// or https://.
- Only one website can be added. If the website is multilingual and a choice has to be made, if possible default to English.
- Telephone numbers should best be written in international format: Generally, the number consists of the country code, followed by the area code (without 0), and than the subscribers number, all without dashes, slashes, brackets and the like. Formatting spaces are allowed but not necessary.
- Belgium:
- +32 AA BB BB BB, or +32 A BBB BB BB for landlines,
- +32 4AA BB BB BB or +32 4AA BBB BBB for mobile numbers
- Luxembourg:
- +352 local number (varies in amount of numbers and areas)
Photos tab 
Any photos which drivers have added to a Place will appear in the "Photos" tab. Photos can only be uploaded via the Waze app, via a Place update request (PUR). In WME, we can moderate newly added photo's, and view and delete exisiting photos. Make a well thought-out decision about discarding a photo. Once a photo is deleted, it cannot be recovered. Delete only if the photo really is unclear, not helpful and/or inappropriate. For more guidelines on accepting or discarding photo's see the global Wiki page paragraph Place Updates (Moderation).
Lock Levels 
Locking policies vary across the regions, see the Regional_differences on the page about categories.
Tools 
- WME Place Interface Enhancements (WMEPIE) Script adding functionality to Places, such as showing the size and possibility to resize area Places, buttons to zoom and center, quick categorization, auto set address, verify link with GM, etc.
- WME Split Split POI
- WME Color Highlights Adds color highlighting to Places according to their status and type. Shows rivers blue in WME.
- WME Toolbox can select and filter Places, and show the area size. And many more other tools, see Toolbox
- Place Browser
Further reading
- Place update request
- Flagged place
- Misplaced ad pins form is intended for reporting issues with advertised places that are wrongly placed on the map. Requests of L4 editors are automatically approved by Waze.