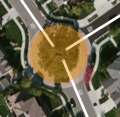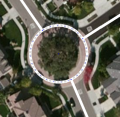Quick start guide/nl

Op deze pagina vind je de basisinformatie waarmee je de Waze kaart kunt editen. Omdat Waze een navigatiesysteem is en geen topografische kaart, worden sommige dingen op een andere manier ingetekend dan je zou verwachten. Het advies is om deze pagina door te lezen. Daarna kies je één soort kaartbwerking, die je je eigen maakt. Probeer niet alles tegelijk te doen, want dan zal je misschien bedolven worden door de hoeveelheid informatie die op je afkomt. Op Slack zal onze Community je graag helpen om je aanpassingen correct te laten verlopen.
Hoe kom je in de Waze Map Editor (WME)
- Ga naar www.waze.com. Als er gevraagd wordt om in te loggen, gebruik dan dezelfde gebruikersnaam en paswoord als in de Waze client app en de rest van de Waze website.
- Kies je locatie in de balk
- Klik live map
- Klik edit the map
Of, ga meteen naar www.waze.com/editor/?env=row.
Als je bent ingelogd, zie je de volgende pagina:
Als je meer wil leren over de mogelijkheden en functies van WME (Waze Map Editor), dan kun je meer informatie over vinden op de algemene wiki pagina WME Interface and Controls (Engels).
Start in de Leermodus
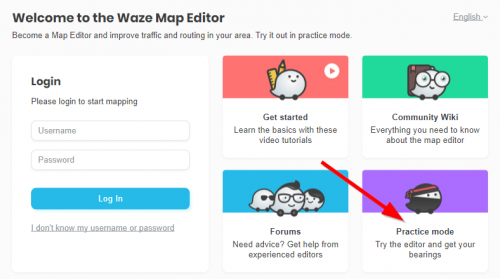
Voordat je de kaart echt gaat bewerken, kun je eerst het editen oefenen. Ga naar de WME server and kies voor de Leermodus. Als je al ingelogd bent, log dan uit om de Leermodus te kunnen gebruiken.
WME heeft een Leermodus ofwel oefenmodus, waarin je vrijwel alle edits kunt doen, behalve het bewaren van de veranderingen. Daarvoor moet je inloggen. De oefenmodus helpt je om nieuwe of gecompliceerde kaartbewerkingen voor te bereiden voordat je ze daadwerkelijk uitvoert.
Meer informatie is te vinden onder Practice Mode (Engels).
De kaart bewerken (Map editing)
Veel beginnende editors proberen de kaart van Waze perfect te maken: ze splitsen rijbanen bij een rotonde, voegen fiets- en wandelpaden toe, maken vloeiende bochten in wegen en tekenen plaatsen heel gedetailleerd. Waze is echter "GEEN" topografische kaart, maar een navigatiessyteem dat je op de snelste/beste manier op je bestemming wil brengen. Houd de Waze-kaart dus simpel: hoe minder details, hoe duidelijker de kaart, hoe minder data er verbruikt wordt, hoe sneller Waze kan rekenen, en hoe makkelijker de kaart is te onderhouden. Met dat in je achterhoofd, kun je nu beginnen met het editen van de kaart!
Een weg toevoegen
- Beweeg de muis over de
 knop op de toolbar bovenaan aan je scherm en klik "Weg" (Sneltoets: i; Rondpunten worden in een andere sectie uitgelegd)
knop op de toolbar bovenaan aan je scherm en klik "Weg" (Sneltoets: i; Rondpunten worden in een andere sectie uitgelegd) - Ga met je muis naar het punt waar je wilt dat de nieuwe weg begint en klik een keer met je linkermuisknop.
- Volg de richting waarin de weg loopt en klik steeds één keer links om een geometriepunt toe te voegen, waarmee je bochten in de weg kunt maken.
- Bij het einde van de weg, dubbelklik (of shift-click) voor het eindpunt van het segment.
- Selecteer het segment opnieuw en vul de details aan in het menuvenster aan de linkerkant.
- Elk toegevoegd segment krijgt in principe een stads- en straatnaam. Deze voeg je toe in het menu links, waar je op "Bewerken" klikt (Sneltoets: e). Als er geen Gemeente of Straatnaam beschikbaar is, kruis dan "Geen" aan achter deze opties. Doe je dat niet, dan zie in de editor een rode schaduw langs het segment.
- Controleer van te voren of een weg ook echt bestaat, voordat je deze toevoegt.
Een plaats toevoegen
- Beweeg de muis over de
 knop om de verschillende categorieën te zien
knop om de verschillende categorieën te zien - Kies een categorie en klik de plek aan waar deze locatie op de kaart komt te staan. Op deze manier krijg je een Plaats/punt
- In het linker menuvenster kun je deze omzetten naar een Area/Gebied en kun je meer informatie over de Plaats toe te voegen. Je kunt ook sub categorieën kiezen.
- Om bij het aanmaken van een Plaats meteen een Area/Gebied in te voegen, klik op
 achter de category in the pop-up lijst.
achter de category in the pop-up lijst. - De vorm van een Plaats/area kun je aanpassen met behulp van de geometriepunten.
Meer informatie over Plaatsen in BeLux vind je op de pagina Plaatsen
Wijzigen van kaartonderdelen
Om bestaande wegen of Plaatsen aan te passen, selecteer je het betreffende object. Nu kun je de vorm of eigenschappen wijzigen.
Geometriepunten



- Wanneer je een segment of Plaats/gebied bewerkt, zie je grote witte rondjes op de plek waar de vorm verandert. Als je op het rondje klikt dan kun je deze verplaatsen, waarmee je de vorm (geometrie) kunt wijzigen. Met de d toets verwijder je een geometriepunt. Door de d toets ingedrukt te houden terwijl je met de muis over meerdere geometriepunten beweegt, kun je er meerdere in een beweging weghalen.


- De kleine witte rondjes tussen de geometriepunten zijn de z.g. "inter"-geometriepunten. Door ze aan te klikken en te verplaatsen, worden het zelf grote geometriepunten. Tussen deze en de andere geometriepunten verschijnen dan weer nieuwe inter-geometriepunten.
- TIP: Onder het Wme-layers-2018.PNG icoon rechtsboven op het scherm, kun je de wegenlaag uitzetten, zodat je een beter zicht hebt op het verloop van de weg op de satelietbeelden.
- TIP: De Delete toets verwijdert een geselecteerd segment, Plaats of een knooppunt
Meer informatie vind je op de algemene pagina Editing existing roads (Engels).


- When editing a segment or Area Place, large white circles appear where the segment changes direction ultimately altering its shape. Click and drag them individually to alter the geometry of the segment or Place. Press the d while the mouse is hovered over them to delete the geometry node. Alternately, hold the d and then move the mouse over the nodes you want to delete.


- The smaller white circles between the geometry nodes are "inter"-geometry nodes. When you click and drag an inter-geometry node, it becomes a larger geometry node and two more inter-geometry nodes appear halfway between each side again.
- TIP: Under the
Layer icon at the top right in the editing screen, you can turn off the road layer, to have a better view on the road structure and Satellite Image.
- TIP: Press Delete to delete a selected segment, Place, or junction.
Wegen aansluiten
Bij het maken of verplaatsen van segmenten, maakt de editor automatisch nieuwe knooppunten aan.
- Als je bij nieuwe wegen het start- of eindpunt op een bestaand segment plaatst, wordt een kruispunt gemaakt op die plek
- Als je van bestaande segmenten het begin- of eindpunt verplaatst naar een ander bestaand segment, maakt de editor een kruispunt aan op het punt van aansluiting
- Je kunt ook een kruising zelf selecteren en verschuiven, en zelfs aansluiten op een ander segment of kruispunt.
Wegen overbruggen
- De segmenten moeten dezelfde eigenschappen hebben, anders wordt het brug-icoon niet getoond
In het algemeen geldt dat als je het brug-icoon kunt gebruiken, je ook simpelweg het knooppunt tussen de segmenten kunt selecteren en verwijderen (op het prullenbak icoon klikken of de Del toets gebruiken). Als de prullenbak niet oplicht, hebben de segmenten verschillende eigenschappen. Het kan goed zijn dat dat precies de reden is dat er een knooppunt is. Meer details vind je op de algemene pagina Overpasses, Underpasses and Bridges (Engels).
Kruisende wegen
Als twee segmenten elkaar kruisen op hetzelfde hoogteniveau, dan kun je ze gemakkelijk met elkaar verbinden. Dat is vooral handig bij het aanleggen van nieuwe wijken, waar je de wegen van de ene naar de andere kant over elkaar heen kunt tekenen. Vervolgens verbind je ze met elkaar op de volgende manier:
- Selecteer de twee kruisende segmenten, door het ingedrukt houden van de Ctrl toets tijdens het selecteren
- Klik op het
 icoon, dat verschijnt boven de kruising
icoon, dat verschijnt boven de kruising - Een kruispunt wordt gemaakt
Het kruispunt-icoon verschijnt niet als de wegen elkaar meerdere keren kruisen, of als het hoogteniveau verschilt. Deze methode zou ook met onbenoemde (rood uitgelijnde) wegen werken, maar soms laat de editor het dan afweten en moet je eerst de wegen benoemen. Ook kan het helpen om het zoom level te veranderen als het kruispunticoon niet verschijnt. Controleer ook de Snelstartgids op de nieuwe kruispunten.
Voor meer informatie, zie de algemene pagina Overlapping road junctions.
Richtingspijlen

Als je een segment selecteert, kun je instellen of je al dan niet mag afslaan door op de pijlen te klikken die bij de kruisingen met andere segmenten verschijnen.
In het algemeen geldt:
- Een groene pijl betekent: Toegestaan
- Een gele pijl met een klokje betekent gedeeltelijk toegestaan (tijds-, tol, of voertuigtype beperking)
- Een rode pijl met een rondje en een streep erdoor (zoals een bord verboden in te rijden) betekent: Niet toegestaan
Bij elke klik op een pijl, wissel je tussen toegestaan en niet toegestaan, of tussen gedeeltelijk toegestaan en helemaal niet toegestaan.
NOOT: Het rode rondje en het kloksymbooltje zijn toegevoegd zodat editors die last hebben van kleurenblindheid toch de verschillende pijlen kunnen onderscheiden.
Elke pijl moet goed worden ingesteld, zodat Waze een correcte route kan berekenen. De pijlen op de kruispunten van wegen die geïmporteerd zijn door Waze, worden automatisch ingesteld. Je kunt ze herkennen aan het vraagtekentje. Deze z.g. Soft turns kunnen door de routing engine worden gewijzigd, manueel ingesteld richtingen niet. Wanneer je de optie "alle richtingen toelaten" gebruikt, worden alleen de manueel ingestelde pijlen aangepast. De automatisch ingestelde pijlen blijven onaangetast. Hierdoor blijf je zitten met wat in het jargon een RevCon genoemd wordt: verborgen pijlen die conflicterende richtingen kunnen aangeven. Dit gebeurt eigenlijk altijd als je een weg van richting verandert. Om deze z.g. RevCons op te lossen, selecteer je de kruising en klik je links in het menu eerst op "Alle richtingen weigeren", gevolgd door "Alle richtingen toelaten". Eventuele restricties moeten dan nog wel apart worden ingesteld.
Je kan ook de sneltoetsen gebruiken van je toetsenbord. Door de letter 'q' te typen, gevolgd door de letter 'w' doe je in principe dezelfde handeling, alleen sneller.
Bekijk eventueel de algemene pagina set allowed turns (Engels) voor meer informatie.
Sneltoetsen voor pijlen op kruispuntenː
- Druk s om overlappende pijlen te scheiden.
- Druk a om de pijlen transparant te maken, zo kun je gemakkelijker zien wat er zich onder de pijlen bevind, of kun je op onderliggende items klikken.
- Druk q om alle richtingen te verbieden.
- Druk op w om alle richtingen toe te laten.
- Druk ⇧ Shift+z om te wisselen tussen het zien van de pijlen voor één segment, of alle niet toegelaten richtingen (rode pijlen) van alle kruisingen op je scherm. Vergeet niet om terug te wisselen naar het zien van de pijlen voor één segment als je richtingspijlen wilt instellen.
Een uitgebreide lijst met Sneltoetsen] is te vinden op de algemene wiki pagina (Engels).
Keyboard Shortcuts for junction arrowsː
- Press s to separate overlapping arrows.
- Press a to make arrows transparent or opaque, so you can see beneath them or click items under them
- Press q to disallow all turns
- Press w to allow all turns
- Press ⇧ Shift+z to toggle between seeing the turns for one segement, or seeing all restricted turns (red arrows) for all junctions in your screen. Don't forget to toggle back if actually setting the junction arrows on a segment.
An extended list of Shortcut keys is on the global page.
Een rotonde toevoegen=
-
1
-
3
-
4
-
5
- Teken alle wegsegmenten die naar de rotonde leiden tot in het midden van de rotonde. (zie foto 1).
- Beweeeg je muis over het volgende sybool
 bovenaan je scherm in de knoppenbalk en klik op "Rotonde" (Sneltoets: o).
bovenaan je scherm in de knoppenbalk en klik op "Rotonde" (Sneltoets: o). - Klik eenmaal met de muis op het midden van waar de rotonde moet komen.
- Beweeg dan de muis naar buiten, tot je de gewenste grootte van de nieuwe rotonde bereikt hebt (het midden van waar de weg loopt) en klik opnieuw. WME zal nu alle overtollige segmenten verwijderen en de rotonde aanmaken.
- Een rotonde krijgt geen straatnaam, alleen de naam van de stad of gemeente waar ze gesitueerd is (Plaatsnaam). Geef de naam in het menu aan de linkerzijde ("Bewerken"). Klik op "Geen" achter de straatnaam.
Rotondes geven specifieke instructies aan de gebruikers zoals "op de rotonde, neem de derde afslag". Als dit type instructies de gebruiker kan misleiden, maak je beter geen rotonde aan op die plaats.
Create a loop road
-
Lus met 1 segment
-
Lus met 3 segmenten loop
-
andersoortige lus
Elke lus moet 3 of meer segmenten hebben, anders veroorzaakt dit problemen met de Waze routing server. Om problemen te voorkomen zorg je dan ook dat er steeds maar 1 segment zit tussen 2 dezelfde begin- en eindpunten. Bij een lus zonder zijstraten heb je dus altijd minstens 2 extra (kruis)punten nodig.
Om een lus met minder dan drie segmenten te corrigeren, splits de weg dan in meerdere delen (zie #Een_segment_splitsen), en controleer de and check the #Richtingspijlen.
Let wel, deze manier van een lus in de weg wordt best spaarzaam gebruikt. Meer informatie kan je vinden onder Lussen in the Junction Style Guide (Engels).
Een segment splitsen
You can cut a segment into two new segments.
- Voeg een nieuwe weg toe: Start op een willekeurige plek in de buurt en eindig op de plek waar je wil dat de kruising komt
- Een kruispunt wordt gemaakt
- Verwijder het zojuist gemaakte nieuwe segment
Het nieuwe kruispunt blijft dan staan en je hebt van één segment twee segmenten gemaakt. Als je de twee segmenten ook nog fysiek van elkaar wilt scheiden, verplaats dan een eindpunt van een van de twee segmenten.
Voetpaden (Walking Trails/Pedestrian Boardwalks)
Het toevoegen van Walking Trails of Pedestrian Boardwalks worden zeer weinig gedaan. Gelieve de gedetailleerde informatie en richtlijnen voor Non-drivable roads na te lezen voor je deze toevoegt. Als je twijfelt, vraag dan best hulp aan de Community.
Parkeerplaatsen
Parkeerplaatsen worden best spaarzaam gebruikt, om de kaart niet te "vervuilen". Het belangrijkste is dat mensen kunnen navigeren van en naar de parkeerplaats. Voor kleine parkeerplaatsen volstaat meestal een enkel segment. Grotere parkeerplaatsen (bvb. grote winkelcentra) kan je best voorzien van het volgende:
- Hoofdingang vanaf de straat aangrenzend aan de parkeerplaats.
- Delen die langs de ingang van een gebouw gaan.
- Delen die de omtrek van de parkeerplaats omvatten.
- Verbindingswegen die bestuurders van een deel van de parkeerplaats naar een verder gelegen plaats leiden.
De wegen op een parkeerplaats moeten ook als Parking Lot Roads worden aangeduid onder "wegtype" in het menu links. Dit zorgt ervoor dat er hoge penalty wordt toegepast om doorgaand verkeer te voorkomen.
De wegen op een parkeerplaats krijgen alleen de naam van de stad/gemeente toegewezen, geen straatnaam. (selecteer "Geen" achter straatnaam) tenzij het een officiële straat is. Gebruik nooit namen zoals 'Parkeerplaats theater' en dergelijke. Voor meer informatie kan je altijd de pagina Parkeerwegen in BeLux lezen.
Grote parkeerplaatsen die gemakkelijk herkenbaar en belangrijk zijn, kun je ook intekenen als een Parking Lot Place.
Huisnummers
Sinds november 2014 kun je ook op huisnummer zoeken. Om deze functionaliteit te ondersteunen werd er voor verschillende landen, waaronder Nederland, een basisimport uitgevoerd. Dit was niet het geval voor België en Luxemburg.
Kaartproblemen: Map Problems (MPs) en Update Requests (URs)
Om ![]() MP's (Map Problems) en
MP's (Map Problems) en ![]() UR's (Update Requests) op te lossen is meestal kennis van de lokale omgeving nodig. Tenzij je de buurt in kwestie goed kent, of de situatie ter plaatse kan controleren, is het niet aan te raden om deze als beginnend editor te behandelen. Deze informatie wordt spoedig aangevuld.
UR's (Update Requests) op te lossen is meestal kennis van de lokale omgeving nodig. Tenzij je de buurt in kwestie goed kent, of de situatie ter plaatse kan controleren, is het niet aan te raden om deze als beginnend editor te behandelen. Deze informatie wordt spoedig aangevuld.
Een straat afsluiten
Weet je waar ze aan de wegen werken, of kwam je afgesloten straten tegen? Afsluitingen kun je als startende editor zelf nog niet instellen (behalve tijdelijk vanuit de app), maar je kunt ze wel aanvragen via het Slack closure kanaal. Zo een afsluiting is dan onmiddelijk actief en kan goed ingezet worden bij (tijdelijke) blokkades.
Er is ook een andere manier om wegen geheel of gedeeltelijk af te sluiten, namelijk met behulp van restricties. Bij Restricties kun werken met specifieke dagen en tijden, tolheffingen, en voertuigtypes. Restricties zijn niet bedoeld voor tijdelijk afsluitingen zoals bij een ongeluk, wegenwerken of andere tijdelijke situaties. Ze zijn structureel onderdeel van de kaart en hebben een kaartupdate nodig om actief te worden.
Hoe maak je een permalink
Een permalink is een URL die rechtstreeks een specifieke locatie op de kaart laat zien. Het bevat de latitude en longitude, zoomniveau, zichtbare lagen en eventuele geselecteerde objecten zoals een, kruispunt, plaats of segment. Bekijk onze video (made by Gert Broos) over hoe je een permalink maakt
Het permalink icoon ![]() rechtsonder in beeld heeft twee functies:
rechtsonder in beeld heeft twee functies:
- je scherm verversen, en
- een Permalink maken, waarmee je gemakkelijk aan andere editors kunt laten weten waarover je praat.
Om je browser te verversen met behoud van je huidige scherminfo, klik simpelweg op het permalink icoon. Alle niet bewaarde gegevens gaan verloren. De URL van de permalink staat in de adresbalk en kan worden gekopieerd.
Om een permalink te maken zonder dat je gegevens verloren gaan, beweeg je met de muis over het ![]() permalink icoon, totdat je een bericht ziet verschijnen. Gebruik dan Ctrl+C om de permalink te kopieren. Je kunt de link nu overal plakken waar je wil.
permalink icoon, totdat je een bericht ziet verschijnen. Gebruik dan Ctrl+C om de permalink te kopieren. Je kunt de link nu overal plakken waar je wil.
Om een Plaats, kruispunt, of segment in de permalink op te nemen, selecteer je deze voordat je de permalink maakt. Wil je meerdere segmenten of objecten meenemen in de permalink, gebruik dan Ctrl+click (for MAC: ⌘ Command+click).om er meerdere te selecteren.
Het gebruik van externe bronnen
Jij bent de expert in jouw area; daarmee ben jij de beste, gratis bron van informatie voor de kaart van Waze
Daarnaast kun je de volgende bronnen gebruiken:
- Interne Streetview deze is direct vanuit WME te gebruiken: Sleep het street view icoon File:Lens-Icon.png (boven de zoom button) naar de locatie op de kaart waar je de beelden ter plekke wilt bekijken. Bedenk dat streetview niet altijd up-to-date is en dus mogelijk niet (meer) klopt.
- De Sateliet beelden, geven ook een goede houvast. Deze kun je aan/uit zetten via het
 icoon.
icoon.
Waze gebruikt aerial en sateliet beelden van Google.
Besides your own eyes you can use:
- the internal Streetview that is available from the WME. Drag the street view icon
from above the zoom control bottom right to the point where you want to see the street view. Beware that the situation can be changed.
- the Satellite imagery, to be enabled / disabled via the layers menu. Waze uses aerial and satellite photography provided by Google.
Wees voorzichtig met het gebruik van andere externe bronnen. Veelal zitten er copyright rechten of gebruikersvoorwaarden aan verbonden die het gebruik er van voor Waze verbieden. Zou je deze toch gebruiken, dan riskeer je hoge boetes en het verwijderen van de gehele Waze map in Belux. Lees meer op de Resources pagina.
De volgende stap
- Het vervolg op deze Quick-Start Guide vind je in de BeLux Advanced Guide
- Handige tips en veelvoorkomende problemen wanneer je begint met editen worden beschreven in Verbeter je vaardigheden.
- Neem deel aan de community, waar je mede-Wazers, graag met je in contact komen!