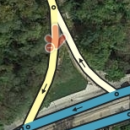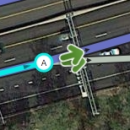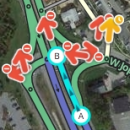Fazendo Login
Acesse o endereço do Editor de mapas do Waze, clique em Login e, então, use o mesmo usuário e senha que utiliza no aplicativo do Waze e nas outras páginas do site. Por fim, clique em Entrar.
Funções Básicas
Camadas (Layers)
Exiba e esconda as várias camadas visuais do mapa passando o ponteiro do mouse sobre o botão ![]() ao lado superior direito do mapa.
ao lado superior direito do mapa.
Para mais detalhes sobre as camadas disponíveis, veja a seção Camadas na Interface do Editor de Mapas.
Vias
Veja o artigo principal: Criando e Editando Segmentos
Criar uma via
- Tenha certeza de que a rua ou rotatória não existem no mapa antes de criá-las.
- Passe o ponteiro do mouse sobre o botão Via na barra de ferramentas (localizada no topo da página) e clique em
 ou
ou  .
. - Clique com o botão esquerdo do mouse no ponto do mapa que deseja iniciar o segmento.
- Mova o cursor pelo caminho que deseja criar a via e, quando necessário, clique novamente para adicionar um nó geométrico para cada curva no trajeto da rua.
- Para finalizar, dê um clique duplo (ou shift+clique) no local onde deseja finalizar o segmento.
- Pressionar ESC irá cancelar a criação da rua.
- Cada segmento adicionado precisa ter as informações de país, estado, cidade e nome da rua. Caso seja na zona rural (interior), marque como nenhum para cidade. E se não souber o nome da rua, também marque como nenhum.
- Caso não preencha a cidade e nome da rua, permanecerá como uma linha vermelha no editor indicando que a via se encontra com erro, e não será exibida no aplicativo nem utilizada na criação de rotas.
Para saber o nome das ruas podem ser usadas Fontes Oficiais. Nunca use Fontes Externas Proprietárias.
- Veja um vídeo com um passo a passo de como adicionar uma rua a uma intersecção existente (em inglês).
Para mais detalhes sobre como criar ruas veja Criando e Editando Segmentos.
Removendo uma Rua
Você pode selecionar e remover vários segmentos de uma vez, mas neste caso você terá que usar o ícone de lixeira e confirmar que deseja apagar os segmentos.
Conectando Ruas
Quando desenhar novos segmentos ou movê-los pelo mapa o editor irá conectar automaticamente as ruas.
- Ao começar ou finalizar uma nova rua em um segmento existente, uma conexão será criada automaticamente.
- Ao mover o fim de uma rua já existente para um outro segmento, uma conexão será criada.
- Se você mover uma conexão para um segmento existente, este segmento será conectado automaticamente a todas as ruas vinculadas a esta conexão.
- Não se esqueça de conferir as conversões permitidas/proibidas!
Conectando Ruas Sobrepostas
Duas ruas no mesmo nível que se cruzam devem ser unidas por uma intersecção. Isto pode ser útil se você desenhar várias ruas novas de um bairro colocando os segmentos do início ao fim e os deixando se cruzar em certos pontos. Após serem desenhados, você pode uni-los usando este método.
Ambas vias devem estar no mesmo nível. Você também pode usar este método com vias não confirmadas (vermelhas), mas o melhor procedimento é confirmá-las antes de realizar o procedimento. Às vezes, alterar o nível de zoom do mapa pode ajudar a fazer com que o ícone de intersecções apareça.
- Selecione os dois segmentos;
- Clique no ícone
 que deverá aparecer sobre a intersecção;
que deverá aparecer sobre a intersecção;
- Nota: O ícone não aparecerá se as ruas se cruzarem várias vezes.
- Uma conexão é adicionada.
Removendo uma Conexão
Uma conexão é um ponto azul que conecta dois ou mais segmentos e podem ser removidos de duas maneiras:
- Quando só há dois segmentos envolvidos, basta clicar na conexão para selecioná-la (que será alterada para um círculo azul) e clique no botão Remover (você também pode usar o Del do teclado). Somente será possível remover a conexão se as propriedades dos segmentos envolvidos (país, estado, cidade, nome rua, categoria, velocidade, etc.) forem iguais.
- Quando houver três ou mais segmentos ligados pela mesma conexão, siga as instruções para conexão em pontes
Ruas em Loop

Ao desenhar uma rua que conecta o início e fim ao mesmo segmento, apenas a conexão final é criada. Para criar a conexão inicial:
- Mova o ponto A do novo segmento para fora da conexão atual;
- Solte o segmento;
- Mova o segmento novamente para onde você desejar que a conexão seja criada.
Ao desenhar uma rua que começa e termina na mesma conexão (dois segmentos começando e terminando nos mesmos nós), o descrito acima pode não funcionar e, caso funcione, as restrições de conversão estarão erradas e possivelmente ocasionará problemas no futuro como o exemplo abaixo onde para fins de teste foi interditado o segmento de estacionamento do posto mas o servidor de rota entendeu o contrario.

O correto é dividir um dos dois segmentos em looping seguindo as instruções do tópico Dividindo um Segmento. Em seguida junte o segmento dividido para a conexão em comum e aplique as restrições de conversão apropriadas.
Restrições de Conversão (Conversões Permitidas)
Ao selecionar um segmento, você verá as setas de conexão e poderá permitir as conversões nas duas extremidades.
A seta verde indica que o tráfego é permitido do segmento selecionado para o segmento que a seta indica. A seta vermelha indica que o tráfego não é permitido (restrito) do segmento selecionado para o segmento que a seta indica. A seta amarela indica que tem alguma restrição de conversão ativa Clicar na seta altera sua cor. Cada seta precisa ser alterada corretamente para que o Waze consiga traçar as melhores rotas possíveis.
A seta vermelha possui um sinal de negativo (-) dentro de um círculo para ajudar editores daltônicos.
O local em que a seta aparece depende da rua. Ruas de mão única terão setas apenas no fim do segmento e ruas sem direção definida não as possuirão.
- Aperte S para separar setas sobrepostas.
- Aperte A para deixar as setas transparentes ou opacas e poder ver e clicar em itens abaixo delas.
Caso uma intersecção não deva ter restrições de conversão, você pode facilmente habilitar todas as conversões. Restrições de conversão são definidas automaticamente pelo mecanismo de rotas do Waze. Conversões definidas automaticamente (também conhecidas como "restrições leves) podem ser alteradas pelo mecanismo de rotas, já as alteradas manualmente não. A diferença entre elas é o sinal de interrogação dentro de um círculo roxo para as restrições leves.
Para ver as restrições de conversão de todas as intersecções do mapa, pressione Shift+Z.
Veja a seção Restrições leves e fortes para mais informações.
Selecionando Múltiplos Segmentos
No modo de edição normal, algumas edições necessitam de dois segmentos selecionados. Algumas vezes as mesmas alterações são necessárias em múltiplos segmentos. Para tanto, selecione vários segmentos utilizando os seguintes comandos:
- Mac: Command + Clique
- Windows: Ctrl + Clique
- Linux: Ctrl + Clique
Caso esteja no modo de multi-seleção (atalho do teclado m), você não precisa usar os comandos acimas.
Selecionar uma rua inteira
- Selecione um segmento;
- Na aba de Propriedades, clique no botão "Selecionar toda a via";
- Todos os segmentos que possuam o mesmo nome na tela serão selecionados e poderão ser editados em grupo.
Conexão em Pontes
- Selecione os dois segmentos adjacentes que serão unificados em uma ponte.
- Clique no ícone
 que aparecerá sobre a conexão.
que aparecerá sobre a conexão.
- As propriedades dos segmentos (nome de rua, sentido, velocidade, tipo) que serão transformados em ponte devem ser idênticas, caso contrário o ícone de ponte não será exibido.
- Transformar segmentos em ponte aumenta o nível do novo segmento criado em 1 (somado ao segmento de maior nível). Você pode alterá-lo se necessário.
Dividindo um Segmento
Existem três opções para separar segmentos ou adicionar uma conexão no meio de um segmento:
- Adicione um segmento de um ponto qualquer até o ponto do segmento que deseja separar para que uma nova conexão seja criada e delete o segmento que acabou de criar;
- Adicione um segmento do ponto que deseja separar até qualquer ponto no mapa para que uma nova conexão seja criada e delete o segmento que acabou de criar;
- Desconecte uma das extremidades do segmento e conecte um novo segmento entre este ponto até a conexão que ele estava originalmente conectado.
Em todos os casos a junção criada automaticamente permanecerá.
Juntando Conexões
Arrastar uma conexão para cima de outra juntará todos os segmentos em uma única intersecção. Caso haja um único segmento entre as duas conexões, ele será automaticamente apagado.
- Tenha certeza de que não há nenhum nó geométrico no segmento que será apagado, pois isso irá gerar um erro.
- Atente para a numeração da via que pode ser indevidamente deslocada. Faça os ajustes necessários.
Desconectando uma Rua
Selecione o segmento que deseja desconectar de outra rua e arraste seu ponto final para fora da conexão.
Criando uma Rotatória
- Passe o mouse sobre o ícone
 Via ao lado direito da barra de tarefas e clique em Rotatória.
Via ao lado direito da barra de tarefas e clique em Rotatória. - Clique no mapa no ponto central da rotatória.
- Mova o mouse para o local onde deseja colocar a rotatória para que fique do tamanho correto.
- Clique para finalizar.
- É necessário que alguma rua toque a rotatória quando clicar para finalizar, caso contrário ela não será criada.
- O desenho da rotatória é circular por padrão. O desenho em elipse pode ser habilitado mantendo a tecla Shift pressionada enquanto estiver ajustando o tamanho da rotatória.
- Rotatórias devem ser criadas sobre conexões e segmentos existentes (já salvos anteriormente ou não). Quaisquer trechos de segmento e nós que estiverem no interior da rotatória serão apagados.
- Para apagar uma rotatória você precisa apagar TODOS os segmentos dela. Você não poderá salvar suas alterações sem apagar todos os segmentos da rotatória. Ao salvar, o nó da rotatória também será apagado.
Criando um Local (Ponto de Interesse)
- Passe o ponteiro do mouse sobre o botão
 , posicione o ponteiro do mouse sobre a categoria de local que você queira colocar, e na parte direita da categoria, sobre o ícone de alvo para criar um local do tipo ponto ou no quadrilátero para inserir local do tipo área. Saiba quando usar um ou outro aqui.
, posicione o ponteiro do mouse sobre a categoria de local que você queira colocar, e na parte direita da categoria, sobre o ícone de alvo para criar um local do tipo ponto ou no quadrilátero para inserir local do tipo área. Saiba quando usar um ou outro aqui. - Para inserir um Ponto basta posicionar próximo à entrada do estabelecimento e clicar.
- Para inserir uma Área clique em um dos cantos da área a ser gerada e, a seguir, mova o cursor pelas laterais do local e clique para adicionar um nó geométrico e definir o formato correto. Dê um duplo clique para parar de desenhar e completar a forma, ligando esse último ponto ao primeiro criado.
- Defina o nome e selecione a categoria e subcategoria do novo ponto de interesse na caixa de Propriedades, assim como as demais informações.
Resolver Problemas do Mapa
Veja mais informações em pedidos de atualização e problemas no mapa.
Atalhos de Teclado
Ao usar o Editor de mapas do Waze, há uma quantidade de atalhos de teclado disponíveis para facilitar a edição do mapa, caso você prefira usar o teclado ao invés do mouse. Abaixo estão os atalhos de teclado padrão.
| Atalho | Descrição | |||
|---|---|---|---|---|
| Geral | ||||
| F | foca na caixa de pesquisa | |||
| Ctrl+S ⌘ Cmd+S |
salva as alterações | |||
| Delete | apaga um objeto selecionado (para apagar múltiplos objetos você precisa clicar no ícone de lixeira e confirmar a exclusão) | |||
| Esc | desfaz a seleção de objetos | |||
| Alt+⇧ Shift+R ⌥ Opt+⇧ Shift+R |
recarrega todas as camadas (atualiza o mapa sem clicar no permalink; preserva a janela de chat) | |||
| Desenhando | ||||
| I | desenha (insere) uma nova Via | |||
| O | desenha uma nova Rotatória | |||
| Editando Segmentos | ||||
| C | quando um ou mais segmentos são selecionados, ativa o modo de interdições | |||
| D | apaga um [geométrico] de um segmento ou local (área) enquanto se passa o cursor sobre ele | |||
| E | quando um ou mais segmentos estão selecionados, ativa o | |||
| H | quando um segmento está selecionado, ativa o modo de edição de numeração de casas | |||
| M | alterna para o modo multisseção, que permite a seleção de múltiplos segmentos sem o auxílio da tecla de modificação como descrito na seção Selecionando Múltiplos Segmentos. | |||
| R | alterna o sentido de direção do segmento selecionado entre mão única A->B e B->A, mão dupla e desconhecido (sem entrada ou direção definida), quando disponível. | |||
| T | quando um ou mais segmentos são selecionados, ativa o modo de restrições parciais | |||
| Ctrl+A | seleciona toda a via com as mesmas características do segmento selecionado e conectadas entre si. | |||
| Ctrl+Z ⌘ Cmd+Z |
desfaz a última ação | |||
| Ctrl+⇧ Shift+Z ⌘ Cmd+⇧ Shift+Z |
refaz a última ação desfeita | |||
| Ctrl+↑ | aumenta o nível de elevação dos segmentos selecionados (desde que todos estejam no mesmo nível) | |||
| Ctrl+↓ | diminui o nível de elevação dos segmentos selecionados (desde que todos estejam no mesmo nível) | |||
| Junções e setas de conversão | ||||
| A |
| |||
| Q | proíbe todas as conversões da junção selecionada, tornando todas as setas vermelhas. | |||
| W | permite todas as conversões da junção selecionada, tornando todas as setas verdes. Note que esta tecla irá habilitar todas as conversões que não foram automaticamente habilitadas pelo servidor de roteamento do Waze, função chamada de permissão leve (soft allowed em inglês). As permissões leves possuem a mesma cor verde, mas com um ponto de interrogação, e caso você precise que o Waze não controle esta permissão, você pode habilitá-las com a tecla W. As permissões leves possuem uma maior Penalidades no Roteamento em relação àquelas habilitadas via editor. | |||
| S |
| |||
| ⇧ Shift+Z |
| |||
| Visualização e camadas | ||||
| L | ativa janela para alternar camadas | |||
| ⇧ Shift+A | alterna a camada Gerentes de Área | |||
| ⇧ Shift+C | alterna a camada Vias interditadas | |||
| ⇧ Shift+D | destaca ruas que ainda não possuem nome (atualmente indisponível) | |||
| ⇧ Shift+E | alterna a camada de Áreas Editáveis | |||
| ⇧ Shift+G | alterna a camama de Pontos GPS | |||
| ⇧ Shift+I | alterna a camada Imagem de satélite | |||
| ⇧ Shift+L | alterna a camada Locais | |||
| ⇧ Shift+P | alterna a camada Atualização de locais | |||
| ⇧ Shift+R | alterna a camada Ruas | |||
| ⇧ Shift+S | alterna a camada Radares | |||
| ⇧ Shift+U | alterna a camada Pedidos de atualização | |||
| ⇧ Shift+V | alterna a camada Usuários em tempo real | |||
| ⇧ Shift+W | fecha o Interface_do_Editor_de_Mapas_(WME)#Street_View | |||
| Alt+C | alterna a janela de bate-papo | |||
| ⇧ Shift+↑ | amplia o zoom do mapa em um nível | |||
| ⇧ Shift+↓ | diminui o zoom do mapa em um nível | |||
| ↑↓←→ | desloca o mapa nas quatro direções | |||
| ⇧ Shift +clique duplo clique |
centraliza o mapa no local clicado e aumenta o zoom em um nível | |||
| ⇧ Shift +clique + arrastar o mouse | desenha um retângulo temporário e foca essa parte selecionada do mapa | |||
Teclas vermelhas ⌘ Cmd são para o sistema operacional da Apple
Radares
Para mais informações sobre os diferentes tipos, além de como adicionar, alterar a velocidade e excluir, acesse o artigo específico sobre radares.