| Ligne 32 : | Ligne 32 : | ||
===Toolbar=== | ===Toolbar=== | ||
Lorsque l'interface des numéros de rue est activée, une nouvelle barre d'outils apparaît avec l'ensemble des boutons concernant les actions spécifiques pour travailler avec les numéros de rue. | |||
[[Image:Housenumbers wme toolbar.jpg|center]] | [[Image:Housenumbers wme toolbar.jpg|center]] | ||
Descriptions | Descriptions des boutons de la barre d'outils : | ||
[[Image:Housenumbers wme add button.jpg|left]] Cliquez pour ajouter un numéro de rue<br clear="all" /> | |||
[[Image:Housenumbers wme save button.jpg|left]] Cliquez pour enregistrer les modifications<br clear="all" /> | |||
[[Image:Housenumbers wme undo button.jpg|left]] Cliquez pour annuler le dernier numéro ou la modification<br clear="all" /> | |||
[[Image:Housenumbers wme redo button.jpg|left]] Cliquez pour rétablir le dernier numéro ou la modification<br clear="all" /> | |||
[[Image:Housenumbers wme close button.jpg|left]] Cliquez pour quitter l'interface<br clear="all" /> | |||
===Markers=== | ===Markers=== | ||
Version du 25 mars 2013 à 12:38
Adaptation/traduction de "House_Numbers_in_the_Editor"
Retour vers Édition de la carte
Vue d'ensemble
Waze maintient sa propre base de données interne des adresses, ou ce qu'on appelle Numéros de maison. Ces adresses sont utilisées uniquement lorsqu'une adresse spécifique est recherché dans l'éditeur de cartes Waze ou l'application client Waze. Les numéros de maison sont indépendants de toute autre adresse ou fournisseur de cartographie.
Les numéros de maison sont des points sur la carte et peuvent être ajusté à un niveau de détail très poussé pour s'assurer que les Wazers soient dirigés à l'emplacement correct pour cette adresse. Il est donc important de prêter attention à tous les détails concernant les numéros de maison pour assurer un routage correct.
Choses à se rappeler (avertissements / alertes)
- L'interface numéros de Maison ne peut pas être activée quand il y a des modifications non enregistrées.
- Les numéros de maison ne sont modifiables qu'au niveau de zoom 100m/200ft et inférieure.
- Les numéros de maison ne peuvent pas être ajouté à des segments sans nom.
- Les numéros de maison ne peuvent pas contenir autre chose que des chiffres (actuellement).
- Les nom d'un segment ne peut pas être retiré s'il y a des numéros de maison qui s'y rattachent.
Activation de l'interface
Pour modifier, mettre à jour ou supprimer des numéros de maison dans une rue, selectionner n'importe quel segment de la rue que vous voulez modifier. Ensuite clicker sur le bouton Edit House Numbers ou presser la touche H Édition_de_la_carte_(nouvel_éditeur)#Raccourcis_clavier.
- Note: L'interface ne peuvent pas être activée quand il y a des modifications non enregistrées..
Utilisation de l'interface
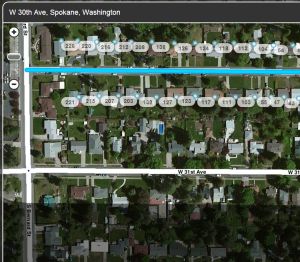
Waze séléctionnera les autres segments connecté au segment selectionné avec le meme nom de rue et de ville. Vous pouvez déplacer la carte le long de cette sélection pour modifier les numéros de maison.
La zone surlignée autour de la route est la distance par défaut où les numéros de maison sont autorisés à partir de la rue. Si un numéro de maison doit être située au-delà de cette distance, vous aurez besoin de Forcer l'emplacement du numéro (discussed below).
- Note: Si vous Zoomez en arrière zoomed au dela de 100m/200ft, vous ne pourrez pas modifier les numéros de maison, et il y aura un message en haut au centre de la fenêtre qui dit: "Zoom in to edit"
Toolbar
Lorsque l'interface des numéros de rue est activée, une nouvelle barre d'outils apparaît avec l'ensemble des boutons concernant les actions spécifiques pour travailler avec les numéros de rue.

Descriptions des boutons de la barre d'outils :

Cliquez pour ajouter un numéro de rue

Cliquez pour enregistrer les modifications

Cliquez pour annuler le dernier numéro ou la modification

Cliquez pour rétablir le dernier numéro ou la modification

Cliquez pour quitter l'interface
Markers


The two images to the right show what a house number looks like in the editor. Which one is used depends on the density of house numbers and how WME determines the marker should be flipped for best visibility and handling.
- The red "X" is the delete button.
- The blue dot on the other side is the drag handle
The house number itself should be placed the center of the rooftop of the house. For large buildings such as box stores which have a single address, move this alignment more towards the main pedestrian entrance to the building. For addresses within malls, center the address over the space of the business, just like for a house.
Modifying
- To Edit a house number, click in the number and enter a new number.
- To Move a house number, click in the number or on the blue drag handle, and then click and drag using the blue drag handle.
- To Delete a house number, click in the number, and then click the red X.
Adding
To add a house number, click the Add button on the toolbar. Click on the location of the house or business address. Enter the house number.
Setting the Stop Point
The Stop Point (sometimes referred to as the Segment Marker) is the location on the segment to which the house number is attached, and this is where the Waze navigation destination will be set in the client app. This is represented by a white dot with a blue outline attached to the street:

When moving a house number or adding one, you will see a dashed white line leading to a white dot on the road you selected. This white dot is the Stop Point for navigation to that house number. It can be moved anywhere on the named segment for that address. It cannot be moved to any other segment including driveways (at this time).
The Stop Point should be placed where you would park if you wanted to park closest to the main entrance to the building, driveway, or an entrance to the building parking lot. Think of it this way: "If you can get the driver to this point and have the app display a directional marker flag and announce the correct side of the road the destination is on, the driver should be able to figure out which building it is."
Note: if you have aerial images turned off, such that the background screen is white, you will not be able to see the dashed line. Because it's white.
- The Waze development team is working on a way to specify a stop point on a street other than the named segment to which the address is attached. This is important for any mall location, unnamed long private streets/drives with multiple addresses, or businesses which have an entrance from a parking lot off the named street. At this time, there is no way to guide the drivers within a parking lot.
Forcing
There are two reasons why a house number must be forced:
- The house number doesn't align with known numbering schemes for the location or country
- The house number is located outside the accepted distance from the street.
House numbers can be located beyond the normal allowed distance from the street, or out of sequence, but when saving, you will be prompted to confirm forcing the house number(s) into place.

If you have more than one which requires forcing, only one confirmation will force them all. So be sure you are confident that all are correctly located.

When a house number has been forced and saved, it will display differently than other house numbers, with the word "Forced" included in the marker as shown to the right.
Remember to save
Before you tap Esc on the keyboard or click Close, remember to Save your changes.