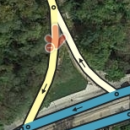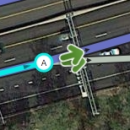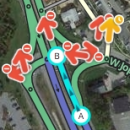Szybka Nawigacja do...
| Edytowanie | |
| Poradnik edytowania | Updated Editing Guidelines ● Edycja Map - szybki start |
| Edytor Map Waze | Zastrzeżone funkcje edytora map ● Ochrona mapy ● Interfejs i kontrolki Edytora Map |
| Drogi | Kategorie dróg w Polsce ● Tworzenie i edycja segmentów dróg |
| Ograniczenia prędkości | Przewodnik po ograniczeniach prędkości ● |
| Nazewnictwo | Wzorce nazywania dróg ● Nazywanie ulic ● Tabela skrótów ● Miejscowości o takich samych nazwach |
| Pierwsze kroki w edytowaniu | Najlepsze Praktyki ● Editing Basics ● Editing Bridges and Tunnels |
| Połączenia | Skrzyżowania ● Ronda ● Niepotwierdzone i potwierdzone skręty |
| Problemy i Błędy | Zgłoszenia użytkowników (UR) ● Problemy mapy (MP) |
| Wszystko o Miejscach | Przewodnik po miejscach ● Standaryzacja nazw ● Zgłoszenia aktualizacji miejsc (PUR) ● Miejsca wjazdu/wyjazdu |
| Ograniczenia i blokady | Planowe ograniczenia w ruchu ● Zamknięcia w czasie rzeczywistym |
| Routing i Nawigacja | Oblicznie trasy ● Navigation Instructions |
| Wydarzenia | MapRaid ● WoW |
Ta sekcja zawiera pomocne informacje dotyczące edycji map. Upewnij się, że przejrzysz wszystkie elementy tego artykułu.
Logowanie
Upewnij się na początku, że wybierasz serwer odpowiedni do map, które chcesz edytować. Dla Polski i reszty świata (za wyjątkiem USA/Kanady i Izraela) wybierz Świat używając zakładki Ustawienia zaawansowane po lewej stronie u góry. Adres w przeglądarce powinien wyglądać podobnie do poniższego:
www.waze.com/pl/editor/
W przypadku pytania o Nazwę użytkownika, wpisz ten sam login i hasło, jakich używasz w aplikacji Waze oraz innych stronach Waze.
Ogólne funkcjonalności
Wszystkie poniższe sekcje używają zwrotów, które są wyjaśnione w sekcji Słownik.
Warstwy
Pokazuje i ukrywa różne warstwy (nakładki wizualne) na mapie, po kliknięciu na ikonę Layers.png w prawym górnym rogu wyświetlonej mapy.
Jeśli chcesz dowiedzieć się więcej o dostępnych warstwach, odwiedź sekcję Warstwy na stronie Interfejs i kontrolki Edytora Map.
Tworzenie drogi
- Przesuń wskaźnik myszy nad przycisk DrawRoads.jpg w pasku zadań na górze strony i wybierz Droga.
- Kliknij myszą w miejscu, gdzie chcesz rozpocząć rysowanie nowego odcinka drogi.
- Przesuń wskaźnik myszy wzdłuż przebiegu drogi, klikając w miejscach, gdzie chcesz dodać węzeł - punkt, w którym zmienia się kierunek przebiegu drogi.
- Chcąc zakończyć, kliknij dwukrotnie w miejscu, gdzie droga się kończy (w pustym miejscu lub na innym segmencie).
- Jeśli segment łączy się z innymi, upewnij się, że jest prawidłowo do nich podłączony (w miejscu połączenia pokazane są strzałki możliwych manewrów)
- Naciśnięcie klawisza Esc anuluje tworzenie nowego segmentu
- Zanim naniesiesz nowy segment lub rondo, upewnij się, że faktycznie istniejeją
- Każdy nowoutworzony segment musi mieć dodane podstawowe informacje adresowe: Państwo, Województwo, Miasto i Ulicę. Segment nieposiadający powyższych informacji będzie oznaczony w edytorze czerwoną obwódką wskazującą, że jest niedokończony. Jeśli dany segment nie należy do obszaru miasta lub nie posiada nazwy ulicy, należy zaznaczyć znacznik(i) "Brak"
Więcej informacji o tworzeniu segmentów dróg znajdziesz w sekcji Tworzenie i edycja segmentów dróg.
Usuwanie drogi
- Kliknij na segmencie drogi myszą, zaznaczając go
- Naciśnij ikonę Śmietnika na pasku lub naciśnij przycisk Delete na klawiaturze
Możesz zaznaczyć jednocześnie wiele segmentów trzymając wciśnięty przycisk CTRL, ale wówczas klawisz Delete w tym przypadku nie zadziała. Musisz nacisnąć ikonę "'Śmietnika'" i dodatkowo potwierdzić, że chcesz skasować te segmenty.
Podłączanie dróg
Dodając nowe segmenty lub zmieniając ich geometrię, edytor automatycznie dodaje skrzyżowania.
- W przypadku nowych dróg, jeżeli zaczniesz rysować na istniejącym segmencie, skrzyżowanie zostanie automatycznie utworzone
- W przypadku istniejących dróg, jeżeli przesuniesz koniec segmentu na istniejący segment, również zostanie utworzone skrzyżowanie
- Przesuwając skrzyżowanie na istniejący segment, stanie się ono częścią tego segmentu
Pamiętaj zawsze o sprawdzeniu ograniczeń skrętów nowoutworzonych skrzyżowań.
Kasowanie skrzyżowań
Skrzyżowanie oznaczane jest kropką i powstaje z połączenia minimum 2 segmentów. Skrzyżowania składające się tylko z 2 segmentów mogą wydawać się niepotrzebne, ale czasem tworzone są celowo. Zanim skasujesz takie skrzyżowanie upewnij się, że nie zostało one utworzone w następującym celu:
- Aby zmienić nazwę drogi, miasta, województwa lub kraju
- Aby wskazać miejsce zmiany ograniczenia prędkości
- Aby zmienić poziom drogi i utworzyć przejazd nad lub pod innym segmentem przejazd nad lub pod innym segmentem.
- Aby pomóc przy rozwiązaniu błędów nawigacyjnych.
Jeśli jesteś pewny/pewna, że skrzyżowanie realizuje żadnego z powyższych celów, wówczas możesz je usunąć w dwojaki sposób:
- Zaznacz skrzyżowanie - wówczas zostanie ono oznaczone niebieską kropką z białą obwódką. Wówczas naciśnij ikonę Śmietnika lub naciśnij klawisz Delete. Ta akcja zmieni skrzyżowanie w węzeł geometrii i połączy dwa segmenty w jeden. Wyłącznie dwa segmenty mogą tworzyć skrzyżowanie zanim je usuniesz.
- Zaznacz segmenty po obu stronach skrzyżowania i wówczas kliknij w ikonę Mostu, która pojawi się nad skrzyżowaniem. Zwróć uwagę, że podniesie to równocześnie poziom segmentów o 1, w związku z czym ta metoda jest najlepsza do poprawiania skrzyżowań z wiaduktem.
Pamiętaj, że wszystkie elementy dróg (nazwa, miasto, województwo, państwo, prędkość, poziom) muszą być identyczne, aby móc przeprowadzić powyższe działanie.
Dodatkowe informacje dotyczące tego tematu znajdziesz w sekcji Estakady, Tunele i Mosty.
Pętle dróg
W sytuacji gdy rysowana droga łączy się z obu stron do tego samego segmentu, w edytorze skrzyżowanie stworzy się tylko na końcu tej drogi. Aby utworzyć poprawne skrzyżowanie na początku drogi:
- Kliknij myszą na węzeł niepodłączony i przesuń go z dala od drogi
- Upuść węzeł
- Kliknij myszą na węzeł i przenieś go z powrotem na miejsce gdzie powinno powstać skrzyżowanie
W przypadku rysowania drogi która zaczyna się i kończy na tym samym skrzyżowaniu, powyższe rozwiązanie może nie zadziałać, a nawet jeśli zadziała, ograniczenia skrętów na tym skrzyżowaniu będą nieprawidłowe. Należy podzielić zapętlony segment gdziekolwiek na jego długości korzystając z instrukcji dzielenia segmentów. Następnie należy podłączyć oba segmenty do skrzyżowania tak jak w normalnej sytuacji i ustawić odpowiednie strzałki skrzyżowań.
Po więcej informacji w tym temacie przeczytaj o Pętlach na stronie Skrzyżowania.
Strzałki skrzyżowań
Zajrzyj na stronę Planowe ograniczenia w ruchu po szczegółowe informacje dotyczące czasowego ustawiania ograniczeń skrętu lub czasowych ograniczeń na segmentach.
Porady dotyczące strzałek skrzyżowań zostaną poruszone poniżej.
| Zapoznaj się z poradami dotyczącymi potwierdzonych i niepotwierdzonych skrętów zanim przejdziesz do poniższych informacji. |
Standardowe zakręty
Gdy zaznaczony zostanie dany segment na obu jego końcach zobaczyć można strzałki służące do ustawiania dozwolonych skrętów. Klikając w strzałki zmienia się ich kolor i skręt staje się dozwolony lub nie.

Ogólnie rzecz biorąc:
- Strzałka zielona oznacza skręt Dozwolony
- Strzałka żółta z ikoną zegara oznacza ograniczenie czasowe bądź typu pojazdu
- Strzałka czerwona z ikoną Stop oznacza skręt Niedozwolony
- Klikanie w strzałkę znienia stan pomiędzy skrętem Dozwolonym i Niedozwolonym (lub, jeśli Planowe ograniczenia w ruchu są zastosowane, pomiędzy częściowo i całkowicie niedozwolonym). Każda strzałka musi być ustawiona prawidłowo aby Waze mógł poprawnie wyznaczać trasy.
| Ikona Stop przy strzałce czerwonej oraz zegara przy żółtej zostały dodane aby umożliwić edytorom mającym problemy z rozpoznawaniem barw rozróżnianie poszczególnych rodzajów strzałek. |
| Ikony ograniczeń skrętu | |
| Ikona | Opis |
|---|---|
| Zielona strzałka oznacza, że przejazd jest możliwy z zaznaczonego segmentu w kierunku jaki wskazuje strzałka. | |
| Gdy najedziesz myszą na strzałkę z dozwolonym skrętem, pojawi się chmurka na której po kliknięciu w Dodaj ograniczenia można ustawić ograniczenia czasowe lub/oraz typu pojazdu. (inaczej zwane "planowymi ograniczeniami ruchu"). | |
| Strzałka czerwona z ikoną Stop oznacza, że przejazd nie jest dozwolony (jest zabroniony) z zaznaczonego segmentu w kierunku wskazywanym przez strzałkę. | |
| Strzałka żółta z ikoną zegara oznacza zaplanowane ograniczenie czasowe bądź typu pojazdu. | |
| Gdy najedziesz myszą na żółtą strzałkę z ikoną zegara, pojawi się chmurka na której po kliknięciu w Edytuj ograniczenia można edytować ograniczenia czasowe lub/oraz typu pojazdu. (inaczej zwane "planowymi ograniczeniami ruchu"). | |
| Fioletowy znak zapytania oznacza, że żadna ze strzałek nie została potwierdzona przez edytora. Należy kliknąć na dowolną ze strzałek aby zostały potwierdzone. Fioletowy pytajnik jest również inaczej nazywany niepotwierdzonym skrętem. Potwierdzenie takiego skrętu powoduje zniknięcie pytajnika i strzałka staje się potwierdzonym skrętem. | |
| Zakrzywiona zielona strzałka oznacza dozwolone zawracanie na danym węźle segmentu. | |
| Gdy najedziesz myszą na strzałkę z dozwoloną zawrotką, pojawi się chmurka na której po kliknięciu w Dodaj ograniczenia można ustawić ograniczenia czasowe lub/oraz typu pojazdu. | |
| Zakrzywiona czerwona strzałka z ikoną Stop oznacza, że zawracanie na danym węźle segmentu jest niedozwolone (zabronione). | |
| Gdy najedziesz myszą na żółtą zakrzywioną strzałkę z ikoną zegara, pojawi się chmurka na której po kliknięciu w Edytuj ograniczenia można edytować ograniczenia czasowe lub/oraz typu pojazdu. | |
Wyświetlanie strzałek zależy od typu drogi. Jednokierunkowe będą miały strzałki tylko z jednej strony, a drogi z nieznanym kierunkiem jazdy nie będą miały ich w ogóle.


Zawrotki
Segmenty dwukierunkowe będa również wyświetlały małe zakrzywione strzałki - zawrotki - na obu końcach segmentu. Używane są, jak sama nazwa wskazuje, do umożliwienia/zabronienia Waze używania tego segmentu do zawracania w przypadku takiej konieczności. Ustawiając zawrotkę na zielono (jako dozwoloną) pamiętaj by upewnić się, że zawracanie w tym miejscu jest możliwe ORAZ LEGALNE w rzeczywistości. W przeciwnym przypadku zostaw strzałkę czerwoną (zawracanie zabronione) dla bezpieczeństwa kierowców. Tak jak wszystkie inne strzałki skrętu, dozwolone zawrotki ustawiane są na każdym węźle, każdego segmentu.
Od marca 2015r, Waze może wyznaczać zawrotkę na drodze która ma dozwolone zawracanie za pomocą strzałki, lub jeśli kąt skrętu jest większy niż 170° i wypowie komendę "Zawróć". Jeśli istniejąca strzałka zawrotki może wpłynąć na niewyznaczanie przez Waze najbardziej optymalnej trasy, lub jeśli powoduje podawanie nieprawidłowych komunikatów głosowych, powinna zostać poprawiona.
- Przykłady, gdzie zawrotka może pozwolić Waze ustalić lepszą trasę: Gdy jazda rozpoczyna się samochodem skierowanym w kierunku przeciwnym do najlepszej trasy lub gdy Wazer skręcił w nieprawidłowym kierunku.
Gdy zawrócenie będzie szybsze niż jazda długim objazdem, zezwolenie zawracania pozwoli znaleźć Waze szybszą trasę.
Pamiętaj by zawsze sprawdzić przepisy dotyczące zasad zawracania w danym miejscu zanim weźmiesz się za ich edycję. Przeczytaj dostępne tu artykuły dotyczące tego tematu bądź spytaj bezpośrednio menadżera danego obszaru, województwa lub kraju.
Zawracanie w ślepych uliczkach
Od lipca 2014 r zawracanie w ślepych uliczkach nie musi być ustawiane w żaden sposób. WME nie udostępnia już opcji do ustawienia tego.
Wskazówki do strzałek skrzyżowań
- Naciśnij S aby rozdzielić nakładające się na siebie strzałki.
- Naciśnij A aby włączyć/wyłączyć przeźroczystość strzałek.
Jeśli skrzyżowanie nie ma żadnych niedozwolonych skrętów można bardzo prosto umożliwić wszystkie na raz. Początkowe ustawienie jest uwarunkowane przez silnik wyznaczania tras Waze. Automatycznie ustawione strzałki mogą być edytowane przez silnik Waze, natomiast ustalone manualnie przez edytora nie mogą zmienić się same. Rozróżnienie strzałek ustawionych przez Waze od zwykłych nie jest możliwe. Aktualnie, gdy użyta zostanie opcja umożliwienia wszystkich skrętów nie zostaną one zmienione z automatycznych na manualne. Aby wyczyścić ustawienia automatyczne na skrzyżowaniu, należy zaznaczyć węzeł skrzyżowania i skorzystać ze skrótu klawiszowego bądź przycisku w pasku bocznym. W przypadku skorzystania z przycisku, należy w lewym oknie wybrać Nie zezwalaj na żadne skręty a następnie Pozwól na wszystkie skręty. Równie dobrze można użyć do tego skrótów klawiszowych. Klikając Q wszystkie skrety stają się zabronione a następnie naciskając W wszystkie skręty są umożliwiane. (zobacz Klawisze skrótów).
Aby zobaczyć wszystkie aktualnie zabronione skręty na mapie naciśnij ⇧ Shift+Z, co spowoduje przełączenie trybu wyświetlania strzałek pomiędzy strzałkami dla jednego zaznaczonego segmentu a zabronionymi skrętami dla wszystkich skrzyżowań.
Więcej informacji w sekcji Ustaw dozwolone skręty (połączenia) for more information.
Zaznaczanie wielu segmentów
Niektóre edycje wymagają zaznaczenia dwóch lub więcej segmentów. Zdarza się też często, że daną zmianę chcemy zastosować do wielu segmentów. W domyślnym trybie zaznaczania musisz użyć dodatkowego klawisza przy zaznaczaniu:
- Windows: Ctrl + Kliknięcie myszą
- Mac: ⌘ Command + Kliknięcie myszą
- Linux: Ctrl + Kliknięcie myszą
Gdy włączony jest tryb wielokrotnego zaznaczania (skrót klawiszowy: M), nie trzeba używać zadnego dodatkowego klawisza przy zaznaczaniu.
Funkcja ta jest bardzo użyteczna przy edycji właściwości wielu segmentów na raz, lub przy tworzeniu permalinków.
Zaznaczanie segmentów między dwoma segmentami
Aby zaznaczyć wszystkie segmenty pomiędzy dwoma dowolnymi segmentami, najpierw zaznacz segment początkowy, potem trzymając wciśnięty klawisz Alt zaznacz segment końcowy. Edytor zaznaczy wszystkie segmenty pomięty tymi dwoma bazując na najmniejszej liczbie segmentów łączących segment początkowy i końcowy więc nie zawsze będzie to pożądany efekt.
Funkcja ta jest bardzo użyteczna przy tworzeniu zamknięć lub zmianie atrybutów kilku segmentów na raz.
Zaznaczanie całej ulicy
- Zaznacz segment należący do ulicy którą chcesz zaznaczyć w całości
- W oknie po lewej, kliknij przycisk Zaznacz całą ulicę.
- Wszystkie segmenty mające te same właściwości zostaną zaznaczone i będą mogły być edytowane jako jedna grupa
- Jeśli w drodze będzie przerwa wynikająca z segmentu z inną nazwą ulicy bądź innymi właściwościami, zaznaczenie nie będzie kontynuowane. Potrzebne będzie zastosowanie powyższej metody wielokrotnie.
- Zaznacz całą drogę nie zadziała z segmentami bez nazwy
Tworzenie ronda
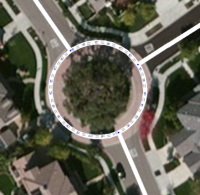
Zobacz wpis Ronda aby dowiedzieć się więcej.
Skorzystaj z poniższej instrukcji aby utworzyć rondo:
- Najedź na
 na pasku narzędzi i kliknij na Rondo.
na pasku narzędzi i kliknij na Rondo. - Kliknij na mapie w miejscu gdzie powinien znajdować się środek ronda
- Przesuń myszą do zewnątrz aby ustalić odpowiednią średnicę ronda
- Kliknij ponownie aby zakończyć
Uwagi:
- Muszą istnieć drogi(przynajmniej jedna) przecinające nowo tworzone rondo w trakcie klikania aby zakończyć jego tworzenie, w przeciwnym razie rondo nie zostanie utworzone.
- Ronda są domyślnie rysowane jako okręgi. Aby rysować ronda eliptyczne należy przytrzymać klawisz Shift podczas ustalania średnicy ronda.
- Ronda mogą być tworzone nad istniejącymi skrzyżowaniami i segmentami. Drogi znajdujące się wewnątrz ronda zostaną ucięte i podłączone do ronda w miejscu przecięcia. Skrzyżowania zostaną usunięte.
- Aby usunąć rondo należy usunąć WSZYSTKIE jego segmenty. Nie jest możliwe zapisanie edycji bez usunięcia wszystkich segmentów ronda. Po zapisie węzeł ronda zostanie usunięty.
- Nie można utworzyć rond o średnicy przekraczającej 100m.
Tworzenie miejsca
- Przeczytaj artykuł o miejscach aby upewnić się czy należy utworzyć miejsce jako punkt czy obszar.
- Najedź na ikonę
 na pasku narzędzi, wybierz odpowiednią kategorię (można zmienić później) oraz rodzaj (punkt/obszar) korzystając z dwóch ikonek przy każdej kategorii.
na pasku narzędzi, wybierz odpowiednią kategorię (można zmienić później) oraz rodzaj (punkt/obszar) korzystając z dwóch ikonek przy każdej kategorii. - Jeśli wybrany został punkt, kliknij bezpośrednio na mapie w miejscu do którego powinna prowadzić nawigacja do tego punktu.
- Jeśli wybrany został obszar:
- Kliknij punkt na mapie znajdujący się na krawędzi lub w rogu miejsca do obrysowania
- Przesuń mysz w kierunku gdzie powinien znajdować się kolejny węzeł i kliknij aby go ustawić.
- Kontynuuj aby obrysować kształt obszaru
- Aby zakończyć kliknij dwukrotnie myszą stawiając ostatni węzeł lub trzymając wciśnięty Shift
- Zaznacz utworzony obszar (jeśli nie jest zaznaczony) i zdefiniuj kategorie, pozostałe właściwości oraz adres(jeśli wymagany). Szczegóły sprawdź w artykule: Miejsca
Most
- Zaznacz dwa przylegające do siebie segmenty które mają zostać połączone w most
- Kliknij ikonę
 wyświetloną nad połączeniem dwóch segmentów
wyświetloną nad połączeniem dwóch segmentów
- Właściwości segmentów, które mają być połączone w most muszą być identyczne. W przeciwnym wypadku ikona mostu nie wyświetli się.
- Tworzenie mostu automatycznie podnosi poziom segmentu o 1 w stosunku do najwyższego poziomu z tych dwóch segmentów. (np. jeśli oba segmenty miały poziom Podstawa to most będzie miał poziom +1). Można to oczywiście zmienić w razie potrzeby.
Ogólnie rzecz biorąc, jeśli dwa segmenty mogą być połączone, gdy zaznaczy się węzeł je łączący, można wcisnąć ikonę Śmietnika aby je połączyć. Później można ręcznie dopasować poziom jeśli potrzeba. Jeśli ikona Śmietnika się nie pojawia, segmenty nie są identyczne i może to być również powód dla którego ten węzeł je łączący tam musi pozostać. (np. gdy ulica od pewnego miejsca staje się gruntowa)
- Więcej informacji w artykule Estakady, Tunele i Mosty.
Skrzyżowanie na nakładających się drogach
Dwie drogi, które mają ustawiony ten sam poziom oraz się przecinają, mogę w łatwy sposób utworzyć skrzyżowanie. Jest to bardzo użyteczna funkcja na przykład w przypadku rysowania wielu dróg na osiedlu tworząc segmenty całych dróg pozwalając drogom się krzyżować. Na już narysowanych drogach można w bardzo łatwy sposób utworzyć skrzyżowania poniższą metodą.
Obie drogi muszą być na tym samym poziomie. Często można używać tej funkcji nawet z niepotwierdzonymi drogami, ale czasem edytor może nie pozwolić na do dopóki droga nie zostanie potwierdzona (musi posiadać przynajmniej miasto). Czasem pomóc może również przybliżenie i oddalenie mapy aby ta, czasem uparta, ikonka się pojawiła.
- Zaznacz oba segmenty
- Kliknij na ikonę
 która powinna pojawić się nad skrzyżowaniem tych dróg.
która powinna pojawić się nad skrzyżowaniem tych dróg.
- Uwaga: Ikona się nie pojawi jeśli drogi te przecinają się wielokrotnie
- Skrzyżowanie zostało dodane
Dzielenie segmentu
Aby dodać skrzyżowanie w jakimś miejscu na długości segmentu, użyj nowego segmentu który skrzyżuje się z tym segmentem. Rozpocznij gdziekolwiek a zakończ go dokładnie w miejscu w którym chcesz podzielić istniejący segment. Usuń nowo stworzony i niepotrzebny segment. Podzielone segmenty pozostaną na swoich miejscach połączone węzłem skrzyżowania.
Łączenie segmentów
Podczas łączenia segmentów (usuwania skrzyżowania) należy wziąć pod uwagę kilka aspektów. Zapoznaj się z bardziej szczegółowym opisem w artykule Usuwanie skrzyżowań z dwoma segmentami
Odłączanie drogi
- Zaznacz segment
- Przesuń węzeł który chcesz odłączyć od skrzyżowania.
- Droga została odłączona
Rozwiązywanie problemów mapy
Zajrzyj do artykułu Prośby o aktualizację w Edytorze Map Waze, oraz Problemy z mapą w Edytorze Map Waze
Skróty klawiszowe
W Edytorze Map Waze istnieje wiele klawiszy skrótów, które będą dla ciebie pomocne jeśli wolisz używać klawiatury zamias myszki. Poniżej została podana lista domyślnych klawiszy skrótów. Możesz zmienić niektóre z tych skrótów otwierając okienko pomocy (naciskając ? w okienku edytora), wybierając skrót, a następnie naciskając pojedyńczy klawisze, który chcesz używać zamiast domyślnego klawisza. Ta zmiana ma wpływ tylko i wyłącznie na bieżącą przeglądarkę, i tylko na danym komputerze. Nowy klawisz skrótu nie jest zapamiętywany na serwerze, w związku z czym musisz wykonać taką zmianę oddzielnie na każdym komputerze i na każdej przeglądarce, których używasz.
| Skrót | Opis | |||
|---|---|---|---|---|
| Ogólne | ||||
| F | przenosi kursor do paska wyszukiwania | |||
| ? ⇧ Shift+/ ⇧ Shift+- ⇧ Shift+~ ⇧ Shift+ù |
wyświetla klawisze skrótów | |||
| Ctrl+S ⌘ Cmd+S |
zapisuje zmiany | |||
| Delete | kasuje pojedyńczy zaznaczony obiekt (segment, skrzyżowanie, obszar). Aby skasować wiele obiektów, musisz kliknąć ikonę kosza oraz zatwierdzić kasowanie wielu obiektów. | |||
| Esc | kasuje zaznaczenie ze wszystkich obiektów | |||
| Alt+⇧ Shift+R ⌥ Opt+⇧ Shift+R |
przeładowuje wszystkie warstwy (odświeża mapę bez odświeżenia permlinku; zachowuje zawartość czatu) | |||
| Rysowanie | ||||
| G | rysuje nową stację paliw (odpowiednik kliknięcia Stacja paliw w menu dostępnym pod ikoną ołówka) | |||
| I | rysuje nową drogę/segment (odpowiednik kliknięcia Drogi w menu dostępnym pod ikoną ołówka) | |||
| O | rysuje nowe rondo (odpowiednik kliknięcia Ronda w menu dostępnym pod ikoną ołówka) | |||
| P | rysuje nowy parking (odpowiednik kliknięcia Parking w menu dostępnym pod ikoną ołówka) | |||
| U | rysuje nowy obszar (odpowiednik kliknięcia Miejsce (obszar) w menu dostępnym pod ikoną ołówka) | |||
| Y | dodaje nowy punkt (odpowiednik kliknięcia Miejsce (punkt) w menu dostępnym pod ikoną ołówka) | |||
| Edytowanie segmentów | ||||
| D | usuwa węzeł geometrii z segmentu drogi po najechaniu na niego kursorem podczas dostosowywania geometrii | |||
| E | po wybraniu jednego lub więcej segmentów aktywuje edytowanie pola adresu | |||
| H | po wybraniu segmentu aktywuje tryb numerów domów (skrót do kliknięcia przycisku "Edytuj numery domów") | |||
| M | przełączać tryb wielokrotnego wyboru. Domyślnym zachowaniem jest wybór pojedyńczego segmentu. Musisz użyć klawisza modyfikującego, aby wybierać wiele segmentów. Po włączeniu aktywnego trybu wielokrotnego wyboru można wybrać wiele segmentów bez użycia klawisza modyfikującego. | |||
| R | przełącza pomiędzy kierunkami segmentów (jednokierunkowy (A->B), jednokierunkowy (B<-A), dwukierunkowy) podczas aktualizowania szczegółów drogi. Zobacz Kierunek drogi. | |||
| T | gdy wybrany jest jeden lub więcej segmentów, aktywuje tryb ograniczeń (skrót do kliknięcia przycisku Dodaj / Edytuj ograniczenia) | |||
| Ctrl+A | wybiera całą ulicę | |||
| Ctrl+Z ⌘ Cmd+Z |
cofnij | |||
| Ctrl+⇧ Shift+Y ⌘ Cmd+⇧ Shift+Y |
ponów | |||
| Ctrl+⇧ Shift+Z ⌘ Cmd+⇧ Shift+Z |
ponów | |||
| Ctrl+↑ | podnosi poziom wybranego segmentu | |||
| Ctrl+↓ | obniża poziom wybranego segmentu | |||
| Skrzyżowania i strzałki | ||||
| A |
| |||
| Q | dezaktywuje wszystkie połączenia dla wybranego skrzyżowania. | |||
| S |
| |||
| W | zezwala na wszystkie połączenia dla wybranego skrzyżowania. Pamiętaj, że ten klawisz aktywuje wszystkie połączenia, które wcześniej nie były automatycznie włączone przez serwer routingu Waze jako called soft allowed turns. The soft allowed turns have a higher penalty than turns enabled by the editor. Therefore since soft and editor allowed turns have the same color green, if it is known that all turns are enabled at a particular intersection, it is better to first force all turns to disabled with the Q key and then press the W key to force them all to editor enabled. | |||
| ⇧ Shift+Z |
| |||
| Wyświetlanie warstw | ||||
| ⇧ Shift+A | włącza/wyłącza warstwę Managerów Obszarów layer | |||
| ⇧ Shift+C | włącza/wyłącza warstwę Miast | |||
| ⇧ Shift+D | włącza/wyłącza No Name segment highlighting | |||
| ⇧ Shift+E | włącza/wyłącza warstwę Obszarów edytowalnych | |||
| ⇧ Shift+F | włącza/wyłącza tryb Pełnego ekranu | |||
| ⇧ Shift+G | włącza/wyłącza warstwę Śladów GPS | |||
| ⇧ Shift+I | włącza/wyłącza warstwę Zdjęć satelitarnych layer | |||
| ⇧ Shift+V | włącza/wyłącza warstwę Zalogowanych Edytorów | |||
| ⇧ Shift+P | włącza/wyłącza warstwę Problemów mapy | |||
| ⇧ Shift+R | włącza/wyłącza warstwę Dróg | |||
| ⇧ Shift+S | włącza/wyłącza warstwę Fotoradarów stacjonarnych | |||
| ⇧ Shift+U | włącza/wyłącza warstwę Zgłoszeń użytkowników | |||
| Alt+C | włącza/wyłącza okno Chatu | |||
| Alt+⇧ Shift+R | przeładowuje warstwy | |||
| ⇧ Shift+↑ | zwiększa powiększenie mapy o jeden poziom | |||
| ⇧ Shift+↓ | zmniejsza powiększenie mapy o jeden poziom | |||
| ↑↓←→ | przesuwa mapę we wszystkich czterech kierunkach | |||
| ⇧ Shift +click double-click |
ponownie centruje mapę do wybranej lokalizacji i przybliża o jeden lewel | |||
| ⇧ Shift +click + drag mouse | rysuje tymczasowy prostokąt i powiększenia do tej części mapy | |||
Czerwone ⌘ Cmd klawisze są dla systemów Mac Apple
Najlepsze praktyki
Zobacz artykuł: Najlepsze praktyki edycji mapy