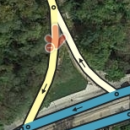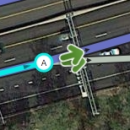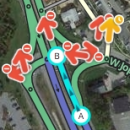Szybka Nawigacja do...
| Edytowanie | |
| Poradnik edytowania | Updated Editing Guidelines ● Edycja Map - szybki start |
| Edytor Map Waze | Zastrzeżone funkcje edytora map ● Ochrona mapy ● Interfejs i kontrolki Edytora Map |
| Drogi | Kategorie dróg w Polsce ● Tworzenie i edycja segmentów dróg |
| Ograniczenia prędkości | Przewodnik po ograniczeniach prędkości ● |
| Nazewnictwo | Wzorce nazywania dróg ● Nazywanie ulic ● Tabela skrótów ● Miejscowości o takich samych nazwach |
| Pierwsze kroki w edytowaniu | Najlepsze Praktyki ● Editing Basics ● Editing Bridges and Tunnels |
| Połączenia | Skrzyżowania ● Ronda ● Niepotwierdzone i potwierdzone skręty |
| Problemy i Błędy | Zgłoszenia użytkowników (UR) ● Problemy mapy (MP) |
| Wszystko o Miejscach | Przewodnik po miejscach ● Standaryzacja nazw ● Zgłoszenia aktualizacji miejsc (PUR) ● Miejsca wjazdu/wyjazdu |
| Ograniczenia i blokady | Planowe ograniczenia w ruchu ● Zamknięcia w czasie rzeczywistym |
| Routing i Nawigacja | Oblicznie trasy ● Navigation Instructions |
| Wydarzenia | MapRaid ● WoW |
| Ten artykuł lub sekcja jest nieprzetłumaczony. Możesz pomóc Wazeopedii Polska przetłumaczyć go. Strona do przetłumaczenia - źródło Map_Editing_Quick-start_Guide. |
Ta sekcja zawiera pomocne informacje dotyczące edycji map. Upewnij się, że przejrzysz wszystkie elementy tego artykułu.
Logowanie
Upewnij się na początku, że wybierasz serwer odpowiedni do map, które chcesz edytować. Dla Polski i reszty świata (za wyjątkiem USA/Kanady i Izraela) wybierz Świat setting tab po lewej stronie u góry. Adres w przeglądarce powinien wyglądać podobnie do poniższego:
www.waze.com/pl/editor/
W przypadku pytania o Nazwę użytkownika, wpisz ten sam login i hasło, jakich używasz w aplikacji Waze oraz innych stronach Waze.
Ogólne funkcjonalności
Wszystkie poniższe sekcje używają zwrotów, które są wyjaśnione w sekcji Słownik.
Warstwy
Pokazuje i ukrywa różne warstwy (nakładki wizualne) na mapie, po kliknięciu na ikonę Layers.png w prawym górnym rogu wyświetlonej mapy.
Jeśli chcesz dowiedzieć się więcej o dostępnych warstwach, odwiedź sekcję map editor interface and control section on layers.
Tworzenie drogi
- Przesuń wskaźnik myszy nad przycisk DrawRoads.jpg w pasku zadań na górze strony i wybierz Droga.
- Kliknij myszą w miejscu, gdzie chcesz rozpocząć rysowanie nowego odcinka drogi.
- Przesuń wskaźnik myszy wzdłuż przebiegu drogi, klikając w miejscach, gdzie chcesz dodać węzeł - punkt, w którym zmienia się kierunek przebiegu drogi.
- Chcąc zakończyć, kliknij dwukrotnie w miejscu, gdzie droga się kończy (w pustym miejscu lub na innym segmencie).
- Jeśli segment łączy się z innymi, upewnij się, że jest prawidłowo do nich podłączony (w miejscu połączenia pokazane są strzałki możliwych manewrów)
- Naciśnięcie klawisza ESC anuluje tworzenie nowego segmentu
- Zanim naniesiesz nowy segment lub rondo, upewnij się, że faktycznie istniejeją
- Każdy nowoutworzony segment musi mieć dodane podstawowe informacje adresowe: Państwo, Województwo, Miasto i Ulicę. Segment nieposiadający powyższych informacji będzie oznaczony w edytorze czerwoną obwódką wskazującą, że jest niedokończony. Jeśli dany segment nie należy do obszaru miasta lub nie posiada nazwy ulicy, należy zaznaczyć znacznik(i) "Brak"
- [http://www.youtube.com/watch?&v=_Dlt7131dkc&hd=1 Zobacz, jak krok po kroku dodać drogę do istniejącego skrzyżowania
]
Więcej informacji o tworzeniu segmentów dróg znajdziesz w sekcji Creating and editing road segments.
Usuwanie drogi
- Kliknij na segmencie drogi myszą, zaznaczając go
- Naciśnij ikonę Śmietnika na pasku lub naciśnij przycisk Delete na klawiaturze
Możesz zaznaczyć jednocześnie wiele segmentów trzymając wciśnięty przycisk CTRL, ale wówczas klawisz Delete w tym przypadku nie zadziała. Musisz nacisnąć ikonę "'Śmietnika'" i dodatkowo potwierdzić, że chcesz skasować te segmenty.
Podłączanie dróg
Dodając nowe segmenty lub zmieniając ich geometrię, edytor automatycznie dodaje skrzyżowania.
- W przypadku nowych dróg, jeżeli zaczniesz rysować na istniejącym segmencie, skrzyżowanie zostanie automatycznie utworzone
- W przypadku istniejących dróg, jeżeli przesuniesz koniec segmentu na istniejący segment, również zostanie utworzone skrzyżowanie
- Przesuwając skrzyżowanie na istniejący segment, stanie się ono częścią tego segmentu
Pamiętaj zawsze o sprawdzeniu ograniczeń skrętów nowoutworzonych skrzyżowań.
Kasowanie skrzyżowań
Skrzyżowanie oznaczane jest kropką i powstaje z połączenia minimum 2 segmentów. Skrzyżowania składające się tylko z 2 segmentów mogą wydawać się niepotrzebne, ale czasem tworzone są celowo. Zanim skasujesz takie skrzyżowanie upewnij się, że nie zostało one utworzone w następującym celu:
- Aby zmienić nazwę drogi, miasta, województwa lub kraju
- Aby wskazać miejsce zmiany ograniczenia prędkości
- Aby zmienić poziom drogi i utworzyć przejazd nad lub pod innym segmentem przejazd nad lub pod innym segmentem.
- Aby pomóc przy rozwiązaniu błędów nawigacyjnych.
Jeśli jesteś pewny/pewna, że skrzyżowanie realizuje żadnego z powyższych celów, wówczas możesz je usunąć w dwojaki sposób:
- Zaznacz skrzyżowanie - wówczas zostanie ono oznaczone niebieską kropką z białą obwódką. Wówczas naciśnij ikonę Śmietnika lub naciśnij klawisz Delete. Ta akcja zmieni skrzyżowanie w węzeł geometrii i połączy dwa segmenty w jeden. Wyłącznie dwa segmenty mogą tworzyć skrzyżowanie zanim je usuniesz.
- Zaznacz segmenty po obu stronach skrzyżowania i wówczas kliknij w ikonę Mostu, która pojawi się nad skrzyżowaniem. Zwróć uwagę, że podniesie to równocześnie poziom segmentów o 1, w związku z czym ta metoda jest najlepsza do poprawiania skrzyżowań z wiaduktem.
Pamiętaj, że wszystkie elementy dróg (nazwa, miasto, województwo, państwo, prędkość, poziom) muszą być identyczne, aby móc przeprowadzić powyższe działanie.
Dodatkowe informacje dotyczące tego tematu znajdziesz w sekcji Overpasses, Underpasses and Bridges.
Loop roads
When drawing a road which connects to the same segment at both ends, only the ending junction is created. To create the starting junction:
- Move the end of the new segment away from where it is
- Drop it
- Move it back to where you want the junction to be
When drawing a road segment that starts and ends at the same junction, the above may not work, and if it does, turn restrictions at that junction will be wrong. Cut the looping segment somewhere along its length by following the instructions in Cutting a segment. Then join the remaining segment end to the common junction and apply normal turn restrictions.
For more information on this topic see the article Loops in the Junction Style Guide.
Junction arrows
Note: Previously, "Junction Arrows" were called Turn Restrictions, abbreviated by TRs. However, the term has been replaced because of the disambiguation process.
See the Partial restrictions page for details of how to set up time-based turn or time-based segment restrictions.
Helpful turn restriction tips are covered below.
| Be sure to review the information on soft and hard turn restrictions before reviewing the information below. |
Standard turns
Set by selecting a segment which will allow you to see the connectivity arrows and modify these allowed turns at each end of the segment.

In General:
- A green arrow means Allowed
- A yellow arrow with a clock means scheduled or vehicle-type based
- A red arrow with the circle-slash icon means Restricted
- Clicking an arrow toggles between Allowed and Restricted (or, if partial restrictions are in effect, between Partial and Full Restricted). Each arrow must be set correctly for Waze to route correctly.
| The slashed-circle icon for Restricted and clock icon for Partial turn restrictions were put in place to allow editors who have various forms of color blindness to be able to differentiate between the three different types of turn arrows. |
| Turn related icons | |
| Icon | Description |
|---|---|
| A green arrow indicates that travel is allowed from the selected segment in the direction of the arrow. | |
| When you hover the mouse over an allowed turn arrow, a small clock icon appears, which, when clicked on, allows you to set scheduled turn restrictions and vehicle type restrictions (collectively, "partial restrictions"). | |
| A red arrow with the slashed-circle icon indicates that travel is not allowed (is restricted) from the selected segment in the direction of the arrow. | |
| A yellow arrow with a clock icon indicates the presence of scheduled (time-based) turn restrictions or vehicle-type based restrictions. | |
| When you hover the mouse over a yellow arrow, a 2nd small clock icon appears bordered in blue, which, when clicked on, allows you to modify the turn's partial restrictions. | |
| The Purple question mark shows that all the turns at that end of the segment have not been locked (confirmed) by an editor. Click any turn arrow to lock them. A purple question mark at the end of a segment is also referred to as a Soft Turn. Locking it, removing the purple question mark, makes it a Hard Turn. | |
| A curved green arrow indicates that a u-turn is allowed in the manner and direction indicated by the arrow at that end of the segment. | |
| When you hover the mouse over an allowed u-turn arrow, a small clock icon appears, which, when clicked on, allowed you to set scheduled u-turn restrictions, as well as vehicle type restrictions on the U-turn. | |
| A curved red arrow with the slashed-circle icon indicates that a u-turn is not allowed (is restricted) in the manner and direction indicated by the arrow at that end of the segment. | |
| A curved yellow arrow with a clock icon indicates the presence of scheduled (time-based) turn restrictions for the direction indicated by the arrow at that end of the segment. | |
Where the arrows appear depends on the road. One-way roads will only have arrows at the end, and roads with unknown directionality will have no connectivity arrows at all.


U-turns
Two-way segments will also show the small U-turn arrow icon at both ends of the segment. This is used, as its name suggests, to prevent/enable Waze to use a segment end node as a U-turn, in case of necessity. When setting the U-turn arrow to green, make sure that U-turn is possible AND LEGAL in real life. In any other case, set the arrow to red for drivers' security. Just as with other turn restrictions, allowed U-turns must be set on a per-segment-per-end-node basis.
z Marzec 2015[update], Waze is able to provide U-turns in a route where the U-turn arrow is enabled, or where the turn angle is greater than 170° e.g. at a bow-tie style intersection; and will give a "make a U-turn" instruction. If the current U-turn arrow setting on the segment could prevent Waze from giving the best route, or if it causes instructions to make an illegal turn, it should be fixed.
- Some examples where allowing a U-turn can allow Waze to find a better route for a Wazer include: When the drive begins with the car headed the wrong way for the best route, and when a Wazer has made an incorrect turn during a drive.
When reversing course is quicker than taking a long detour, allowing the U-turn enables Waze to find a better route.
U-turn laws are sometimes different in different parts of a country. Always check the local laws before changing U-turns. Check all local wiki pages or talk to a Country Manager, or State Manager. Local knowledge may be needed to be sure whether a specific U-turn is safe and legal.
U-turns at the end of dead-end-streets
z July 2014[update], U-turns at dead ends or cul-de-sacs, no longer need to be adjusted in a particular way. WME no longer provides a link to adjust it.
Junction arrow tips
- Press s to separate overlapping arrows.
- Press a to toggle connection arrows transparent or opaque so you can see beneath them and click items under them
If an intersection should not have any restricted turns, you can easily enable all turns. Initial junction arrows on roads are set automatically by the Waze routing engine. Automatically set arrows can be altered by the routing engine, but manually set arrows cannot. Unfortunately, both automatic and manually set restricted turns are represented by red arrows and cannot be distinguished. Currently when you use the option to enable all turns, it will not fully change the routing from automatic to manual for the turns. To clear the automatic routing for an intersection, start by selecting the junction with the mouse. Then you can choose between mouse clicks or keyboard shortcuts. With the mouse, in the properties toolbox, click the link to "Disallow all connections" and then "Allow all connections". Alternately you can use the keyboard shortcuts by pressing the letter 'q' to disallow all connections followed by 'w' to allow all connections (see keyboard shortcuts).
To see all currently restricted turns for all intersections on the map press 'Shift+z', which will toggle between the junction arrows for one selected segment, and the turn restrictions for all intersections.
See the section set allowed turns for more information.
Selecting multiple segments
Some edits require that you select two or more segments of road. Other times, you want to apply the same change to multiple segments. In the default select mode, you must use the modifier key below:
- Mac: Command + Click
- Windows: Ctrl + Click
- Linux: Ctrl + Click
When in multi-select mode (keyboard shortcut m), you do not have to use the modifier key.
This feature is useful for changing one particular element of multiple segments, or when using the permalink feature.
Selecting segments between two segments
To select segments between two segments, first select a segment, then use the modifier Alt + Click to select a second segment. The editor will select all the segments in between the first segment and the second segment based mostly on street name but also on simple straight lines.
This feature is helpful for applying closures or changing attributes for several segments.
Selecting entire street
- Select a segment
- In the tabs area, click the Select entire street button.
- Any segments connected to the first segment with the same properties will be selected and can be edited as a group.
- If there is a gap or a street with a different name or other different property, it will not allow the selection to go beyond it. You will need to edit in multiple passes in this case.
- Select entire street will not work with unnamed segments
Creating a roundabout
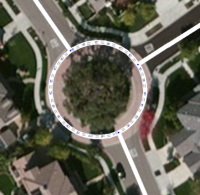
See the article Creating and editing a roundabout for more details on this topic.
Use these steps to create a roundabout:
- Hover over the
 at the right side of the toolbar click on Roundabout.
at the right side of the toolbar click on Roundabout. - Click the map at the center of the roundabout.
- Move the mouse outward to the correct size of the roundabout.
- Click to finish.
Notes:
- There must be roads that touch the roundabout when you click to finish, otherwise no roundabout will be created.
- Roundabout drawing is circular by default. Ellipse drawing can be enabled by holding down the Shift key while adjusting the roundabout size.
- Roundabouts can be created over existing junctions and segments. Any roads within the shape of the roundabout will be truncated, and any junctions within the roundabout shape are deleted.
- To delete a roundabout, you must delete ALL segments of the roundabout. You cannot save your work without deleting all segments of the roundabout. When saved, the roundabout node will also be deleted.
- Roundabouts cannot be created over a maximum of Roundabouts/Maximum in diameter.
Creating a Place (landmark)
| WME is undergoing changes. These instructions might not be completely correct. Please see Draw Places Menu |
- First, read the Places page to determine whether you should create an Area or Point Place
- Hover over the
 at the right side of the toolbar click on Place (area) or Place (point)
at the right side of the toolbar click on Place (area) or Place (point) - For a Point Place, click directly on the location which should be the stop-point for navigation
- For an Area Place:
- Click a point of the map on the edge of the area
- Move the cursor along the path and click to add a geometry node to define the shape
- Shift+click (or double click) at the last point to stop drawing and complete the shape
- Select the new landmark (if it isn't already) and define the category and all other information including multiple categories, and FULL ADDRESS. Full details are in the Places wiki page.
Bridge junction
- The properties of the segments to be bridged must be identical or you will not see the bridge icon
- Bridging automatically increases the level of the new merged segment by 1 more than the highest level of the two segments. You can change it, of course, if it needs to be a different level.
Generally if two segments can be joined, if you select the junction you can press the trash can icon to have them join as well. If the trash can icon does not appear, the segments are different in some way and that might be the reason there is a junction in the first place.
- For more detail, see Overpasses, Underpasses and Bridges.
Overlapping road junction
Two roads set to the same level which cross each other can be joined by an intersection easily. This is useful if you draw several new roads for a neighborhood by drawing segments from end-to-end and allowing new segments to cross each other. Once drawn, you can junction them using this method.
Both roads must be set to the same level. You can often use this method with unconfirmed (red) roads, but sometimes the editor will refuse to do this process until the roads are confirmed. Additionally, changing zoom level sometimes helps to get the sometimes-stubborn junction creator icon to appear.
- Select both segments
- Click the
 which should appear above the intersection
which should appear above the intersection
- Note: The sign won't appear if the roads cross each other multiple times
- A junction is added
Cutting a segment
To add a junction somewhere in the middle of a segment, use new segment that intersects your road. Begin the segment somewhere nearby. End it right at the point where you wish to cut the road. Delete the new segment. The newly-created segment will remain.
Joining junctions
When joining or removing a junction, there are a few considerations that should be taken into account. Please review the more detailed article on junction removal.
Disconnecting a road
Select the segment. Drag the end you want to disconnect away from the junction.
Solve map problems
Map Problems in Waze Map Editor
Keyboard shortcuts
W Edytorze Map Waze istnieje wiele klawiszy skrótów, które będą dla ciebie pomocne jeśli wolisz używać klawiatury zamias myszki. Poniżej została podana lista domyślnych klawiszy skrótów. Możesz zmienić niektóre z tych skrótów otwierając okienko pomocy (naciskając ? w okienku edytora), wybierając skrót, a następnie naciskając pojedyńczy klawisze, który chcesz używać zamiast domyślnego klawisza. Ta zmiana ma wpływ tylko i wyłącznie na bieżącą przeglądarkę, i tylko na danym komputerze. Nowy klawisz skrótu nie jest zapamiętywany na serwerze, w związku z czym musisz wykonać taką zmianę oddzielnie na każdym komputerze i na każdej przeglądarce, których używasz.
| Skrót | Opis | |||
|---|---|---|---|---|
| Ogólne | ||||
| F | przenosi kursor do paska wyszukiwania | |||
| ? ⇧ Shift+/ ⇧ Shift+- ⇧ Shift+~ ⇧ Shift+ù |
wyświetla klawisze skrótów | |||
| Ctrl+S ⌘ Cmd+S |
zapisuje zmiany | |||
| Delete | kasuje pojedyńczy zaznaczony obiekt (segment, skrzyżowanie, obszar). Aby skasować wiele obiektów, musisz kliknąć ikonę kosza oraz zatwierdzić kasowanie wielu obiektów. | |||
| Esc | kasuje zaznaczenie ze wszystkich obiektów | |||
| Alt+⇧ Shift+R ⌥ Opt+⇧ Shift+R |
przeładowuje wszystkie warstwy (odświeża mapę bez odświeżenia permlinku; zachowuje zawartość czatu) | |||
| Rysowanie | ||||
| G | rysuje nową stację paliw (odpowiednik kliknięcia Stacja paliw w menu dostępnym pod ikoną ołówka) | |||
| I | rysuje nową drogę/segment (odpowiednik kliknięcia Drogi w menu dostępnym pod ikoną ołówka) | |||
| O | rysuje nowe rondo (odpowiednik kliknięcia Ronda w menu dostępnym pod ikoną ołówka) | |||
| P | rysuje nowy parking (odpowiednik kliknięcia Parking w menu dostępnym pod ikoną ołówka) | |||
| U | rysuje nowy obszar (odpowiednik kliknięcia Miejsce (obszar) w menu dostępnym pod ikoną ołówka) | |||
| Y | dodaje nowy punkt (odpowiednik kliknięcia Miejsce (punkt) w menu dostępnym pod ikoną ołówka) | |||
| Edytowanie segmentów | ||||
| D | usuwa węzeł geometrii z segmentu drogi po najechaniu na niego kursorem podczas dostosowywania geometrii | |||
| E | po wybraniu jednego lub więcej segmentów aktywuje edytowanie pola adresu | |||
| H | po wybraniu segmentu aktywuje tryb numerów domów (skrót do kliknięcia przycisku "Edytuj numery domów") | |||
| M | przełączać tryb wielokrotnego wyboru. Domyślnym zachowaniem jest wybór pojedyńczego segmentu. Musisz użyć klawisza modyfikującego, aby wybierać wiele segmentów. Po włączeniu aktywnego trybu wielokrotnego wyboru można wybrać wiele segmentów bez użycia klawisza modyfikującego. | |||
| R | przełącza pomiędzy kierunkami segmentów (jednokierunkowy (A->B), jednokierunkowy (B<-A), dwukierunkowy) podczas aktualizowania szczegółów drogi. Zobacz Kierunek drogi. | |||
| T | gdy wybrany jest jeden lub więcej segmentów, aktywuje tryb ograniczeń (skrót do kliknięcia przycisku Dodaj / Edytuj ograniczenia) | |||
| Ctrl+A | wybiera całą ulicę | |||
| Ctrl+Z ⌘ Cmd+Z |
cofnij | |||
| Ctrl+⇧ Shift+Y ⌘ Cmd+⇧ Shift+Y |
ponów | |||
| Ctrl+⇧ Shift+Z ⌘ Cmd+⇧ Shift+Z |
ponów | |||
| Ctrl+↑ | podnosi poziom wybranego segmentu | |||
| Ctrl+↓ | obniża poziom wybranego segmentu | |||
| Skrzyżowania i strzałki | ||||
| A |
| |||
| Q | dezaktywuje wszystkie połączenia dla wybranego skrzyżowania. | |||
| S |
| |||
| W | zezwala na wszystkie połączenia dla wybranego skrzyżowania. Pamiętaj, że ten klawisz aktywuje wszystkie połączenia, które wcześniej nie były automatycznie włączone przez serwer routingu Waze jako called soft allowed turns. The soft allowed turns have a higher penalty than turns enabled by the editor. Therefore since soft and editor allowed turns have the same color green, if it is known that all turns are enabled at a particular intersection, it is better to first force all turns to disabled with the Q key and then press the W key to force them all to editor enabled. | |||
| ⇧ Shift+Z |
| |||
| Wyświetlanie warstw | ||||
| ⇧ Shift+A | włącza/wyłącza warstwę Managerów Obszarów layer | |||
| ⇧ Shift+C | włącza/wyłącza warstwę Miast | |||
| ⇧ Shift+D | włącza/wyłącza No Name segment highlighting | |||
| ⇧ Shift+E | włącza/wyłącza warstwę Obszarów edytowalnych | |||
| ⇧ Shift+F | włącza/wyłącza tryb Pełnego ekranu | |||
| ⇧ Shift+G | włącza/wyłącza warstwę Śladów GPS | |||
| ⇧ Shift+I | włącza/wyłącza warstwę Zdjęć satelitarnych layer | |||
| ⇧ Shift+V | włącza/wyłącza warstwę Zalogowanych Edytorów | |||
| ⇧ Shift+P | włącza/wyłącza warstwę Problemów mapy | |||
| ⇧ Shift+R | włącza/wyłącza warstwę Dróg | |||
| ⇧ Shift+S | włącza/wyłącza warstwę Fotoradarów stacjonarnych | |||
| ⇧ Shift+U | włącza/wyłącza warstwę Zgłoszeń użytkowników | |||
| Alt+C | włącza/wyłącza okno Chatu | |||
| Alt+⇧ Shift+R | przeładowuje warstwy | |||
| ⇧ Shift+↑ | zwiększa powiększenie mapy o jeden poziom | |||
| ⇧ Shift+↓ | zmniejsza powiększenie mapy o jeden poziom | |||
| ↑↓←→ | przesuwa mapę we wszystkich czterech kierunkach | |||
| ⇧ Shift +click double-click |
ponownie centruje mapę do wybranej lokalizacji i przybliża o jeden lewel | |||
| ⇧ Shift +click + drag mouse | rysuje tymczasowy prostokąt i powiększenia do tej części mapy | |||
Czerwone ⌘ Cmd klawisze są dla systemów Mac Apple