


Las rotondas o glorietas, son segmentos de vía únicos en el rutado de Waze. Cuando un conductor se aproxima a una rotonda, se muestra un icono específico en la zona de instrucciones de giro de la pantalla, con un número que corresponde a la salida contada desde el punto de entrada del conductor en la rotonda. Crear manualmente una vía circular no hará que Waze la considere como una rotonda.

|
Si observa cualquier tipo de error en la información aquí contenida, así como si desea mejorarla o incluso solicitar algún tipo de cambio en los criterios para su uso, puede informar en el foro pulsando →aquí←
|


Una rotonda es un tipo de cruce de "distribución circular" para la distribución ágil de la circulación pero no todos los cruces de distribución circular , son rotondas .
Una rotonda (glorieta) es un tipo especial de intersección caracterizado porque los tramos que en él confluyen se comunican a través de un anillo en el que se establece una circulación rotatoria alrededor de una isleta central. De forma característica, se accede a ella a través de un "ceda el paso" , y la circulación en su interior distribuye la salida por las distintas vías sin contener en la misma semáforos o "ceda al paso".

|
El diámetro del círculo / óvalo que dibujan puede ser variable, pero si es demasiado grande que no permite ver las salidas, plantéate si debe de ser editado como rotonda o si debe ser editado como un cruce de distribución circular. A la toma de esta decisión te puede ayudar el tipo de instrucción que quieres que te dé el navegador. ¿ es adecuado un "toma la quinta salida" en un cruce de distribución circular de 300 metros de diámetro en el que no alcanzas a ver las salidas y esa quinta salida está a medio KM?
|


No son rotondas propiamente dichas las denominadas rotondas partidas en las que dos tramos, generalmente opuestos, se conectan directamente a través de la isleta central, por lo que el tráfico pasa de uno a otro y no la rodea. Estas falsas rotondas no se deben editar en el mapa como rotondas, ya que nos darían instrucciones de navegación incorrectas.
| RESUMEN: no edites como rotondas cruces circulares con estas características. | Imagen |
|---|---|
| 1.- Falsas rotondas o rotondas partidas:
Los segmentos confluyen, pero no hay una isleta central que evite que el tráfico pase de un lado al otro. Tampoco ninguna señalización vertical o pintada en el suelo que indiquen la presencia de una rotonda. |

|
| 2.- Calles sin salidas:
Un segmento de calle único hacia un cul-de-sac debería ser dibujado como una calle sin salida. Con calles muy grandes podría ser aconsejable crear un bucle, pero no una rotonda. |

|
| 3.- Si contienen cedas al paso en su interior o semáforos:
Si la circulación por el interior no tiene preferencia, debido a la presencia de ceda el paso o de semáforos, no es una rotonda. |

|
| 4.- Tamaño excesivamente grande:
Sin visualización de las salidas donde las instrucciones pueden llevar a error ( salida muy distante al origen que facilita perderte en el cómputo) |

|


Muy a menudo, cuando las calles comienzan a estar congestionadas, los encargados de la planificación vial instalarán una rotonda para hacer que el tráfico fluya más libremente. Esta sección te muestra los pasos para crear una rotonda a partir de una intersección existente.

|
creación de rotondas desde cero Los pasos para la creación de una rotonda desde cero son exactamente los mismos, atendiendo unicamente a que en lugar de tener el paso descrito a continuación, hemos de crear nosotros esa intersección. Para ello dibujaremos todos los segmentos que conectan con la rotonda y asegurándonos que se extienden hacia el centro del área de la rotonda. Ustilizaremos el mapa visual para alinearlos. Desde ahí, continuaremos con los siguientes pasos.
|
La situación comienza de la siguiente manera, las carreteras ya no están alineadas con el nuevo plano, y ahora hay una rotonda que debe ser creada en Waze:
Esta situación es bastante sencilla, porque todos los segmentos están ya conectados.

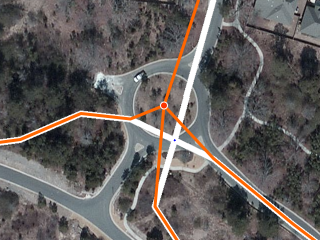
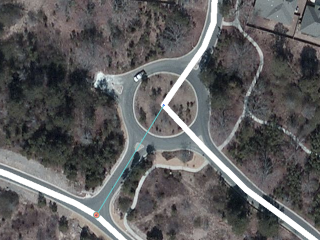
Si miras con atención, verás que esta rotonda tiene en realidad cuatro entradas o salidas, así que dibuja también la vía al oeste como un pequeño tramo, para usos futuros. Esto también hará que la rotonda dé al conductor mejores instrucciones en términos de qué salida tomar. Ya que el conductor en la vida real verá la salida al tramo pequeño, lo contará como una salida.
Una vez que todo esto haya sido creado, sigue adelante y guarda el trabajo.



AVISO: cualquier segmento completamente en el interior de la rotonda SERÁ BORRADO.

Cuando el proceso se ha completado y se ha pulsado el botón de grabar al final, así es como queda la nueva rotonda:

Para más referencias, por favor mira este vídeo acerca de la creación de rotondas.
Rotondas ovales y formas muy grandes
Si se necesita una rotonda oval o elíptica, mantén pulsada la tecla Mayúsculas. En este momento sólo se pueden crear rotondas elípticas a lo largo de los ejes norte-sur o este-oeste. Si se requiere una forma o eje diferente, crea una rotonda circular de un tamaño similar a la forma correcta y ajusta los nodos a mano.
Las rotondas no pueden crearse de más de 100 m de diámetro para evitar el peligro de borrar todas las calles del interior lo que podría, accidentalmente borrar una ciudad entera. Si se necesita un diámetro mayor, sigue los mismos pasos descritos arriba para modificar la forma ajustando los nodos según se requiera.
Arreglar rotondas editadas manualmente
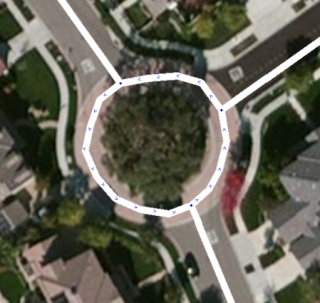
Una rotonda correctamente creada te dirá que "en la rotonda, toma la primera salida" cuando pases recto por ella, así que tenemos que arreglar esta "falsa" rotonda.
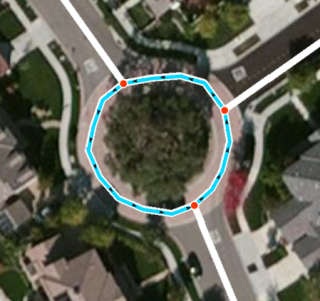
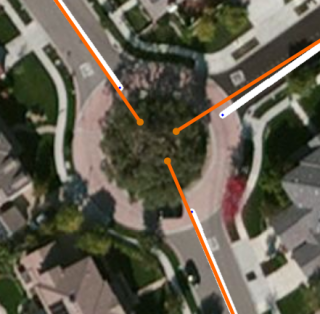
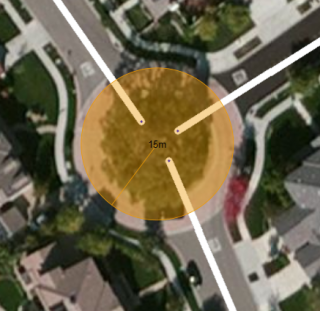
Si la capa de imágenes aéreas del editor no muestra la nueva rotonda que existe actualmente, usa la capa de trazas GPS para estimar dónde está situado el centro de la rotonda.

Después de confirmar los segmentos individuales de la vía, habrá una rotonda adecuadamente formada que dará las instrucciones de ruta correctas:
Ten en cuenta que no debes crear una rotonda con un único segmento. La rotonda tiene que estar conectada con dos o más vías. Revisa la guía de estilo de puntos de unión para ver las alternativas a un bucle al final de una vía sin salida.
Si cuando estás creando la rotonda no cruzas ningún segmento, la rotonda no puede ser creada. Debe haber al menos una vía cruzando la rotonda cuando sueltas el botón del ratón para crearla.
Ajustar la geometría
Cuando se selecciona un segmento de una rotonda, aparecerán los nodos de geometría (círculos blancos). Cada uno de esos círculos pueden ser desplazados arrastrandolos con el ratón para ajustarlos mejor con el mapa o las trazas de GPS.
Cuando se crea una rotonda, es posible hacerla con forma oval o elíptica mediante la pulsación de la tecla Mayúsculas. En este momento, únicamente se pueden crear rotondas ovales con los ejes alineados norte/sur o este/oeste. Si se desea una forma alternativa, se ajustan los nodos de geometría como se describe más arriba.


- Ten en cuenta que debería haber al menos una vía que lleve al centro de la rotonda que está siendo creada, de no ser así no se creará ninguna rotonda usando esa opción.
- A cada nodo de la rotonda solo se podrá conectar un único segmento.
- Se puede modificar la geometría de una rotonda desplazando los nodos geométricos.
- Si debemos suprimir o añadir una entrada / salida, es conveniente suprimir totalmente la rotonda y volverla a crear para evitar que se puedan generar instrucciones incorrectas.
- Verificar las conexiones entrantes y salientes de la rotonda: flecha verde (o amarilla en caso de cierres programados)
- Los segmentos de la rotonda deben ir sin nombre. En caso necesario se puede crear un lugar con el nombre de la rotonda.
- El tipo de vía de la Rotonda debe elegirse en función de los tipos de vía de los segmentos que se conectan. Ver la guía más arriba.


Para dar las instrucciones de Navegación, Waze incluye un algoritmo específico en función de la configuración de la Rotonda. Las instrucciones posibles son las siguientes:
- "Gira a la derecha" / "Gira a la izquierda" / "Continúa recto"

- "Coje la N salida"

- Alguna otra instrucción, normalmente debido a una rotonda corrupta ("Coje la .... salida" sin número de salida o con un número improbable)
Los siguientes factores no influyen en el resultado:
- El tipo de vía, forma o tamaño de la rotonda
- El tipo de vía de los segmentos conectados a la rotonda
- Los ángulos de los segmentos con la rotonda
- El sentido de circulación de los segmentos conectados a la rotonda
Las instrucciones se calculan a partir de los ángulos entre dos nodos de unión sobre la rotonda, pasando por su centro.
Para obtener las instrucciones "Gira a la derecha / izquierda" o "Continúa recto", se han de cumplir las siguientes condiciones:
- Que la rotonda sea una rotonda (es decir, que no sea algo más o menos redondo hecho con segmentos normales)
- Un máximo de 4 segmentos conectados a la rotonda
- El ángulo entre dos nodos de unión de estos segmentos debe ser de 90°±15° o 180°±15° (pasando por el centro de la rotonda)


- Esta página ha sido transcluida de la wazeopedia Americana.
- No existen modificaciones en los criterios establecidos hasta la fecha.

