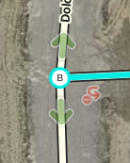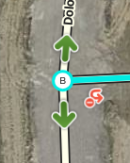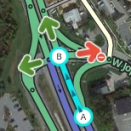El editor de Mapas Waze, conocido también como WME por sus siglas en inglés es, como su nombre indica, el interface que usaremos para editar todo lo relacionado con los mapas: segmentos, lugares, giros...
En los próximos días iremos poniendo más información sobre su uso, así como enlaces a las guías de edición de los diferentes objetos que podemos encontrar en los mapas.
Historia del Mapa de carreteras
El mapa de Waze comenzó en varios países importando datos de carreteras disponibles públicamente. Estos datos eran bastante exactos en cuanto a la geometría, pero podían encontrarse obsoletos. Tampoco incluían información vital para un sistema de navegación, como el sentido de la circulación y distinción entre carreteras transitables y vías cerradas al tráfico, como ferrocarriles y canales. Los mapas importados tampoco indicaban si, cuando dos vías se cruzaban, existía un cruce o un puente. Waze, por defecto, suponía que existía un cruce en todos los casos. Este conjunto de datos era suficiente para empezar, pero claramente necesitaba actualización y mantenimiento.
Aquí es donde entran en juego dos aspectos claves del sistema de Waze:
- Las herramientas de edición de mapas basadas en web para que los usuarios de Waze puedan editar sus barrios, ciudades u otros lugares con los que estén familiarizados.
- La obtención de datos del GPS de los usuarios de Waze para modificar los mapas y asignar el sentido de la circulación y los permisos de giro en las intersecciones.
Algunos países no tenían información disponible acerca de sus sistemas viarios. Los mapas para estos países deben ser construidos desde cero por los usuarios de Waze. Los mapas son creados en el editor web usando carreteras grabadas desde el cliente de Waze y las rutas de GPS de todos los usuarios de Waze almacenadas y superpuestas sobre las fotografías aéreas disponibles.
El Editor de Mapas
Waze en la actualidad está usando su segunda generación del interfaz de edición de mapas (cubierto por este artículo). Conocido como Editor de Mapas de Waze (o WME por sus siglas en inglés) es el editor por defecto para Waze desde el 19 de septiembre de 2011, y desde entonces ha evolucionado continuamente a medida que se añadían nuevas funcionalidades como restricciones, cierres o carriles, por citar algunas. Actualmente existen tres servidores diferentes que gestionan todos los mapas del mundo. Asegúrate de conectarte al servidor apropiado cuando edites en una parte concreta del mundo. Puedes usar el mismo nombre de usuario en todos los servidores, pero tus puntos por ediciones se gestionarán de forma separada por cada servidor. Los mapas de los diferentes servidores no están sincronizados. Esto quiere decir que si usaste el servidor de Norteamérica para modificar partes de Europa, en los servidores de Europa no aparecerán dichos cambios.
Guía rápida de edición de mapas
Aprender las mejores técnicas de edición de mapas para una navegación y apariencia correcta lleva algo de tiempo y práctica, pero también puede ser una experiencia divertida y gratificante. Puedes sentirte orgulloso de estar mejorando la experiencia de uso de todos los usuarios de Waze. Los detalles en las siguientes secciones de esta página son importantes para que aprendas, pero para ediciones simples existe una Guía rápida de edición de mapas que te permitirá comenzar rápidamente.
Es muy importante que todos los editores dediquen tiempo a leer toda la documentación que se encuentra en el manual de edición para asegurar que el mapa de Waze está completo, es preciso y permite generar las rutas de los usuarios de forma completa y adecuada.
Accediendo al Editor de Mapas de Waze (WME)
El Editor de Mapas de Waze actualmente sólo dispone de soporte oficial en el navegador Chrome. Puede que funcione o no funcione en otros navegadores, pero actualmente no hay soporte oficial para los problemas que pudieran surgir.
Puedes acceder a la página del editor de mapas directamente usando una URL única: http://www.waze.com/editor.
Si vas a acceder desde la página inicial de Waze, sigue estos pasos:
- Desde la página de inicio de Waze haz clic en "Mapa en tiempo real" arriba en la cabecera principal de navegación.
- Haz clic en el lápiz rojo a la derecha "Editar el mapa"
Llegará al editor y una pantalla te invitará a iniciar sesión, si no lo has hecho ya:

Modo Práctica
El Editor de Mapas de Waze (Waze Map Editor) tiene un modo de práctica en el que puedes realizar casi todas las acciones como cuando has iniciado sesión, pero no puedes guardar los cambios. Para guardarlos, deberás iniciar sesión. El modo de práctica ayuda y debería ser usado por los usuarios que son editando mapas en Waze. El editor, mientras está en modo práctica, tiene iconos y enlaces en la barra de la izquierda, que se muestran aquí al lado.
Hay una gran cantidad de información organizada en la wiki. De hecho, casi todas las preguntas acerca de Waze han sido ya efectuadas, y casi todas las respuestas están en la wiki. Para eso se creó: para responder a tus preguntas.
Si eres un editor nuevo, dedica un tiempo para leer el manual de edición y usar el editor en Modo de Práctica, para poder probar todas las funciones que tendrías si hubieras abierto sesión, pero sin la preocupación de estropear involuntariamente los mapas.
Aquí hay una lista de funciones para practicar:
- Agregar, eliminar y actualizar segmentos.
- Renombrar un segmento, cambiar su dirección y tipo.
- Conectar segmentos a otros segmentos
- Cambiar restricciones de giro. Restrinja todos los giros en una intersección. Mira como el cambio en la dirección de un segmento afecta a las flechas de giro.
- Crea una rotonda
- Añade lugares
- Borra nodos extras
- Agrega nombres alternativos al segmento
Cuando estés listo para ingresar e intentar la edición de manera real, usa el enlace para Iniciar sesión que verás en la barra inferior del Modo de Práctica.
Configuración del editor
En modo de práctica todas las áreas del mapa son editables pero los cambios realizados no se guardan. Cuando hayas practicado todas las funciones, inicia sesión y edita de verdad.

Capas del editor
Hablar del desplegable de capas
Área de Edición
Con la sesión iniciada se pueden hacer cambios en tu Área de edición. Tu Área de edición consiste en:
- Las vías por las que has conducido con Waze encendido recientemente y un área alrededor de esos recorridos. Esta distancia depende del rango de edición (Inglés).Editing rank (Verificar si se crea la página en español)
- Áreas de las que eres Administrador de Área (Area Manager). (Verificar si se crea la página en español) Privilegio que puedes solicitar según las normas de tu país. En estas áreas podrás editar aunque no hayas conducido cerca.
Mediante la capa de Area Editable del WME se puede mejorar la visualización de las zonas que puedes editar y las que no.
Algunos segmentos dentro de tu área editable pueden tener más restricciones. Revisa las secciones de restricciones de edición (inglés) (Verificar si se crea la página en español) para obtener más información
En el panel de la izquierda del editor puedes seleccionar directamente los recorridos recientes o las áreas de edición.

Áreas
Aquí aparece en primer lugar las áreas correspondientes a los recorridos que has realizado y después las áreas en las que eres administrador. Si se superponen las áreas administradas se juntan en una única área. Lo mismo ocurre con los recorridos. Es posible que salgan varias áreas de recorridos si estas no se superponen, por ejemplo, si tomas un avión o tren a un destino y desde allí conduces con Waze.
Las áreas administradas se pierden tras 90 días de inactividad. Consideraciones:
- Inactividad quiere decir 0 (cero) ediciones en 90 días.
- Se pierden los permisos de edición en todas las Areas asignadas.
- Si tiene varias áreas y edita aunque solo sea en una, no es inactividad.
- Se pierden los permisos de edición en la zona, no el rango ni la posibilidad de editar en las zonas por las que se hubiera circulado.
- El proceso es automático y a nivel mundial.
Recorridos
Waze guarda tus recorridos cuando esta encendido tanto si estas navegando hacia un destino como si no. Puedes ver un historial de esos recorridos en el editor. Asegúrate de no tener ningún segmento u otro elemento seleccionado en el mapa, y haz clic en el enlace Recorridos en el panel lateral.
Los viajes cortos suelen añadirse a la lista de recorridos casi inmediatamente. Los viajes más largos pueden tardar un día o dos en aparecer.
Pasados 90 días sin volver a circular por la zona el área de edición será desactivada.
Información Adicional
Al usar el editor de mapas (WME), podrás agregar, editar o borrar la mayoría de los objetos dentro de tu área de edición. Si un segmento está bloqueado por un usuario con un rango de edición superior al tuyo, las calles, intersecciones o permisos de giro conectados con ese segmento de calle no podrán ser alterados a no ser que hagas una de las siguientes acciones:
- Mandar un Mensaje Privado (PM) al editor utilizando la función de PM del foro solicitando disminuir el rango del segmento.
- Cubrir el formulario de desbloqueo que se encuentra en el foro para desbloqueo de segmentos. Es necesario tener el permalink del segmento además de colocar la solicitud en el formato del país correcto y un country manager lo desbloqueará.
No olvides revisar la página de consejos y trucos para la edición de mapas donde podrás encontrar información que le ayudará a mejorar el proceso de edición de mapas.
Moverse por el mapa del editor
Hablar de los controles de Zoom, SV y áreas
Buenas Prácticas en la edición del Mapa
Cuando estés editando los mapas de Waze, por favor asegúrate de revisar todo el contenido de ésta página y también seguir las buenas prácticas de edición del mapa. También debes tener presentes los problemas conocidos del editor o características faltantes, así como los criterios utilizados en tu comunidad. Visita tu Foro local para obtener más información sobre qué criterios se siguen en la edición.
Lo básico editando mapas
El Waze Map Editor fue diseñado para ser usado sin mucha documentación, pero ésta lista te dará unas instrucciones rápidas para dibujar una nueva carretera, rotonda (glorieta) o lugar de interés
- Haga clic en el elemento que desea crear en la lista:

- Para una carretera, haz clic para empezar a dibujar, clic para añadir un nodo de geometría siguiendo una ruta, y doble clic (o shift-clic) para acabar de dibujar.
- Para una rotonda (glorieta), haz clic en el centro de la misma y mueve el ratón para darle el tamaño adecuado. Haz clic de nuevo para crearla. Ten en cuenta que primero deben existir segmentos dirigidos a la rotonda.
- Para un lugar de interés o POI (punto de interés), haz clic para empezar a dibujar y sigue haciendo clic siguiendo el contorno del área. Un doble clic terminará el dibujo.
- Para cada objeto hay detalles que hay que introducir antes de grabar los cambios, como la ciudad, nombre de calle, sentido y nivel o tipo para los lugares de interés.
- Haz clic en el botón de guardar.
También puedes modificar o borrar los objetos existentes en el mapa. Esto lo haces seleccionado el objeto y luego modificando su geometría, posición o propiedades. Lo que es posible hacer con cada objeto depende del tipo de objeto. El manual de edición es donde encontrarás todos los detalles necesarios para entender toda la funcionalidad del editor.
Permalink (WME)
Existen dos tipos, el Permalink del Mapa en vivo y el Permalink del editor de mapas. En esta sección se hablará del Permalink del Editor.
Un Permalink es un vínculo usado para ir o llevar a alguien directamente a un punto específico del mapa. El vínculo almacena y codifica la latitud, longitud y nivel de zoom, capas visibles y cualquier objeto que estuviera resaltado y seleccionado, como carreteras, intersecciones o lugares de interés.
Para crear un permalink de la vista actual de tu pantalla del editor, primero debes establecer el nivel de zoom y seleccionar los segmentos o puntos de unión que quieras resaltar a los usuarios que vayan a ver el permalink. Usa la opción de selección múltiple de tu navegador (CTRL-Clic o Command-Clic). Puedes hacer clic en hiperenlace (1) Permalink que aparece a la derecha de la pantalla del navegador (ver imagen). Esto nos mostrará la opción de copiar el vínculo (2)
Alternativamente, puedes usar el vínculo para recargar la página, lo que actualiza la dirección en la barra de direcciones del navegador, que puedes seleccionar y copiar. Con este método, asegúrate de guardar primero los cambios que tengas pendientes ya que al recargar la página se perderían los cambios no guardados.
Si notas que la capa de carreteras no corresponde con la capa de vista aérea, puedes presionar en Permalink para refrescar la pantalla y limpiar el posible desajuste. Si en lugar de esto usas la opción refrescar desde la barra del navegador, la vista del mapa se desplazará a la última ubicación almacenada cuando presionaste Permalink.
Cuando compartas un Permalink ten en cuenta que la persona que lo abra verá sólo aquello que tenga permiso para ver. Por ejemplo, los editores no pueden ver solicitudes de actualización (UR) o problemas de mapas fuera de su área de edición. En consecuencia, si publicas en un foro un Permalink para discutir, por ejemplo, una solicitud de actualización, ten en cuenta que sólo los editores locales, administradores de área o administradores del país podrán ver el reporte. Si deseas que un público más amplio vea el problema surgido (UR), deberás proporcionar información adicional, por ejemplo mediante una captura de pantalla.
Para publicar un Permalink en el foro, sigue los siguientes pasos:
Atajos de teclado
Cuando usamos el Editor de Mapas Waze, existen disponibles una serie de “atajos de teclado” para facilitar las ediciones si no te gusta usar mucho el ratón. A continuación se muestran los atajos de teclado predefinidos del Editor de Mapas de Waze. Puedes personalizar algunos de los atajos de teclado activando la ventana de ayuda de los atajos de teclado (con la tecla ?), selecciona un atajo y presiona la tecla que quieras usar en lugar de la predefinida. Esto solo afectará al navegador y ordenador actual. Esta información sobre los atajos no se guarda en el servidor, por lo que tendrás que repetir la operación para cada ordenador y navegador que utilices.
| Atajo | Descripción | |||
|---|---|---|---|---|
| General | ||||
| F | mueve el cursor al cajetín de búsquedas | |||
| ? ⇧ Shift+/ ⇧ Shift+- ⇧ Shift+~ ⇧ Shift+ù |
muestra los atajos del teclado | |||
| Ctrl+S ⌘ Cmd+S |
guardar (save) | |||
| Delete | elimina el objeto seleccionado (segmento, punto de unión, punto de interés). Para eliminar varios objetos, debes hacer clic en el icono de basura y confirmar la eliminación de los multiples objetos. | |||
| Esc | anula la selección de objetos | |||
| Alt+⇧ Shift+R ⌥ Opt+⇧ Shift+R |
vuelve a cargar todas las capas (refresca el mapa sin usar un permalink, preservando la ventana del chat) | |||
| Dibujando | ||||
| I | dibujar (insertar) un Segmento nuevo (equivalente a clicar Vía / Calle bajo el botón con el icono lápiz) | |||
| O | dibujar una nueva Rotonda (equivalente a clicar Rotonda bajo el botón con el icono lápiz) | |||
| Editando Segmentos | ||||
| D | borra el nodo geométrico sobre el que se encuentre el puntero del ratón cuando estamos editando la geometría de la vía | |||
| E | cuando uno o varios segmentos están seleccionados, activa el modo edición (atajo de teclado del botón Edit) | |||
| H | cuando un segmento está seleccionado, activa el modo de numeración de casas (atajo de teclado del botón Editar Numeración de Casas) | |||
| M | cambia a modo de selección múltiple. Por defecto, cuando se quieren seleccionar varios elementos se debe usar la tecla de selección según se describe en seleccionar segmentos múltiples. El modo de selección múltiple permite seleccionar varios elementos sin necesidad de usar dicha tecla de selección. | |||
| R | conmuta el sentido del segmento entre 1-sentido único (A->B), 1-sentido único (B<-A), y 2-sentidos mientras actualizamos los detalles de la vía. Ver dirección del segmento para mayor información. | |||
| T | cuando uno o más segmentos están seleccionados, activa el modo de restricciones (atajo de teclado del botón Añadir / editar restricciones) | |||
| Ctrl+A ⌘ Cmd+A |
selecciona calle completa | |||
| Alt+Click | select segments between two segments | |||
| Ctrl+⇧ Shift+click ⌘ Command+⇧ Shift+click |
drag select all objects in a box | |||
| Ctrl+Z ⌘ Cmd+Z |
deshacer | |||
| Ctrl+⇧ Shift+Y ⌘ Cmd+⇧ Shift+Y |
rehacer | |||
| Ctrl+⇧ Shift+Z ⌘ Cmd+⇧ Shift+Z |
rehacer | |||
| Ctrl+↑ ⌘ Cmd+↑ |
aumenta el nivel de los segmentos seleccionados (si todos tienen idéntico nivel) | |||
| Ctrl+↓ ⌘ Cmd+↓ |
disminuye el nivel de los segmentos seleccionados (si todos tienen idéntico nivel) | |||
| Flechas y Puntos de Unión | ||||
| A | ||||
| Q | deshabilita todas las conexiones para el punto de unión seleccionado, lo que convierte en rojas todas las flechas de giro para ese punto de unión. | |||
| S |
| |||
| W | habilita todas las conexiones para el punto de unión seleccionado, lo que convierte en verdes todas las flechas de giro para ese punto de unión. Tened en cuenta que esta tecla solo habilita todos los giros que no habían sido automáticamente habilitados por el servidor de rutas de Waze, llamados giros suaves o implícitos permitidos. Los giros suaves permitidos tienen una penalización más alta que los giros activados por el editor. Por lo tanto, como los dos tipos de giros permitidos tienen el mismo color verde, si se sabe que todos los giros de un punto de unión concreto están habilitados, es mejor forzar primero todos los giros como desactivados con la tecla Q y después presionar la tecla W para forzarlas todas a activadas por el editor. | |||
| ⇧ Shift+Z |
| |||
| Display and layers | ||||
| ⇧ Shift+A | conmuta la capa de Area Managers / Administradores de área | |||
| ⇧ Shift+C | conmuta la capa de (Cities) ciudades | |||
| ⇧ Shift+D | conmuta el resaltado de los segmento sin nombre | |||
| ⇧ Shift+E | conmuta la capa de (Editable areas) áreas editables | |||
| ⇧ Shift+F | conmuta el modo (Full screen) pantalla completa | |||
| ⇧ Shift+G | conmuta la capa de (GPS points) puntos GPS | |||
| ⇧ Shift+I | conmuta la capa de (Satellite Imagery) imágenes satelitales | |||
| ⇧ Shift+L | conmuta la capa de (Landmarks) puntos de interés | |||
| ⇧ Shift+V | conmuta la capa de (Live users) | |||
| ⇧ Shift+P | conmuta la capa de (map Problems) problemas del mapa | |||
| ⇧ Shift+R | conmuta la capa de (Roads) vías / calles | |||
| ⇧ Shift+S | conmuta la capa de (Speed cameras) cámaras de velocidad | |||
| ⇧ Shift+U | conmuta la capa de (Update requests) solicitudes de actualización | |||
| Alt+C | conmuta la ventana del chat | |||
| Alt+⇧ Shift+R | vuelve a cargar las capas | |||
| ⇧ Shift+↑ | zum hacia adentro (acerca) un nivel | |||
| ⇧ Shift+↓ | zum hacia afuera (aleja) un nivel | |||
| ↑↓←→ | desplazan el mapa en las cuatro direcciones | |||
| ⇧ Shift +click double-click |
centra el mapa sobre el área en la que hizo el clic y hace un zum sobre la misma en un nivel | |||
| ⇧ Shift +click + drag mouse | dibuja un rectángulo temporal y hace zoom en esa porción del mapa | |||
Las teclas en rojo ⌘ Cmd son para los sistemas Mac de Apple
Tiempo de actualización de los mapas
Las ediciones hechas en los editores online no aparecen en el mapa en vivo ni en el cliente inmediatamente. Los servidores de Waze normalmente actualizan el cliente y el mapa en vivo cada 24 horas, pero a veces pueden haber retrasos que provoquen periodos de tiempo de varios días entre actualizaciones.
Por favor, mira la página de Timeline of updating process para obtener más detalles acerca de los varios procesos que Waze ejecuta y el tiempo esperado entre actualizaciones.
Manual de edición
Visita la página del manual de edición