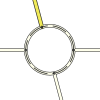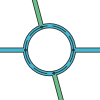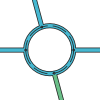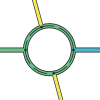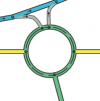Roundabouts, rotaries, or traffic circles, are unique segments of roadway in the Waze router. When a driver approaches a roundabout, a specific icon is displayed in the turn direction area of the display with a number corresponding to the exit count from the driver's entry into the roundabout. Manually creating a circular road will not tell Waze to navigate the area as a roundabout.
What is a roundabout and what is not
Most parts of Europe use roundabouts regularly in intersections, while in the United States it is generally less common. In general when there is a clear roundabout on the visual map, it is best to have it mapped as a roundabout in the road layer. There are a few cases that should not be mapped as roundabouts.
| Description | Image |
|---|---|
| Streets intersect, but there is no center island preventing cross-traffic turns (left-hand in the US and right-hand in the UK). There are no signs indicating a roundabout approaching the intersection or painted on the ground. | 
|
| A single road segment leading to a cul-de-sac should be drawn as a dead end. With very large roads it might be advisable to create a loop, but not a roundabout. | 
|
Creating a roundabout from an intersection
Often times, when streets become more congested, planners will install a traffic circle, or roundabout, to get traffic to flow more freely. This section shows you the steps to get from an existing intersection to a new roundabout.
The situation starts out like this, where the roads are no longer aligned with the new plan, and now there is a roundabout which we need to get created in Waze:
This situation is fairly simple because all the segments are connected together already.

The first thing to do is move the junction to the center of the roundabout. This is as simple as it sounds: click and drag the junction to where it should be.
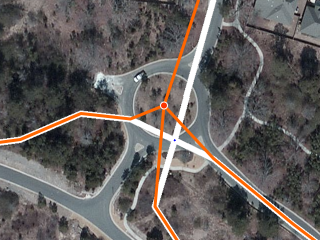
Which gives us this:
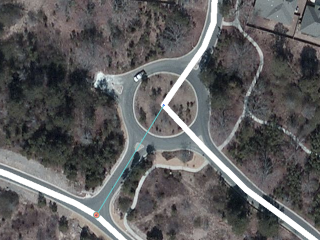
The two southern segments need to be disconnected from the center node and joined together below where the new road arches along the bottom of the screenshot. Once those are in place, draw the missing segment in between the roundabout location and the roads to the south of the roundabout.
If you look closely, you will see this roundabout actually does have four entrance/exits, so let's also draw in the western road as just a small stub, for future use. This will also cause the roundabout to give the driver better instructions in terms of which exit to take, as a driver will see the stub exit in real life, and so will count that as an exit.
Once those are all created, go ahead and save the work.

Hover the cursor over the road with plus sign icon the right side of the toolbar and click Roundabout. You can also use the keyboard shortcut which is the letter o, selected because the shape of the letter is round, like a roundabout.

Move the cursor to the center of the actual roundabout. The cursor will be a crosshair + to indicate it is in roundabout creation mode. Click once at the center and then move the mouse any direction towards the perimeter of the roundabout. An orangish circle will grow and shrink as you move the mouse, and the numbers in the center of the circle display the diameter the roundabout will be.

Click once when you are satisfied with the size and shape of the roundabout. What happens now is that the map editor creates new 1-way segments in between each road segment the circumference of the roundabout comes into contact with. Each of those segments is cut off and connected to the roundabout with allowed turns already set. All of these segments are shown in orange because they are not saved yet.
WARNING: Any segments completely within the roundabout area WILL BE DELETED.

Just as with drawing new roads, the segments of the roundabout which were created in the last step must be confirmed in order for them to appear on the map in the Waze app. That is, each segment needs the country, state (where applicable), and city. Please see the Updating details to confirm the road section for details on this process. In Waze, we do NOT name roundabout segments. These segments remain unnamed using the "No Name" checkbox for street name to enable proper routing. If the roundabout is a named circle on local signs, then add a Place area type set as a Junction / Interchange filling the center area or covering the roundabout as appropriate using the name that appears on the local signs.
When the process is complete and the Save button has been clicked on one last time, this is how the new roundabout looks:
For further reference, please watch this video on roundabout creation.
Oval and very large shapes
If an oval or elliptical roundabout is required, hold down the Shift key. At this time only oval roundabouts along the North/South or East/West axis can be created. If an alternate shape or axis is desired, create a circular roundabout that is close to the correct shape and adjust the geometry nodes manually.
Note that roundabouts cannot be created over a maximum of 100 m (328 feet) in diameter because of the danger of erasing all roads in the center could accidentally wipe out an entire city of roads. If a larger diameter is required, use the same steps described above to alter the shape by adjusting the nodes as required.
Improving manually drawn roundabouts
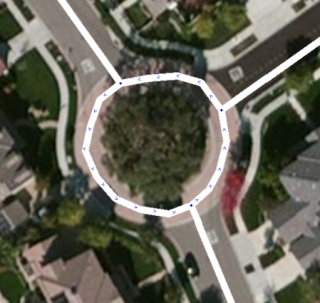
A well-meaning editor probably just didn't know how to create a new roundabout, so it was created by hand manually setting the segments as close to rounded as possible. The real problem is that Waze will not navigate these segments like a roundabout. This section of roadway will produce "turn right and then turn right" if you went straight through. This is not what the driver will expect:
A proper roundabout will tell you to "enter the roundabout and take the first exit" when going straight through, so we need to fix this "fake" roundabout.
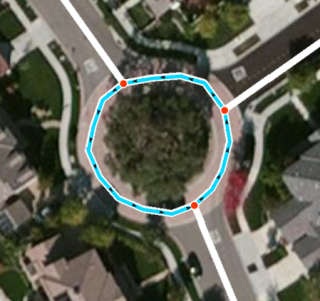
The first step is to select and delete all the segments that make up the circle connecting the roads leading into the roundabout. That can be done individually or as a group.
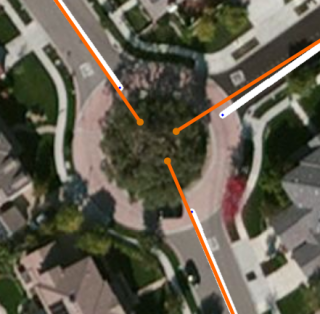
Next, extend the segments deeper into the center of the roundabout area. They need to end inside the final diameter of the roundabout, otherwise they will not be linked automatically during the final step of creating the roundabout. During this step be sure to center the roadway segments from the middle of their respective roads. Unless the actual road has a significant divider between the incoming and outgoing lanes on a road, avoid creating two separate one-way roads leading into and out of the roundabout. This creates some visual confusion and may change the instruction type given by the routing server. See Below. (It is better to use single two-way roads when connecting to the roundabout.) Press Save to ensure there are no errors before going to the next step.
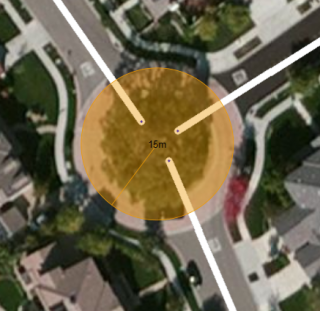
Now select Roundabout from the pencil icon, or hit O on the keyboard. The cursor turns into a small cross. Click and hold the left mouse button at the center of the roundabout area and extend outward until you reach the proper diameter. When the diameter is correct, release the mouse button to create the new roundabout.
If the visual map layer does not show a new roundabout that exists today, use the GPS tracking layer to estimate where the center of the roundabout is located.

After saving you will notice the roundabout is red. This indicates you have not yet confirmed the roundabout road segments. To do that select the roundabout segments and ensure the country, and state are selected. Also set the city or mark it as no city. In Waze, we do NOT name roundabout segments. These segments remain unnamed using the "No Name" checkbox for street name to enable proper routing. If the roundabout is a named circle on local signs, then add a Place area type set as a Junction / Interchange filling the center area or covering the roundabout as appropriate using the name that appears on the local signs.
After confirming the individual roundabout road segments, there is now a properly-formed roundabout which will give the correct routing instructions:
Note that you should not create a roundabout with only one segment. Roundabouts should be intersected by two or more road segments. Reviewing the Junction Style Guide for information on creating a loop or just dead-end.
If when creating your roundabout you do not cross any road segments, the roundabout cannot be created. There must be at least one road segment crossing the roundabout when you release the mouse button to create it.
Creating a roundabout from nothing
Draw all of the road segments that will lead to the roundabout and ensure they extend into the center of the roundabout area. Use the visual map to align the roads. From there, create the roundabout just as is described in the two sections above.
Note that there must be at least one road leading inside the area of the roundabout being created, otherwise no roundabout will be created when you use that option.
Adjusting geometry
When a segment of a roundabout is selected, the geometry nodes (white circles) will appear. Each of these circles can be moved by dragging them with the mouse to align better with the visual map or the GPS traces.
When initially creating a roundabout, it is possible to create an oval or elliptical shape by holding the Shift key when stretching the diameter before it is created. At this time only oval roundabouts along the North/South or East/West axis can be created. If an alternate shape is desired, adjust the geometry nodes as described above.
Road type
It is possible to have multiple types of roads ( Street , Primary Street , Minor Highway , etc.) meeting at a roundabout.
To minimize inefficient routing, it is important to be careful with the road type assigned to the Roundabout itself. Any routing penalty going from connected roads to the roundabout must be kept to a minimum, but it should not be too "attractive" where routing through it is encouraged when unnecessary.
The road types of interest in are, in order from highest to lowest, Freeway , Major Highway , Minor Highway , Primary Street , Street , Parking Lot Road, and Private Road. Since a Roundabout is not a Limited Access Interchange, two Freeways should never meet at a roundabout; however, it is conceivable that a Freeway might begin or end at one.
To determine what road type to use for the Roundabout:
- Identify the two connected segments with the HIGHEST type listed above:
- If a particular road goes through a roundabout, count the road as two separate segments, one on each side of the roundabout.
- If a road on one side of the roundabout is a divided roadway made of two one-way road segments, count the pair of one-way segments as a single segment.
- The two connected segments with the highest type may have the same type or different types.
- If a ramp connects to the Roundabout, use the road type to which that ramp connects.
- Select the roundabout and set the road type as follows.
- If the two highest-type segments have the same type, use that type.
- If the two highest-type segments have different types, use the LOWER type of those two segments.
Entrance and exit road segments
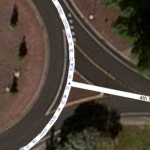
The road segments leading into and out of a roundabout are generally drawn as simple two-way roads connected perpendicular (90 degrees) to the roundabout circle itself. This makes it easier on the user to visualize the map into reality by not having the incoming lanes appear separately on the map and only see the exits. The client app will tell the driver to take the second exit, so this way the driver can see on the map how far away that is in the roundabout from where they are now.
In some cases the incoming and exit road segments may be so far away from each other that it would be better to have them split into two separate one-way segments.
This section will answer 2 main questions:
- What is a normal vs. a non-normal roundabout?
- When will I get a ‘turn right’ / ‘continue straight’ instruction vs. a ‘take the X exit’ instruction?
A non-normal roundabout:
- Will give you a ‘take the X exit’ (with arrows around it) instruction.
- Has 5 or more nodes (Ex. Each segment of a split road connects at its own node.)
- Has irregularly placed nodes (this will be covered in the examples.)
A normal roundabout:
- Will give you a ‘turn right', 'turn left’ or ‘continue straight’ instruction.
- Has up to 4 nodes, and a central node.
- All nodes are aligned within "normal" range of the entry point.
A roundabout can be both normal and non-normal at the same time depending on your entrance node.
Some examples will help explain:
- For the sake of simplicity, let’s look at a roundabout with three exits.
- The angle of the segment approaching the node does not matter, it can be similar to any of the segments below, or anywhere in between.
- Each time you approach a roundabout from one of the three nodes, an imaginary X-Y axis is drawn: (1) with the origin at the central node and (2) aligned to the entrance node.
- Coming from node #1, this is how we see the roundabout:

- Both exits 2 and 3 are within the normal range (90°±15° & 180°±15°).
- Both exits will get an instruction to ‘turn right’ or ‘continue straight’.
- Coming from node #3, this is how we see the roundabout:

- Both exits 1 and 2 are not within the ‘normal’ range – both will get a ‘take the X exit’.
- Note: even if one of these exits was within normal range, the roundabout itself will be ‘non-normal’ and all exits will get the ‘take the X exit’ prompt. The entire roundabout must be normal.
Junctions
| The information on this topic is coming soon. |
Moving junctions
Allow/Disallow connections
(Re)Moving a road from a roundabout
| The information on this topic is coming soon. |