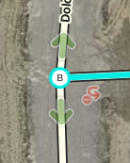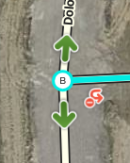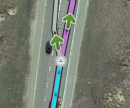| New editors, please first visit our WME Welcome page. |
This page is the key starting point for any editor of the Waze maps. Ensure that you read through the entire page to best prepare you for the many bits of information needed to make you a good map editor. People who edit the map without fully understanding many of these elements can do more harm than good with their edits. If you cannot find an answer to your question somewhere in the Wiki, be sure to post a question in the Waze Forums where many experienced Wazers will be happy to provide an answer. Just be sure you did your best to search for the answer in the Wiki here.
The Road Maps History
The Waze map was started in many countries by importing publicly available road data. This data was fairly accurate in geometry, but could be out of date. It also did not include some details vital for a navigation system such as permitted travel direction, and distinctions between drivable roads and non-drivable ways, such as railroads and canals. The imported maps also did not indicate if a junction or bridge was present where roads crossed. Waze defaulted to a junction in all cases, and even though turn restrictions may show as being in place at these junctions, all turns are actually allowed if the segments have never been edited. This set of data was enough to get started, but definitely needed updating and maintenance.
This is where two key aspects of the Waze system come into play:
- The web-based map editing tools for Waze users to edit maps of their neighborhoods, cities or other places with which they are familiar.
- The collecting of GPS data from Waze users to modify the maps to set road direction and turning permissions at intersections.
Some countries had no data available for their road systems, so the maps for these countries must be built from the ground up by Waze users. The maps are created in the web editor using roads recorded in the Waze client and the stored GPS tracks of all Waze users superimposed over available aerial photography.
The Map Editor
Waze is currently using its second generation map editing interface (covered in this article). Known as the Waze Map Editor (or WME for short), it is the default editor for Waze since September 19, 2011. This editor interface was functionally upgraded on November 2, 2014 which added UI changes to Place Update moderation, ability to jump to another nearby Place Update Request to quickly moderate multiple requests in proximity to each other, additional saving error meaningful messages, and removal of the ability to use the Service Road type. There are currently three different server farms managing the maps of the world. Be sure to select the appropriate server when making edits to a particular part of the world. You can use the same username on all servers, but your editing points are managed separately by each server. Also the maps are not synchronized between the servers, so for example if you went to the North America server to modify parts of Europe, the different server supporting Wazers in Europe would not see your changes.
Map Editing Quick-start Guide
Learning the best map editing techniques for proper navigation and appearance takes some time and practice, but it can be a fun and rewarding experience too. You can be proud that you are improving the experience for all Waze users. The details in later sections of this page are important for you to learn, but for simple edits, there is a Map Editing Quick-start Guide to get you going quickly.
It is very important that all editors take time to read all the documentation found in the editing manual to ensure the Waze map remains complete, accurate, and able to fully and properly route users.
Accessing the Waze Map Editor (WME)
Basics
The Waze Map Editor editor is currently officially supported on the Chrome browser only. It may or may not work on other browsers, but there is currently no official support for issues that might arise.
You can access the map editing page directly using a single URL: http://www.waze.com/editor. Use the menu at the top-right corner of the screen to select between US & Canada, Israel, and World server infrastructures.
If you are at the Waze homepage:
- From the Waze homepage select the Login link at the top-right corner of the screen.
- Click on "Live Map" in the main navigation header.
- Click on "EDIT THE MAP"
When have you successfully arrived at the Waze Map Editor, you are presented with a large splash screen full of information, possible actions, and a place to enter your Waze username and password.

Once logged in, your screen should look something like this:
Best Map Editing Practices
When editing the Waze maps, please be sure to first review this page and also follow the Best map editing practice. You should also be aware of known Waze Map Editor issues or missing features.
Additional Details
Using the WME, you can add, edit, or delete nearly any object within your editable area. If a road segment is locked by a user with a higher editing rank than you, the road, intersection, or turn permissions connected to that road segment cannot be altered unless you chose one of the following:
- Place a request to the Update/Unlock Request forums to unlock that segment by giving them a permalink with the segment or segments highlighted and a country manager may unlock it for you.
- Send a Private Message (PM) to the previous editor using the Forum PM functionality. As of the August 12, 2012 update, Area Managers are no longer able to override segments locked by higher-rank editors.
Be sure to check out the Map Editing Tips and Hints page for some shortcuts for logging in to the map editor and other great pieces of information to enhance your map editing.
Practice Mode

The Waze Map Editor has a Practice mode in which you can perform nearly every action available when logged into the Editor, except that you cannot save any changes. In order to save changes, you must log in. Practice mode is helpful to and should be used by users who are new to map editing in Waze. The editor, while in Practice mode, has icons/buttons and links on the left sidebar area shown here to the left.
There is a significant amount of information organized in the wiki. In fact, nearly every question about Waze has already been asked, and is in the wiki. That's why it's been created: to answer your questions.
If you are a new editor, take time to read the editing manual and use the editor in Practice mode, practicing the functions you would if you were logged in, but without the worry of permanently messing something up.
Here's some things to test out in Practice Mode:
- Add, delete, update segments.
- Rename a segment, change its direction, road type.
- Connect segments to other segments
- Try changing turn restrictions. Restrict all turns on a junction. See how changing a segment direction affects turn arrows.
- Build a roundabout
- Add a park landmark
- Build an overpass
- Delete extra junctions
- Add an alternate name to a segment
When you are ready to log in and try it for real, use the Log in link found on the bottom Practice Mode bar:

Editable Area
In play mode (not logged in), all areas of the map are editable, though you can't save them. Once you have practiced all the functionality, go ahead and log in and try it for real.
In real edit mode (logged in), you can make changes within your editable area. Your editable area consists of:
- The roads you have driven recently (see note below).
- Areas within a certain distance of those roads. How far this distance extends depends on your editing rank.
- Areas in which you are the Area Manager. You can edit your assigned area, even if you have not driven a road nearby recently.
You can highlight your editable area on the map by turning on the layer for editable area.
An object is editable if any portion of it is inside one of your editable areas, subject to any further restrictions covered in the editing restrictions page.
Recent drives
Waze records your drives when it is operating with or without navigating to a destination while your device has constant GPS and GSM/3G/4G network connectivity. You can see a history of those drives in the editor. Make sure you have nothing selected, and click the Drives tab in the side panel.
Short drives are usually added to the drives list almost immediately. Longer drives may take a day or two to appear.
After a certain period of time, these drives expire. They may still show in your drives list, but Waze will no longer display the drive details, unless there is a more recent drive. This timing may not coincide directly with the expiration of your editable area, noted below.
You can tell the difference between recent drives and expired drives in the Drives panel. Recent drives are a clickable link which will show the path of the drive. Expired drives show the summary (date, elapsed time, length), but you can't click them.
Expiration
Editable area gained by a drive expires 90 days after the date of the drive. An area manager appointment could also be revoked after 90 days of inactivity.
Map Editing Basics
The Waze Map Editor editor was designed to be used without much documentation, but this list will give the quick basics for drawing a new road, roundabout, or landmark
- Click the item you want to create under the drawing button

- For a road, click to start drawing, click to add a geometry Node as you follow a path, and double-click (or shift-click) to end drawing
- For a roundabout, click at the center of the roundabout and move the mouse to size it. Click to create it. Note there must be roads leading into the roundabout first.
- For a landmark, or POI (Point of Interest), click to start the landmark and click as you follow the outline of the area. Double-click to end drawing.
- For each object, there are details you need to enter before saving, such as the city, street name, direction and level, or landmark type for landmarks.
- Click the Save button
You can also modify or delete existing map objects. You do this by selecting an object, then modifying its geometry, location or properties. What is possible with each object depends on the type of object. The Editing manual is where you will find all the details necessary to understand all the editor functionality.
Permalink
Settings

As of January 2015[update] there is a settings tab in WME. In the left pane, select the "Settings" tab. Now you can set some preferences for your editing.
- Draw new roads as two-way
- if checked: all new roads you draw will be two-way.
- if unchecked, all new roads will be one-way
- Draw new roads with all turns allowed
- if checked, new road connections will have all turns allowed
- if unchecked, new road connections will have all turns disallowed
- Select only on empty selection (applies when you are NOT in multi-select mode)
- if checked, then clicking in the editor will un-select your current selection, or replace it with a new selection
- if unchecked, then clicking in the editor will un-select your current selection, or replace it with a new selection.
- Enable fullscreen mode
- if checked, WME will always start in fullscreen mode, as though you have used keyboard shortcut ⇧ Shift+F
- if unchecked, WME will not start in fullscreen mode
- Units -- Choose between Imperial (feet and miles) or Metric
Keyboard Shortcuts
When using Waze Map Editor, there are a number of keyboard shortcuts available to make editing the map a bit easier if you prefer the keyboard over the mouse. Below are the default keyboard shortcuts. You can customize some keyboard shortcuts by bringing up the keyboard shortcuts help window (with the ? key), select a shortcut, and then press the single key you want to use instead of the default key. This affects the current browser and computer only. This shortcut information is not stored on the server, so you would have to repeat this for each computer and browser you use.
| Shortcut | Description | ||
|---|---|---|---|
| General | |||
| F | move the cursor to the search box | ||
| ? ⇧ Shift+/ ⇧ Shift+- ⇧ Shift+~ ⇧ Shift+ù |
shows the keyboard shortcuts | ||
| Ctrl+S ⌘ Cmd+S |
save edits | ||
| Delete | delete the single selected object (segment, junction, landmark). To delete multiple objects, you must click the trash can icon and confirm the multiple delete. | ||
| Esc | deselect all objects | ||
| Alt+⇧ Shift+R ⌥ Opt+⇧ Shift+R |
reload all layers (refreshes map without using a permalink; preserves the chat window) | ||
| Drawing | |||
| I | draw (insert) a new Road/Segment (equivalent to clicking Road under the draw road icon) | ||
| O | draw a new Roundabout (equivalent to clicking Roundabout under the draw road icon) | ||
| Editing Segments | |||
| D | delete a geometry node from a road segment while hovering the cursor over it during road geometry editing | ||
| E | when one or more segments are selected, activates Edit mode (shortcut for clicking the Edit button) | ||
| H | when a segment is selected, activates House Number mode (shortcut for clicking the Edit House Numbers button) | ||
| M | toggle multi-select mode. Default behavior is that to select multiple segments, you must use the modifier key to multi-select. When toggled active, multi-select mode lets you select multiple segments without using the modifier key. | ||
| R | toggle segment direction between 1-way (A->B), 1-way (B->A), and 2-way while updating road details. See road direction for more information. | ||
| T | when one or more segments are selected, activates Restrictions mode (shortcut for clicking the Add/Edit Restrictions button) - mnemonic Time-restrict | ||
| Ctrl+A ⌘ Cmd+A |
select Entire Street - mnemonic Select All | ||
| Alt+Click | select segments between two segments | ||
| Ctrl+⇧ Shift+click ⌘ Command+⇧ Shift+click |
drag select all objects in a box | ||
| Ctrl+Z ⌘ Cmd+Z |
undo | ||
| Ctrl+⇧ Shift+Y ⌘ Cmd+⇧ Shift+Y |
redo | ||
| Ctrl+⇧ Shift+Z ⌘ Cmd+⇧ Shift+Z |
redo | ||
| Ctrl+↑ ⌘ Cmd+↑ |
increase elevation of selected segments (if all elevations are the same) | ||
| Ctrl+↓ ⌘ Cmd+↓ |
decrease elevation of selected segments (if all elevations are the same) | ||
| Junctions and arrows | |||
| A |
toggle connection arrows between transparent or opaque so you can see beneath them and click items under them. Often times editors will hit the A key by mistake and then wonder why turn arrows cannot be selected. | ||
| Q | disable all connections for the selected junction which makes the turn arrows all red for that selected junction. | ||
| S |
toggles separation of connection arrows so they do not overlap to ease clicking on either. | ||
| W | allow all connections for the selected junction which makes the turn arrows all green for that selected junction. Note that this key will only enable all turns that had not previously been automatically enabled by the Waze routing server, called soft allowed turns. The soft allowed turns have a higher penalty than turns enabled by the editor. Therefore since soft and editor allowed turns have the same color green, if it is known that all turns are enabled at a particular intersection, it is better to first force all turns to disabled with the Q key and then press the W key to force them all to editor enabled. | ||
| ⇧ Shift+Z |
toggles display of disallowed connections (turns) for every segment/node in the view. When active, no green arrows are shown. | ||
| Display and layers | |||
| ⇧ Shift+A | toggles Area Managers layer | ||
| ⇧ Shift+C | toggles Cities layer | ||
| ⇧ Shift+D | toggles No Name segment highlighting | ||
| ⇧ Shift+E | toggles Editable areas layer | ||
| ⇧ Shift+F | toggles Full Screen mode | ||
| ⇧ Shift+G | toggles GPS points layer | ||
| ⇧ Shift+I | toggles Satellite Imagery layer | ||
| ⇧ Shift+L | toggles Landmarks layer | ||
| ⇧ Shift+V | toggles Live users layer | ||
| ⇧ Shift+P | toggles (map) Problems layer | ||
| ⇧ Shift+R | toggles Roads layer | ||
| ⇧ Shift+S | toggles (speed) Cameras layer | ||
| ⇧ Shift+U | toggles Update requests layer | ||
| Alt+C | toggles Chat window | ||
| Alt+⇧ Shift+R | reloads layers | ||
| ⇧ Shift+↑ | zooms the map in one level | ||
| ⇧ Shift+↓ | zooms the map out one level | ||
| ↑↓←→ | pan the map in all four directions | ||
| ⇧ Shift +click double-click |
re-centers the map on at the clicked location and zooms in one level | ||
| ⇧ Shift +click + drag mouse | draws a temporary rectangle and zooms into that portion of the map | ||
Red ⌘ Cmd keys are for Apple Mac systems
Map Update Timing
Edits made in the online editors do not appear on the Live Map nor client immediately. The Waze servers typically update the client and Live Map every 24 hours, but at times delays could cause this to be multiple days between updates.
Please see the Timeline of updating process page for more detail on the various processes Waze runs and the expected update timing.
Editing Manual
See the Editing manual page.
Style Guides
The Style Guides are important for understanding the nuances of road network design in Waze. Please take time to read, and reference them in the future when you come upon a tricky intersection.