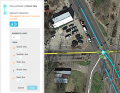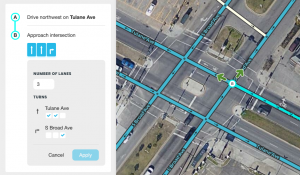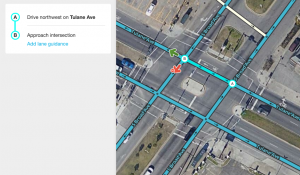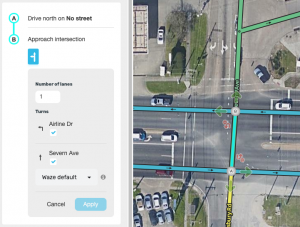This new page is currently undergoing modifications. If you would like to contribute to this content, please consider posting in the Australian forum first to discuss your ideas.
Lane guidance is a new Waze app feature that shows the user exactly which lanes they should use to make their next movement. This feature boosts Wazer confidence by providing reassurance in junctions both typical and unusual.
Lane guidance data is added via the Waze Map Editor (WME). When a single segment is selected in the WME, an additional tab called Lanes is available in the left pane. The Lanes tab allows map editors to tell Waze which lane to display to the driver for lane guidance in the mobile app.
There are some important considerations regarding lane guidance in Waze:
- Lane guidance does not affect routing - it is merely a visual feature.
- Lane guidance does not affect audio instructions, with the exception of u-turn instructions resulting from heuristics for intersections on divided roads.
- Lane guidance will normally only be displayed when a navigation instruction is given. If the best continuation is straight ahead, lane guidance will not be shown, unless there is a continue straight TIO or the Show Lane Guidance when Continue checkbox in the WME is selected (The latter is preferable to avoid use of TIOs).
| As of 17 June 2020 the Lanes tab is only visible in the WME to rank 3 editors and lane guidance in the App is only visible to beta testers and a small portion of production app users. |
| As of 17 June 2020 the lane mapping feature of WME and the lane guidance feature of the mobile app are both still under development. Please check this guide frequently for updates to features and guidance. |
Mapping guidance
What counts as a lane?
Q: How many lanes should you map at the end of a segment? What counts as a lane?
A: Map any lane that achieves full and consistent width for 50 metres BEFORE the turn itself.
For a freeway exit lane, this means a lane that is full width for 50 metres BEFORE the tip of the painted island.
For other exits consider 50 metres before the stop line at traffic lights or 50 metres before the end of the centre traffic island or observe 50 metres of full width centre line marking (short dashed lines denote a lane which is not full width - See Example 1 picture for the difference with normal centre lines). If someone travelling in the left lane which is full width and can continue straight for 50 metres without changing lanes, then map this as a straight/turn lane.
Consider what the road looks like to a driver - make the number of lanes in the lane guidance display conform to what the driver will see.
Freeway exits and other ramps or turning lanes
Example 1: Not a Separate Lane
The exit lane does not reach full width until the painted island; map as part of the rightmost continue-straight lane.

Example 2: Not Two Separate Lanes
One exit lane does reach full width 50 metres before the island the other does not; Thus one is mapped as part of the leftmost continue-straight lane and the other is given its own lane.

Example 3: Not A Separate Lane
The turning lanes are too short (The solid white line denoting the lane is full width is less than 50 metres). Do not add lane guidance.

Example 4: Separate Lane
The turning lane reaches full width 50 metres before the stop line, map it as a lane separate from the two rightmost right turning lanes.

Center two-way left-turn lanes

Some two-way streets have a center lane marked as a two-way right turn lane (TWLTL). Pavement marking arrows may or may not be present.
When adding lanes on a road with a center two-way left turn lane,
- if a right turn is possible, include the two-way right turn lane as a separate right-turn-only lane;
- if a right turn is not possible, do not include the two-way right turn lane at all.
Restricted lanes
Vehicle restrictions may sometimes only apply to a portion of the roadway (eg bus lanes). Only include these restricted lanes in lane guidance if they are available to users on the segment in question. In the example below, the bus lane allows for left turning vehicles to use the lane, so it is included in lane guidance.
-
Transit lanes that are on the same segment (not physically separated) should be included in lanes.
-
Bus, bike, or other restricted lanes should be included. In this case, right turns are allowed from the bus lane, so it is shown as a right turn lane.
-
In this case, the bus lane (red, center) is the only lane that proceeds straight ahead. It should be included, as it will be shown (though faded) to drivers when they are directed using the outside lanes to turn left or right.
-
The Transit lane is clearly visible to all traffic, and would be considered by most drivers to be a lane, it should be included in the count of lanes at the segments ending at the exit.
When to map lanes
Only map lanes on HIGHWAY road types (i.e. FREEWAY, MAJOR HIGHWAY, MINOR HIGHWAY or RAMP). They may also be mapped on other road types at intersections with the four HIGHWAY types.
Generally, lanes should be mapped where there is more than one lane and only a subset of the lanes is available for turns. Also lanes should be mapped in potentially confusing locations where lane guidance can significantly improve safety and the driver experience.
When the driver needs to choose the correct lane

Any time there are two or more lanes AND an instruction is given at the node. In the example below, the street running east/west has only two lanes in either direction, but only one of those lanes may turn south onto the side street. Lane guidance should be added.
To clarify which road to take
Before now, Waze could not show the driver the difference between slight, 90°, and sharp turns. Without lanes, intersections with multiple right or multiple left turns could be confusing to drivers. Lane guidance can clear up this confusion by showing drivers whether to take, for example, the slight turn or the sharp turn.
| This situation is generally the only place where it is useful to add lanes where there is only one lane in the relevant direction of travel. |
-
example 1
-
example 2
When the driver needs reinforcement or reassurance for safety

There are some cases where lanes should be added to reassure drivers that they need not switch lanes, or that they may not turn from the lane they are in. In the example below, both lanes of the highway off-ramp must turn right — drivers have no choice. Lane guidance should be added to reassure drivers in the left lane that they need not change lanes and to reinforce the prohibition on the left turn to reduce the chance of them making a wrong-way turn.
When not to map lanes
When drivers have no choice

Generally, don’t add lanes when there is only one lane, or at a node where no instruction is to be given. An exception to this general rule is at confusing intersections and interchanges where the driver needs reassurance that a lane change will not be necessary before the next turn or exit maneuver, or reinforcement that what might look like a valid turn is not allowed (see the reinforcement and reassurance example above).
Merges and new lanes
Waze does not offer lane guidance for a reduction in the number of lanes.

How Waze selects 'Waze Selected' lane arrows
Waze Selected lane arrows are displayed for us both in the edit dialog (to the left of the checkboxes for each outbound segment) and in the Lanes pane (once changes are applied).
When to override lane arrows
See How Waze selects lane arrows for information on the default turn arrows.
Always review the lane arrows displayed in the Lanes pane carefully once you have applied your edits. Use override when it makes sense to do so, and leave the “Waze selected” setting in place otherwise. Do what makes sense to the person in the driver’s seat—choose the arrow which is going to make the most sense to the driver based on what they are going to have to do (continue straight, U turn, slight right, etc.) and what they are going to see as they approach the intersection or interchange where they need to make the maneuver.
This does not necessarily mean that the lane arrows should be forced to match the instruction—for example, there are times when a "keep left" instruction is best paired with "straight" arrows, or when a "turn right" instruction is paired with a slight right arrow. The lane arrows should be set according to how a driver would perceive the lane configuration, but the audio guidance should reflect the action to be taken.
When you change the arrow associated with one outgoing segment, check the remaining segments. In most situations, no two outgoing segments should use the same arrow.
When more than one outbound segment have the same 'Waze selected' arrow
Change one or more of them in a way that makes sense.
Where segment geometry doesn’t match reality

This happens in some locations because Waze road segment width does not match the real life road width. This can result in turn angles on the map which are somewhat different from the true turn angle. Lane arrow override may be necessary.
Where the Waze selected arrow doesn't match reality
Even in areas with very high quality maps, the Waze arrow selection mechanism can create arrow configurations which are confusing to the driver. This is particularly likely at nodes where there are multiple outbound segments essentially straight ahead (within a couple dozen degrees either way) from the inbound segment. These potentially-confusing generated arrows are most often found at ramp splits, wayfinders, and forks in the road, discussed in the section immediately below.
However, these situations occur in other places as well. For example, in situations where a main road veers off in one direction, and a side road continues straight ahead, the Waze selected arrows will sometimes give straight-ahead arrows to the continuation of the main road, and a “slight turn” arrow to the straight-ahead side road. This does not make sense from a driver’s perspective. In such cases, use lane angle overrides to achieve the desired result.


In this example, the continuing road veers left, while the side road exits straight ahead. Both street level and overhead imagery clearly shows the driver's perspective and the need for adjustments.
| Waze selected arrows do not match reality. | Use lane angle overrides to create reality. |

|
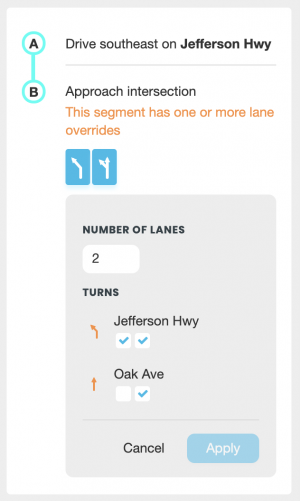
|
Ramp splits, wayfinders, and forks in the road
Sometimes the Waze selected lane arrows are the best choice and sometimes they are not. Look at both overhead and street views to consider what makes the most sense from the driver’s perspective. Given the processes by which Waze selects the “Waze selected” selection, sometimes the “Waze selected” straight-ahead arrow does not match well with the actual geometry of a junction.
Generally, only one outbound segment (if any) should have the “straight” arrow. If both outbound segments at a split or wayfinder take you down an equally-straight or equally-not straight path (whether immediately or foreseeably ahead), then neither should use the straight arrow. If one of the outbound segments leads to a straighter path than the other, however, then that one should have the straight arrow. If this is already happening, great. If not, use lane override to make it happen (and to ensure that the other path doesn’t keep it).
Adding lanes to the map
Before adding lane information, check both aerial and street view to make sure how many lanes there are on the segment at the node(s) where you are about to add lanes. See What counts as a lane? for more.
| Template:As of the lanes tab shows when a segment is selected at zoom level 4 (500 ft) or closer. If you don’t see the tab, try zooming and panning until it shows. The node you are editing must also be in the window. |
Adding lanes to a segment
1. Select the segment to which you would like to add lanes.
2. In the left pane, click the Lanes tab.

3. For two-way segments, ensure you are editing the correct end of the segment. The “B” end (for A-to-B traffic) will show first, followed by the “A” end (for B-to-A traffic). The text at the top of each ‘end’ will describe the directionality of the lanes below.

4. Click "Add lane guidance".

5. Enter the number of lanes (NOT the number of possible directions). Use the number of lanes that connect to the next segment, even if there are a different number of lanes at some other point on the segment. See the What counts as a lane? section above for more information.

6. Use the checkboxes to assign the available lanes for each outbound movement. Confirm using street-level imagery, where available. Note that the same lane may be used for more than one movement (e.g., the right lane may be used for both continuing and right-turning traffic).

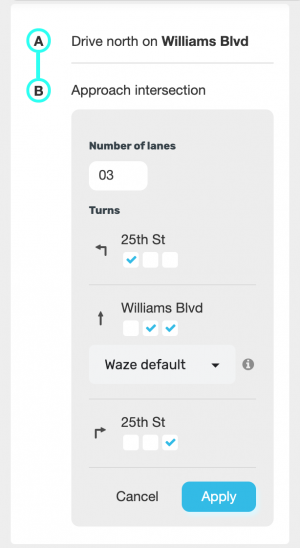
7. Click Apply, then save your changes when you are ready. Changes will go live in the app after the next map tile update.
| Mousing-over the turn arrow in the lanes panel will highlight that turn arrow on the map. |
Editing existing lanes
Editing existing Lane Guidance for a segment is done similarly to adding the lanes for the first time:
1. Select the segment.
2. In the left pane, click the Lanes tab.
3. Click "Edit lane guidance" to bring up the Lane Guidance editing console.

Lane errors
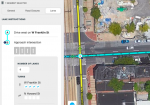
If lane data is incomplete, or has been corrupted due to edits on connected segments, then an error alert symbol will appear on the affected segment and on the Lanes tab when the segment is selected.
Overriding a turn angle

In some cases, the displayed turn angle may need to be adjusted. Rather than adjusting the geometry of the road segments, an override function is available in the Lanes tab.
- Select the segment.
- In the left pane, click the Lanes tab.
- Click “Edit lane guidance”.
- Click the given turn angle icon under the TURNS header to open the Override turn angle menu.
- Select a new turn angle, or the ‘Waze selected’ angle.
Junction Boxes
Lane information can be added to segments which are part of a Junction Box just as they can be added to any other segment. In order for lane guidance to work, all turn arrows on the segments underlying a Junction Box must be green (unrestricted) if they are on a route allowed by the overlaid Junction Box. Use the Junction Box itself to restrict any necessary routes.
| If a junction box uses a turn instruction override to override the Waze-selected turn instructions along one of the junction box routes, then the underlying lane data may not be displayed in the app. |
Lanes on divided roadways
At intersections where one or both roads are divided, lanes cannot always be added directly.
Many such intersections can be classified as either “H” intersections (where only one road is divided) or “#” intersections (where both roads are divided).
| On the divided roadway approaches to an “H” intersection, lanes can be added directly to the segments. |
For some “#” intersections, and on the undivided roadway approaches to some “H” intersections, Waze can combine lane guidance information from more than one segment into a single set of lanes that includes both left and right turns, as the driver expects. This will only be possible if all of these conditions are met:
- Both left and right turns are possible at the intersection;
- The two portions of the divided roadway are essentially parallel to each other;
- The two intersecting roads are more or less perpendicular to each other;
- The median segment in question is 50 m or shorter; and
- The number of lanes entering the intersection is equal to the total number of lanes exiting the intersection (total number of lanes exiting intersection = number of lanes on the median segment + number of right-turn only lanes on the entry segment—in other words, no new lanes are added in the median).
If these conditions are met, then follow the guidance in the next section to add lane information.
| One side effect of the H/# heuristics is that in many cases the server will identify 'turn left, then turn left' movements across a H/# intersection (when they are not prohibited by the U-turn prevention algorithm) as a U-turn, and display the U-turn lane guidance arrow in the app. In addition to the visual display of the U-turn arrow, the app's voice turn-by-turn instructions will vocalize the movement as a u-turn. |
Mapping lanes on divided roadways
Hash intersections
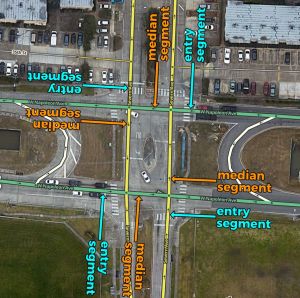
First, make sure that the intersection and the turn you are mapping for meet the guidelines above. Handle one direction of travel at a time.
For each direction of travel, lanes must be mapped on two segments: the “entry segment” (immediately before the median) and the “median segment” (within the median). See the adjacent figure.
- On the entry segment, include the total number of lanes entering the intersection.
- Any lane that can be used to either turn left or continue straight should be mapped as a continuing straight lane.
- Any right turn lanes should be mapped as usual.
- On the median segment, include the total number of lanes which actually exist in the median. The number of lanes on the median segment should equal the number of lanes that can continue straight from the entry segment.
| Entry segment: | Median segment: |
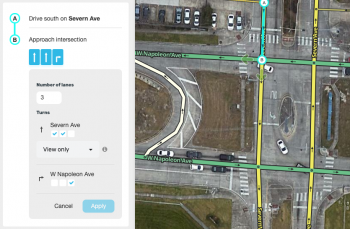
|
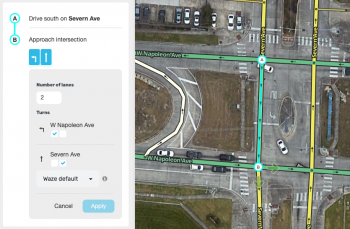
|
The heuristic in the routing server will combine these two sets of lanes together and provide a single set for drivers making either left or right turns. Unfortunately, there is no way to visualize the result in WME.
Lanes resulting from heuristics:

H Intersections
The same heuristic applies to the undivided road side of an H junction. No heuristic is necessary for the divided road side.
| Undivided road side: | Divided road side: |
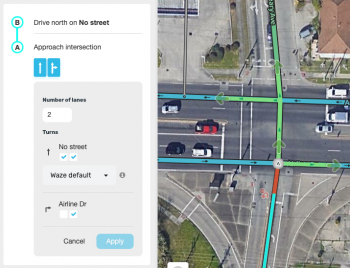
|
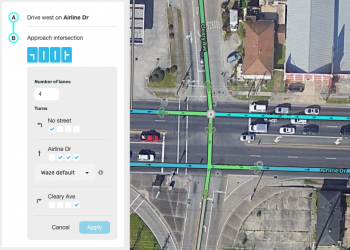
|
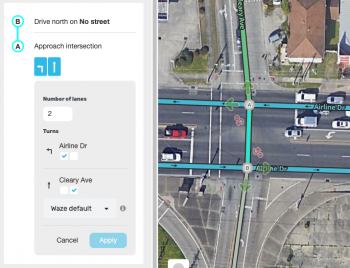
|
Checking your work
There are a few things you can do to double-check your work on divided-roadway intersections that need to be mapped with heuristics.
- The total number of lanes on the entry segment should equal the total number of lanes at the intersection:
- total lanes (intersection) = total lanes (entry)
- The total number of lanes on the median segment should equal the difference between the total number of lanes on the entry segment and the number of right-turn only lanes on the entry segment:
- total lanes (median) = total lanes (entry) – right turn only lanes (entry)
- The number of straight-ahead lanes on the entry segment (i.e., the number of boxes checked for the straight-ahead movement) should equal the total number of lanes on the median segment:
- straight-ahead lanes (entry) = total lanes (median)
If these conditions are not met, the heuristic method may not function as expected, and it is best to leave lanes off for the time being.