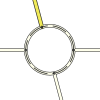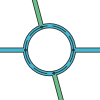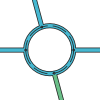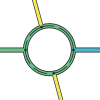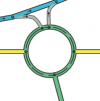| Página principal | Quiénes Somos | Cómo Editar | Municipios de Colombia | Foro |
| Solo editores autorizados pueden realizar cambios o actualizaciones, por favor abstenerse de realizarlos, para contribuir en actualizaciones sugerirlas en Foro |
Las rotondas, glorietas, óvalos, redomas o redondeles son segmentos de vía únicos en el rutado de Waze. Cuando un conductor se aproxima a una rotonda, se muestra un icono específico en la zona de instrucciones de navegación de la pantalla, con un número que corresponde a la salida contada desde el punto de entrada del conductor en la rotonda. Crear manualmente una vía circular no hará que Waze dé las instrucciones correctas de navegación.

Qué es una rotonda y qué no lo es
Para empezar, debemos tener claro que no todo lo que vemos redondo (visto desde arriba) es una rotonda. Una rotonda (glorieta) es un tipo especial de intersección caracterizado por que los tramos que en él confluyen se comunican a través de un anillo en el que se establece una circulación rotatoria alrededor de una isleta central. No son rotondas propiamente dichas las denominadas rotondas partidas en las que dos tramos, generalmente opuestos, se conectan directamente a través de la isleta central, por lo que el tráfico pasa de uno a otro y no la rodea. Estas falsas rotondas no se deben editar en el mapa como rotondas, ya que nos darían instrucciones de navegación incorrectas.
| Descripción | Imagen |
|---|---|
| Los segmentos confluyen, pero no hay una isleta central que evite que el tráfico pase de un lado al otro. Tampoco ninguna señalización vertical o pintada en el suelo que indiquen la presencia de una rotonda. | 
|
| Un segmento de calle único hacia un cul-de-sac debería ser dibujado como una calle sin salida. Con calles muy grandes podría ser aconsejable crear un bucle, pero no una rotonda. | 
|
Creación de una rotonda a partir de una intersección
Muy a menudo, cuando las calles comienzan a estar congestionadas, los encargados de la planificación vial instalarán una rotonda para hacer que el tráfico fluya más libremente. Esta sección te muestra los pasos para crear una rotonda a partir de una intersección existente.
Todo comienza de la siguiente manera, donde las carreteras ya no están alineadas con el nuevo plano, y ahora hay una rotonda que debe ser creada en Waze:
Esta situación es bastante sencilla, porque todos los segmentos están ya conectados.

La primera cosa que hay que hacer es mover la intersección al centro de la rotonda. Esto es tan sencillo como suena: haz clic y arrastra la intersección hasta donde debería estar.
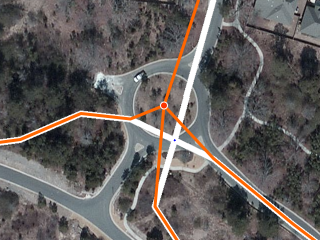
Lo que nos da esto:
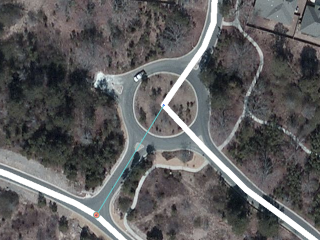
Los dos segmentos al sur tienen que ser desconectados del nodo central y juntados más abajo donde la nueva carretera se curva a lo largo de la parte inferior de la captura de pantalla. Una vez que están en su lugar, dibuja el segmento que falta entre la rotonda y las vías al sur de la misma.
Si miras con atención, verás que esta rontonda tiene en realidad cuatro entradas o salidas, así que dibuja también la vía al oeste como un pequeño tramo, para usos futuros. Esto también hará que la rotonda dé al conductor mejores instrucciones en términos de qué salida tomar. Como el conductor verá la salida al tramo pequeño en la vida real, lo contará como una salida.
Una vez que todo esto haya sido creado, sigue adelante grabando el trabajo.

Coloca el cursor sobre el icono + grande a la derecha de la barra de herramientas y haz click en Rotonda. También puedes usar uno el atajo de teclado, que es la letra o, elegido porque la forma de la letra es redonda, como una rotonda.

Mueve el cursor al centro de la rotonda real. El cursor será una cruz + para indicar que está en modo de creación de rotondas. Haz click una vez en el centro y mueve el ratón en cualquier dirección hacia el perímetro de la rotonda. Un círculo anaranjado crecerá y disminuirá según mueves el ratón, y los números en el centro del círculo muestran cuál será el diámetro de la rotonda creada.
Si se necesita una rotonda oval o elíptica, mantén pulsada la tecla Mayúsculas. En este momento sólo se pueden crear rotondas elípticas a lo largo de los ejes norte-sur o este-oeste. Si si quiere una forma o eje diferente, crea una rotonda circular de un tamaño similar a la forma correcta y ajusta los nodos a mano.

Haz click una vez cuando estés satisfecho con el tamaño y forma de la rotonda. Lo que ocurre ahora es que el editor de mapas crea nuevos segmentos de sentido único entre cada segmento de vía con el que la circunferencia de la rotonda entra en contacto. Cada uno de estos segmentos es recortado y conectado a la rotonda con los permisos de giro ya habilitados. Todos estos segmentos se muestran en naranja porque no han sido aún grabados.
AVISO: cualquier segmento completamente en el interior de la rotonda SERÁ BORRADO.

Igual que para dibujar nuevas vías, los segmentos de la rotonda que fueron creados en el último paso deben ser confirmados para que aparezcan en el mapa en la aplicación de Waze. Esto es, cada segmento necesita país, estado (para España, siempre 'other') y ciudad. Por favor, mira la sección Confirmar la vía actualizando detalles para más detalles sobre el proceso. En Waze, NO nombramos los segmentos de la rotonda. Estos segmentos se quedan sin nombre marcando la casilla "No Name" para el nombre. Si la rotonda tiene un nombre, entonces un landmark rellenando el área interior puede añadirse para mostrar el nombre.
Cuando el proceso se ha completado y se ha pulsado el botón de grabar al final, así es como queda la nueva rotonda:
Para más referencias, por favor mira este vídeo acerca de la creación de rotondas.
Creación de una rotonda desde cero
Crea una o más vías que lleven al centro de la rotonda. Usa el mapa visual para alinearlas. Desde ahí, crea la rotonda con el método que se ha descrito más arriba para convertir una intersección en una rotonda.
Ten en cuenta que debería haber al menos una vía que lleve al centro de la rotonda que está siendo creada, en otro caso no se creará ninguna rotonda usando esa opción.
Arreglar rotondas editadas manualmente
Un editor bien intencionado probablemente no sabía cómo crear una nueva rotonda, así que la hizo a mano ajustando los segmentos para que se parezcan a una lo más posible. El problema real es que Waze no navegará por esos segmentos como por una rotonda. Esta sección de vías producirá una instrucción de "gire a la derecha y luego gire a la izquierda" si fueras a pasar recto por la rotonda. Esto no es lo que el conductor espera: 
Una rotonda propiamente creada te dirá que "en la rotonda, tome la primera salida" cuando pases recto de norte a sur, así que tenemos que arreglar esta rotonda falsa.
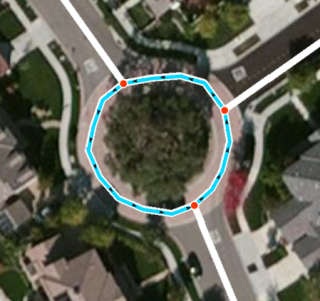
El primer paso es borrar todos los segmentos que componen el círculo que conecta las vías que entran en la rotonda. Esto se puede hacer de uno en uno o en grupo.
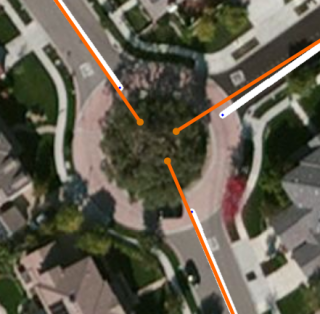
Seguidamente, extiende los segmentos que quedan hacia el centro de la rotonda. Tienen que acabar dentro del perímetro de la rotonda, o de lo contrario no se conectarán automáticamente en el paso final de creación de la rotonda. Durante este paso, asegúrate de centrar los segmentos de vía con la línea central de sus calles correspondientes. Evita crear dos vías de sentido único para entrar y salir de la rotonda, ya que esto crea confusión visual a menos que la vía real tenga una isleta significativamente grande entre los carriles de entrada y salida en esa calle. Es mejor usar vías únicas de doble sentido que se conectan a la rotonda. Presiona grabar (Save) para asegurarte de que no hay errores antes de continuar con el siguiente paso.
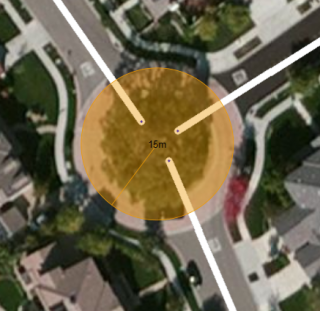
Ahora selecciona Rotonda (Roundabout) desde el menú +, o presiona la tecla o. El cursor se cambia a una cruz pequeña. Haz click y mantén pulsado el botón izquierdo del ratón en el centro de la rotonda y arrástralo hacia afuera hasta que consigas el diámetro adecuado. Cuando el diámetro es correcto, suelta el botón del ratón para crear la nueva rotonda.
Si la capa de imágenes aéreas del editor no muestra la nueva rotonda que existe actualmente, usa la capa de trazas GPS para estimar dónde está situado el centro de la rotonda.

Después de grabar, notarás que la rotonda es roja. Esto indica que no has confirmado todavía los segmentos de la vía. Para hacerlo, selecciona los segmentos de la rotonda y asegúrate de que el país y el estado (en su caso) correctos han sido puestos. También pon el nombre de la ciudad o márcalos como "no city". Para el nombre de vía, déjalo vacío ya que si no hay nombre el servidor de rutas operará de forma adecuada. Si la rotonda tiene nombre, no enrutará como es debido. Alternativamente, puedes crear un punto de interés en el centro de la rotonda y ponerle el nombre que desees.
Después de confirmar los segmentos individuales de la vía, habrá una rotonda adecuadamente formada que dará las instrucciones de ruta correctas:
Date cuenta de que no puedes crear una rotonda con un único segmento. La rotonda tiene que estar conectada con dos o más vías. Si después de revisar la Guía de los puntos de unión para ver las alternativas a un bucle al final de una vía sin salida todavía crees que debería ir una rotonda completa, simplemente crea la rotonda con dos segmentos. Cuando esté completa, el segundo segmento puede ser borrado dejando la rotonda dividida en dos segmentos.
Si cuando estás creando la rotonda no cruzas ninguna vía, la rotonda no puede ser creada. Debe haber al menos una vía conectada.
Tipo de vía
Es posible tener múltiples clases de vías Tipos de Vías en Colombia juntándose en una rotonda.
Para minimizar el rutado ineficiente, tenemos que ser cuidadosos con el tipo que asignamos a la propia rotonda. Queremos minimizar las penalizaciones yendo entre vías conectadas, pero tampoco queremos llegar al extremo de hacer la rotonda tan "atractiva" que acabemos favoreciendo el rutado a través de la misma cuando no sea necesario.
Los tipos de vía en los que estamos interesados son, en orden de mayor a menor, Autopista , Carretera primaria , Carretera secundaria , Calle Principal , Calle , Parking Lot Road y Private Road. Como una rotonda no es un intercambiador de acceso limitado, dos segmentos de tipo Autopista nunca se deberían unir mediante una rotonda, aunque es concebible que una autopista o autovía comience o acabe con una rotonda.
Para determinar qué tipo de vía usar para la rotonda:
- Identifica los dos segmentos conectados de las clases MÁS ALTAS:
- Si una carretera en particular pasa por la rotonda, cuéntala como dos segmentos separados, uno a cada lado de la rotonda.
- Si una vía se divide en dos segmentos de sentido único, cuenta el par de dichos segmentos como uno único.
- Los dos segmentos conectados de los tipos más altos pueden tener la misma clase o diferente.
- Si una rampa se conecta a la rotonda, usa el tipo de vía a la que esa rampa conecta.
- Selecciona la rotonda y pon el tipo de vía como sigue.
- Si los dos segmentos de mayor clase tienen el mismo tipo, usa ese tipo.
- Si los dos segmentos de mayor clase tienen diferentes tipos, usa el MENOR tipo de esos dos segmentos.
Segmentos de entrada y de salida
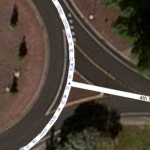
Los segmentos de vía que entran y salen de una rotonda son generalmente dibujados como simples vías de doble sentido conectadas perpendicularmente (90 grados) a la circunferencia de la rotonda. Esto hace al usuario más fácil el visualizar el mapa y asociarlo a la realidad, sin tener los carriles de entrada separados y viendo sólo las salidas. La aplicación cliente dirá al conductor que tome la segunda salida, por lo que de esta forma el conductor puede ver en el mapa lo lejos que está en la rotonda de donde se encuentra ahora.
En algunos casos los segmentos de entrada y salida pueden estar tan alejados uno de otro que sería mejor separarlos en segmentos de único sentido.
- ¿Qué es una rotonda normal?
- ¿Cuándo obtendré ‘tome a la derecha‘ / ‘continúe recto‘?
- ¿Cuándo obtendré ‘tome la X salida‘?
Si una rotonda es normal, obtendrás ‘tome a la derecha / derecha‘ o ‘continúe recto‘. Si no es normal, obtendrás ‘tome la X salida‘.
¿Qué es una rotonda normal? Es una con hasta 4 nodos y uno central. Todos los nodos está alineados dentro de un margen normal con el punto de entrada, cuando imaginas un eje X-Y que comienza en el punto de entrada y pasa por el nodo central. Esto quiere decir que la misma rotonda puede verse como normal entrando desde un nodo y no normal desde otro diferente. Algunos ejemplos explicarán esto.
En beneficio de la simplicidad, estudiaremos una rotonda con tres salidas.
Cada vez que te aproximas a esta rotonda (desde cualquiera de los tres nodos), se dibuja una línea imaginaria desde tu punto de entrada y a través del nodo central.
El ańgulo del segmento de aproximación no importa en este cálculo. Podría ser uno de los dos o cualquiera entre ambos.

Viniendo del nodo nº 1, así es como vemos la rotonda: 
Ambas salidas, 2 y 3, están dentro del margen normal (90 +/- 30 y 180 +/- 30). En este caso, ambos recibirán una instrucción para 'tomar a la derecha' o 'continuar recto'
Viniendo del nodo nº 3, así es como vemos la rotonda:
Ninguna de las dos salidas, 1 y 2, están dentro del margen 'normal' - ambas recibirán un 'tome la X salida'. Nota: incluso si una de esas salida estuviera dentro del margen normal, la rotonda sería 'no normal' y todas las salidas recibirán la instrucción 'tome la X salida'. La rotonda en su totalidad debe ser normal.
Ajuste de la geometría
Cuando se selecciona un segmento de una rotonda, aparecerán los nodos de la geometría (los cuadrados azules). Cada uno de esos cuadrados pueden ser desplazados arrastrándolos con el ratón para ajustar mejor con el mapa o las trazas de GPS.
Cuando se crea una rotonda, es posible hacerla con forma oval o elíptica mediante la pulsación de la tecla <mayúsculas> cuando se está dibujando el diámetro y antes de finalizar el proceso. En este momento, únicamente se pueden crear rotondas ovales con los ejes alineados norte/sur o este/oeste. Si se desea una forma alternativa, ajusta los nodos de geometría como se describe más arriba.