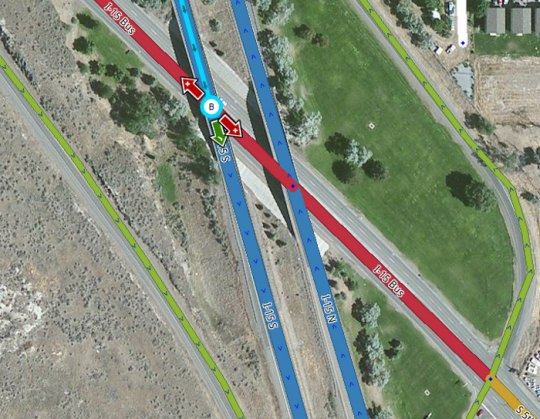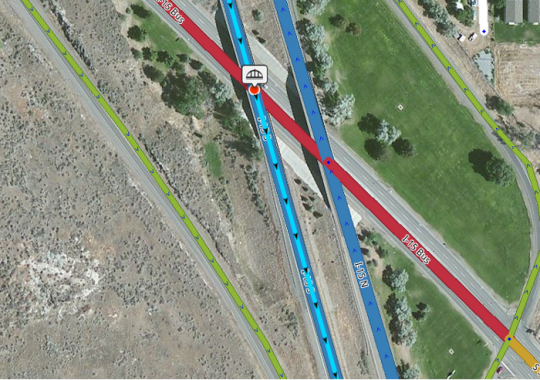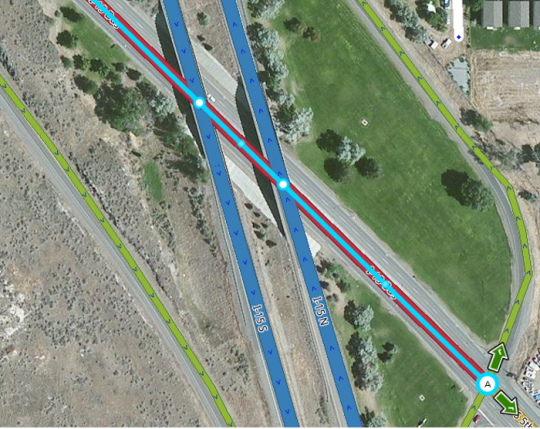(Página creada con «In unedited areas where the map is pretty raw from its import from public sources, all roads tend to be set to the same height with junctions between roads at different lev...») |
Etiquetas: mobile edit mobile web edit |
||
| (No se muestran 7 ediciones intermedias de 2 usuarios) | |||
| Línea 1: | Línea 1: | ||
{{ColTop}} | |||
{{ReturnTo | Manual de Edicion}} | |||
En áreas no editadas donde el mapa es bastante crudo debido a su importación de fuentes públicas, todas las carreteras tienden a establecerse a la misma altura con uniones entre carreteras en diferentes niveles, como pasos elevados y las autopistas que pasan por debajo de ellas. Esto puede conducir a instrucciones de navegación incorrectas e incluso peligrosas. En estas situaciones, sucedió que Waze solicitaría que un conductor girase mientras estaba en un puente para llegar a la autopista interestatal a continuación. Para que los servidores de enrutamiento de Waze entiendan la realidad de que un paso elevado no se cruza con la autopista, o que un puente urbano no intersepta las calles de un barrio, un editor de mapas debe poder separar las carreteras de manera eficiente . Aquí es donde el valor de Elevación asignado a un segmento y la función Puente llega al rescate. | |||
==Cómo se definen los caminos superpuestos en Waze== | |||
Waze tiene un valor llamado Elevación que se asigna a cada segmento. Por defecto, la elevación de un segmento es "Ground" (equivalente a cero). Cuando dos segmentos se superponen, el valor de Elevación para cada segmento debe ser diferente. Esto garantiza que el sistema de detección de problemas de Waze no marque el punto donde dos segmentos se superponen como una ubicación donde podría ser necesaria una unión. | |||
== | ==Crear un paso elevado== | ||
Primero, en esta vista, puede ver que hay una unión entre la autopista interestatal y un paso elevado. Esto mismo es cierto para ambos lados de esta interestatal. | |||
[[Image:Bridging_1.png|540px]] | [[Image:Bridging_1.png|540px]] | ||
El puente funciona solo en dos segmentos a la vez. Antes de que se le permita puentear, varias propiedades de los segmentos a puentear deben ser idénticas. Los atributos que deben coincidir son país, estado (solo países aplicables), ciudad y nombre de la calle. El tipo de carretera, la dirección, los ajustes de línea bloqueada y de separación no importan. | |||
El primer paso es seleccionar dos segmentos adyacentes de lo que se convertirá en el puente o puente. Si las propiedades del segmento coinciden como se describió anteriormente, un pequeño icono de puente negro aparecerá arriba donde se encuentran los dos segmentos, como se muestra a continuación. | |||
[[Image:Bridging_2.png|540px]] | [[Image:Bridging_2.png|540px]] | ||
Haga clic en el icono del puente y sucedan tres cosas: | |||
# | # Los dos segmentos seleccionados se unen en un solo segmento | ||
# | # La elevación del nuevo segmento se establece en 1 nivel más alto que la elevación más alta de los dos segmentos que se unieron | ||
# | # Los otros dos segmentos que se cruzan (en este caso la autopista) también se unen en un solo segmento. | ||
Ahora hay un nuevo segmento que se creó uniendo los dos segmentos en el último paso. Para completar el paso elevado en este ejemplo, debemos repetir el proceso una vez más. Diferentes situaciones pueden requerir solo una unión, y algunas pueden requerir más de dos. | |||
Los dos segmentos para seleccionar ahora son el segmento "nuevo" creado a partir del primer paso y el siguiente segmento a la derecha. | |||
[[Image:Bridging_3.png|540px]] | [[Image:Bridging_3.png|540px]] | ||
Cuando todos los segmentos estén puenteados y unidos, tendrá algo similar a lo que se muestra en la siguiente captura de pantalla. Observe que hay dos nodos de geometría donde solía haber uniones. Esto es normal, y es exactamente como lo que sucede cuando elimina un nodo de unión innecesario en el medio de un segmento. Puede dejar estos nodos en su lugar o eliminarlos según la situación y si son necesarios para mantener el segmento alineado con antenas o puntos de GPS. | |||
[[Image:Bridging_4.png|540px]] | [[Image:Bridging_4.png|540px]] | ||
Justo antes de guardar estos cambios, la última captura de pantalla siguiente muestra los dos segmentos de la autopista seleccionados para mostrar que ellos tampoco tienen un cruce donde se cruzaron previamente con el paso elevado. | |||
[[Image:Bridging_5.png|540px]] | [[Image:Bridging_5.png|540px]] | ||
{{ReturnTo | Manual de Edicion}} | |||
Revisión actual - 04:04 27 feb 2018

| Página principal | Quiénes Somos | Cómo Editar | Municipios de Colombia | Foro |
| Solo editores autorizados pueden realizar cambios o actualizaciones, por favor abstenerse de realizarlos, para contribuir en actualizaciones sugerirlas en Foro |
En áreas no editadas donde el mapa es bastante crudo debido a su importación de fuentes públicas, todas las carreteras tienden a establecerse a la misma altura con uniones entre carreteras en diferentes niveles, como pasos elevados y las autopistas que pasan por debajo de ellas. Esto puede conducir a instrucciones de navegación incorrectas e incluso peligrosas. En estas situaciones, sucedió que Waze solicitaría que un conductor girase mientras estaba en un puente para llegar a la autopista interestatal a continuación. Para que los servidores de enrutamiento de Waze entiendan la realidad de que un paso elevado no se cruza con la autopista, o que un puente urbano no intersepta las calles de un barrio, un editor de mapas debe poder separar las carreteras de manera eficiente . Aquí es donde el valor de Elevación asignado a un segmento y la función Puente llega al rescate.
Cómo se definen los caminos superpuestos en Waze
Waze tiene un valor llamado Elevación que se asigna a cada segmento. Por defecto, la elevación de un segmento es "Ground" (equivalente a cero). Cuando dos segmentos se superponen, el valor de Elevación para cada segmento debe ser diferente. Esto garantiza que el sistema de detección de problemas de Waze no marque el punto donde dos segmentos se superponen como una ubicación donde podría ser necesaria una unión.
Crear un paso elevado
Primero, en esta vista, puede ver que hay una unión entre la autopista interestatal y un paso elevado. Esto mismo es cierto para ambos lados de esta interestatal.
El puente funciona solo en dos segmentos a la vez. Antes de que se le permita puentear, varias propiedades de los segmentos a puentear deben ser idénticas. Los atributos que deben coincidir son país, estado (solo países aplicables), ciudad y nombre de la calle. El tipo de carretera, la dirección, los ajustes de línea bloqueada y de separación no importan.
El primer paso es seleccionar dos segmentos adyacentes de lo que se convertirá en el puente o puente. Si las propiedades del segmento coinciden como se describió anteriormente, un pequeño icono de puente negro aparecerá arriba donde se encuentran los dos segmentos, como se muestra a continuación.
Haga clic en el icono del puente y sucedan tres cosas:
- Los dos segmentos seleccionados se unen en un solo segmento
- La elevación del nuevo segmento se establece en 1 nivel más alto que la elevación más alta de los dos segmentos que se unieron
- Los otros dos segmentos que se cruzan (en este caso la autopista) también se unen en un solo segmento.
Ahora hay un nuevo segmento que se creó uniendo los dos segmentos en el último paso. Para completar el paso elevado en este ejemplo, debemos repetir el proceso una vez más. Diferentes situaciones pueden requerir solo una unión, y algunas pueden requerir más de dos.
Los dos segmentos para seleccionar ahora son el segmento "nuevo" creado a partir del primer paso y el siguiente segmento a la derecha.
Cuando todos los segmentos estén puenteados y unidos, tendrá algo similar a lo que se muestra en la siguiente captura de pantalla. Observe que hay dos nodos de geometría donde solía haber uniones. Esto es normal, y es exactamente como lo que sucede cuando elimina un nodo de unión innecesario en el medio de un segmento. Puede dejar estos nodos en su lugar o eliminarlos según la situación y si son necesarios para mantener el segmento alineado con antenas o puntos de GPS.
Justo antes de guardar estos cambios, la última captura de pantalla siguiente muestra los dos segmentos de la autopista seleccionados para mostrar que ellos tampoco tienen un cruce donde se cruzaron previamente con el paso elevado.