Nema sažetka uređivanja |
mNema sažetka uređivanja |
||
| Redak 5: | Redak 5: | ||
==Navigationspunkt== | ==Navigationspunkt== | ||
Die Punkte werden wie folgt dargestellt: | Die Punkte werden wie folgt dargestellt: <br> | ||
[[File:wme_place.png]] Standard Punkt | [[File:wme_place.png]] Standard Punkt <br> | ||
[[File:wme_place_selected.png]] Ausgewählter Punkt | [[File:wme_place_selected.png]] Ausgewählter Punkt <br> | ||
[[File:wme_place_changed.png]] Punkt mit nicht abgespeicherten Änderungen | [[File:wme_place_changed.png]] Punkt mit nicht abgespeicherten Änderungen <br> | ||
[[File:wme_place_pending_update.png]] Punkt mit ausstehenden Updates | [[File:wme_place_pending_update.png]] Punkt mit ausstehenden Updates <br> | ||
'''Navigationspunkte Details''' | '''Navigationspunkte Details''' | ||
| Redak 17: | Redak 17: | ||
Die Fläche wird als Polygon dargestellt und kann genauso wie Straßensegmente über die Nodes bearbeitet werden. Die Flächen werden im WME pink angezeigt, wenn sie ausgewählt werden dann werden sie türkis angezeigt. | Die Fläche wird als Polygon dargestellt und kann genauso wie Straßensegmente über die Nodes bearbeitet werden. Die Flächen werden im WME pink angezeigt, wenn sie ausgewählt werden dann werden sie türkis angezeigt. | ||
{{clear}} | {{clear}} | ||
[[File:Wme gas station area.png]][[File:Wme gas station area selected.png]] | [[File:Wme gas station area.png]][[File:Wme gas station area selected.png]] <br> | ||
'''Orientierungspunkte Details''' | '''Orientierungspunkte Details''' | ||
Inačica od 28. ožujka 2018. u 15:11
Orte (engl: "Places") sind die POIs (Points of Interest bzw Punkte von Interesse) von Waze. Es werden zwei verschiedene Arten von POIs unterstützt.
Punkt Orte werden als Punkt im WME dargestellt und der APP nur zur Suche zur Verfügung gestellt. Punkt Orte, auch Navigationspunkt genannt, werden in der APP nicht dargestellt.
Die Punkte werden wie folgt dargestellt:
![]() Standard Punkt
Standard Punkt
![]() Ausgewählter Punkt
Ausgewählter Punkt
![]() Punkt mit nicht abgespeicherten Änderungen
Punkt mit nicht abgespeicherten Änderungen
![]() Punkt mit ausstehenden Updates
Punkt mit ausstehenden Updates
Navigationspunkte Details
- Der Navigationspunkt sollte auf oder in der Nähe des Segmentes liegen, zu dem der Fahrer navigiert werden soll. Der Punkt ist der Endpunkt der Navigation. Details siehe unten.
Orientierungspunkt
Die Fläche wird als Polygon dargestellt und kann genauso wie Straßensegmente über die Nodes bearbeitet werden. Die Flächen werden im WME pink angezeigt, wenn sie ausgewählt werden dann werden sie türkis angezeigt.
Template:Clear


Orientierungspunkte Details
- Orientierungspunkte haben ein Fadenkreuz (blau/weiß) für den Navigationsendpunkt
- Das Fadenkreuz kann innerhalb der Fläche bzw ein kleines Stück außerhalb der Fläche platziert werden
- Das Fadenkreuz sollte - genau wie die Navigationspunkte - dort platziert werden, wo die Navigation enden soll.
Größe der Orientierungspunkte
Manche Orte, die als Orientierungspunkte zu qualifizieren sind, können mehrere Gebäude, Straßen, Freiflächen, Parkplätzen etc, enthalten. Hier sollte man nur einen Orientierungspunkt für das ganze Gelände entlang der Grundgrenze (z.B. ein Krankenhausgelände) anlegen. Damit ist gewährleistet, dass im Client die Fläche auch in kleinen Zoomstufen korrekt dargestellt und bezeichnet wird.
In anderen Fällen kann ein Orientierungspunkt für ein ganzes Gebäude einzeichnet werden, wenn die Grundgrenzen mit dem Gebäude deckungsgleich sind, um die Gesamtgröße des POI darzustellen.
Richtiges Setzen eines Punkts für einen Ort

Der Navigationspunkt soll auf oder so nahe wie möglich bei dem Straßensegment platziert werden, zu dem der User geroutet werden soll. Der Waze Routingserver wird den User zu dem Element routen, das der Position des Punktes am nächsten liegt. Der Navigationspunkt wird als Endpunkt der Route verwendet. Ist der POI beispielsweise innerhalb eines Gebäudes, so soll der Punkt bei oder nahe dem Haupteingang des Gebäudes platziert werden.
Überlege immer, wo ein Auto zufahren würde, das dort jemanden hinbringen möchte!
Um einen Navigationspunkt zu verschieben, klicke zuerst auf das Symbol des Navigationspunktes, das daraufhin zu einem ![]() wird. Jetzt kannst du noch einmal draufklicken und den Punkt wie gewünscht verschieben.
wird. Jetzt kannst du noch einmal draufklicken und den Punkt wie gewünscht verschieben.
- Ein Gebäude mit einem Navigationspunkt:
- Wenn es nur einen einzigen Eingang gibt, platziere ihn bei dieser Türe.
- Wenn es mehrere Eingänge auf derselben Gebäudeseite gibt (wie zB bei einem großen Supermarkt), platziere ihn in gleicher Entfernung und auf einer Linie mit den Eingängen.
- Wenn es mehrere Eingänge auf verschiedenen Seiten gibt (wie zB bei einem Einkaufszentrum), platziere ihn, wenn es keinen "eindeutigen" Haupteingang gibt ("Haupteingangsregel"), bei dem Eingang, der beim größten Parkplatz liegt, sonst bei dem Eingang von der Straße aus, aus der sich die Postanschrift des Geschäfts ergibt.
- Ein Gebäude, das mehrere Navigationspunkte enthält:
- Bei einer Einkaufszeile (strip mall, mehrere Geschäfte im Freien nebeneinander) gilt wie oben die "Haupteingangsregel".
- Bei einem größeren Einkaufszentrum platziere die Punkte so nahe wie möglich an die tatsächlichen Positionen der einzelnen Geschäfte. So weiß einerseits der User, wo er genau hin muss, andererseits kann der Routingserver den Parkplatz auswählen, der dem Geschäft am nächsten liegt. Template:U diese Regel soll nur soweit angewendet werden, als der Punkt damit nicht einem Straßensegment am nächsten liegt, von dem eine Zufahrt/ein Zugang zum Einkaufszentrum nicht möglich ist. Wenn durch diese Regel beispielsweise ein Punkt am nächsten zu einer Straße auf der Rückseite des Gebäudes liegen würde, das nicht zum Parkplatz des Einkaufszentrums gehört, so ist die "Haupteingangsregel" anzuwenden. sonst würden die User auf die Rückseite des Gebäudes geroutet werden, wo sie keine Zugangsmöglichkeit zum Einkaufszentrum (und dem Punkt darin) haben.
- Bei Bürogebäuden muss man aus demselben Grund aufpassen. Hier gilt sinngemäß das gleiche wie bei den vorherigen Beispielen, der Navigationspunkt ist dort zu setzen, wo der Eingang zu allen Büros ist bzw. wo ein Auto zufahren würde.
Platzieren eines Orientierungspunktes
Das ![]() Icon ist der Navigationsendpunkt für Orientierungspunkte.
Icon ist der Navigationsendpunkt für Orientierungspunkte.
Hier sieht man ein Beispiel für eine Orientierungspunkt (hier ein großer Park), der eine Einfahrtstraße auf der Ostseite hat. Das zweite Bild zeigt im Detail, wie bei diesem Typ von Orientierungspunkt der Navigationsendpunkt zu setzen ist.
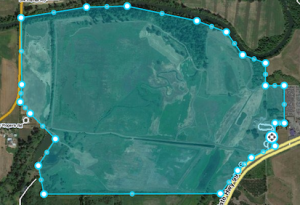
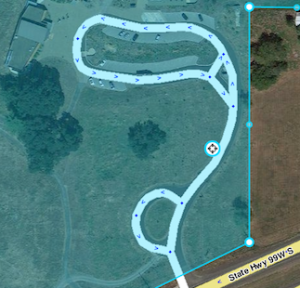
Wenn man einen Navigationsendpunkt verschiebt, kann er maximal innerhalb des schwarzen Rahmens vom Orientierungspunkt wegverschoben werden. Template:Clear

Verschieben eines Orentierungspunktes
Man kann eine Fläche als Ganzes verschieben, indem man sie durch Anklicken auswählt und dann das Verschiebesymbol ![]() anklickt, verschiebt und an der gewünschten Position wieder auslässt.
anklickt, verschiebt und an der gewünschten Position wieder auslässt.
| Template:Red |
|---|
|
Wenn man einen Orientierungspunkt irrtümlich verschoben hat, kann man das ganz leicht durch Drücken von Strg + Z rückgängig machen. |
Orte Detailinformationen
Jeder Ort, egal ob Punkt oder Fläche, sollte so viele Detailinformationen wie möglich enthalten (Name, Kategorieeinteilung, Adresse mit Hausnummer, Land). Wenn es wirklich keinen Straßennamen oder keine passende Stadtbezeichnung gibt, dann ist das Kästchen "Ohne" anzuklicken.
Insbesondere das Ergänzen der Adresse und Hausnummer ist wesentlich, da diese bei den Suchtreffern angezeigt wird und so gleichartige Treffer unterscheidbar macht (zB SPAR als Bezeichnung, Adresse und Hausnummer zur Unterscheidung von anderen SPAR in der Nähe).
Tab Allgemein
Der Tab Allgemein enthält die Grundinformationen allgemeiner Natur: Kategorien, Name, Beschreibung, bei Tankstellen die Marke, Private Wohnstätte (Residential private) / öffentlicher Ort (public), Öffnungszeiten, Land, Stadt, Straße und Hausnummer.
Benennung
Um eine Einheitliche Benennung gewährleisten zu können, sollte man sich auf der Website des jeweiligen POIs informieren, wie er geschrieben gehört. Bei Ketten von Unternehmen gehört "GmbH" (und Süd bzw. Nord bei ALDI) nicht in die Bezeichnung. Wenn mehrere Niederlassungen in einer Stadt/Gemeinde sind, sodass die Stadt aus der Adresse nicht unterscheidungskräftig ist, ist der Stadtteil bzw. ein unterscheidungskräftiger Zusatz beim Namen einzutragen. Ansonsten ist die Stadt nur in der Adresse einzutragen, diese wird beim Suchtreffer ohnehin angzeigt. In Zukunft wird auch die Adresse (Stadt und Straße/Hausnummer) beim Suchtreffer angezeigt, ein Zusatz beim Namen zur Unterscheidung ist daher nicht notwendig.
Einige Beispiele dazu (diese Übersicht bei Bedarf einfach ergänzen, damit möglichst Einheitlichkeit gewährleistet ist):
- ADEG
- ALDI
- A.T.U Auto-Teile-Unger
- BAUHAUS
- bauMax
- BILLA
- BIPA
- dm drogerie markt
- EUROSPAR
- Hofer
- INTERSPAR
- Lidl
- Maximarkt
- McDonald's
- Media Markt
- Merkur Markt
- Mömax
- MPREIS
- OBI
- PENNY
- Postfiliale und BAWAG P.S.K. 5026
- real,-
- REWE
- ROSSMANN
- SPAR
- Tesla Supercharger Ortsname
- Unimarkt
- XXXLutz
- Zielpunkt
- ZGONC
- ...
Bahnstationen / Haltestellen
Bei U-Bahn Stationen sollte man ein "U" vor den Stationsnamen setzen. Aus dem einfachen Grund weil in der Suche nicht hervorgeht ob es sich nun um eine U-Bahn Station, einen naheliegenden (gleich benannten) Ort oder um eine gleichnamige Straße handelt. Das gleiche gilt für Bus und Straßenbahn Stationen. Vor diese allerdings ein "H" setzen. In beiden Fällen ist es hilfreich, auch alle Linien die von dieser Station wegfahren in der Beschreibung einzutragen. Da es keine eigene Kategorie gibt für Straßenbahnen wird in diesem Fall Bahnhof genommen.
Beschreibung
Template:Red Template:Red
Dieses Feld ist in der Waze App sichtbar und sollte nur Informationen enthalten, die tatsächlich den Ort betreffen.
Dazu kann man sich auch von der jeweiligen HP inspirieren lassen, um den Ort mit ein zwei Sätzen kurz zu charakterisieren.
Für "Sehenswürdigkeit / Historische Stätte" (Tourist Attraction / Historic Site) sollte dieser Hinweis, als spezielles Service für nichtdeutschsprachige Besucher, zusätzlich auf englisch eingetragen werden (die jeweilige HP hilft auch hier schnell einen passenden Satz zu finden), da diese Kategorie erwartungsgemäß besonders von Touristen aufgerufen wird.
Hier sind zwei Beispiele für einen Orientierungspunkt einer Tankstelle und eines Casinos mit den ausgefüllten Informationen: Template:Clear
Tab Weitere Infos (More Info tab)
Der Tab Weitere Infos Enthält zusätzliche nützliche Informationen zum Ort. Hier kann man die Telefonnummer eintragen, die Website-Adresse sowie andere Dienste/Services.

Website
Tankstellen
Bei Tankstellen in Österreich ist als Website ein Link nach folgendem Muster anzuführen.
http://www.oeamtc.at/spritapp/ShowGasStation.do?spritaction=show&gsid=1208475
Damit erreichen wir einheitliche, umfangreiche und tagesaktuelle Informationen über die Tankstellen, die damit verlinkte Seite bietet auch noch weitere Vorteile bei der Suche nach dem günstigsten Ort seinen Tank zu füllen.
Tipp: damit findet man auch die "gsid" anderer Tankstellen heraus, damit man dann dort den richtigen Link eintragen kann.
Telefon
Um eine Einheitlichkeit zu gewährleisten, werden Nummern folgendermaßen geschrieben:
Internationale Verkehrsausscheidungsziffer (Ländercode) + Vorwahl (ohne die führende Null) + Telefonnummer
Sieht dann wie folgt aus
- Wiener Nummer: +43 1 123456789
- Grazer Nummer: +43 316 123456789
- Innsbrucker Nummer: +43 512 12346789
usw...
Dienste/Services (Services)
Die eingetragenen Dienste sollen dem User helfen sich zu entscheiden, zu welchem Ort er fahren soll, wenn mehrere zur Auswahl stehen. Bei jeder Art von Ort stehen dieselben Felder zur Auswahl. Die Checkboxen haben nur zwei Zustände, entweder 'ja' oder 'nein / nicht ausgewählt'. Ein User kann daher nicht unterscheiden, ob ein Dienst nicht existiert, also 'nein' gemeint ist, oder von einem Editor einfach noch nichts ausgewählt wurde. Dass er sich auf die ja verlassen kann, sollte im Normalfall ausreichen.
Hier sind die einzelnen Services, die ausgewählt werden können:
Parkservice / Valet Service (Valet service)
Der Ort hat ein Parkservice valet parking, bei dem man das Auto einem dort Angestellten übergeben kann, um es parken. Dieses Angebot kann kostenlos oder kostenpflichtig sein.
Drive-In (Drive-through)
Der Ort hat einen drive-in-Schalter (ursprüngliche Bezeichnung im Englischen drive-thru), bei dem Essen abgeholt oder Geschäfte getätigt werden können, ohne das Auto zu verlassen; kommt vor bei (insbesondere Fast-Food) Restaurants, Banken oder Apotheken.
WLAN Hotspot (Wi-Fi)
Der Ort bietet seinen Kunden kostenloses Wi-Fi / einen WLAN Hotspot an. Das WLAN kann komplett frei verfügbar oder mit einem beim Betreiber des Orts erhältlichen Zugangscode benutzbar sein.
Toilette (Restrooms)
Der Ort hat eine Toilette, die von Kunden benutzt werden kann.
Kreditkarten werden akzeptiert (Accepts credit cards)
Der Ort akzeptiert Kreditkarten zur Bezahlung von Waren und Dienstleistungen. Zwischen verschiedenen Arten von Kreditkarten wird dabei nicht unterschieden.
Reservierungen möglich (Reservations)
Der Ort akzeptiert Reservierungen, zB. eine Reservierung für ein Abendessen zu einer bestimmten Zeit.
Plätze im Freien (Outdoor seating)
Der Ort bietet Plätze im Freien an, um dort zB zu essen und zu trinken. Diese Plätze können sich auf der Straße, am Gehsteig, in einer Fußgängerzone, in einem umzäunten Bereich oder sonstwo auf einem Privatgrundstück befinden.
Klimaanlage (Air conditioning)
Der Ort besitzt eine Klimaanlage, um die Luft zu kühlen und zu entfeuchten. Tip: auf eine Klimaanlage lässt sich auch schließen, wenn man entsprechende Einrichtungen auf dem Dach oder auf der Gebäudeseite in Luftfotos oder auf den beim Ort verknüpften Fotos sieht.
Kundenparkplatz (Parking for customers)
Der Ort hat einen Kundenparkplatz, dieser kann kostenlos oder kostenpflichtig sein.
Zustellungen (Deliveries)
Der Ort-Betreiber stellt seine Produkte an den Kunden (innerhalb eines gewissen nicht allgemein festgelegten Bereiches) zu.
Zum Mitnehmen (Take Away)
Man kann das Produkt vom Ort mitnehmen.
Rollstuhlgerecht (Wheelchair accessible)
Tab Fotos Photos tab
Alle Fotos, die User mit einem Ort verknüpft haben, sind in diesem Tab sichtbar. Im WME können Fotos derzeit nur geprüft und gelöscht werden, hinzufügen kann man sie nur in der Waze App. Klicke auf ein Foto, um es zu vergrößern. Template:Clear

Bestimmen von akzeptierbaren Fotos
Es ist schwierig, generell zu sagen, welche Fotos akzeptierbar sind. Das hängt auch wesentlich von der Art des Orts ab. Allgemein gesagt sollen nur solche Fotos akzeptiert werden, die dem Fahrer helfen, bei der Anfahrt zu klären, was genau sein gewünschtes Ziel ist. Das System versucht auch, dem User das passendste Foto in Bezug auf seine Anfahrtsrichtung, die Tageszeit etc. zeigen.
An folgenden Richtlinien sollen sich sowohl Editoren als auch User orientieren, wenn sie Fotos machen/bestätigen:
Fotos sollen:
- Eine Außenansicht des Orts zeigen
- eine gute Qualtität und Erkennbarkeit haben (nicht unscharf/verschwommen, nicht durch regennasse oder schmutzige Scheiben, nicht aus einem fahrenden Auto/Zug etc)
- korrekt belichtet sein
- dazu geeignet sein, den angepeilten Ort von daneben liegenden Gebäuden zu unterscheiden
Fotos können beispielsweise das Folgende zeigen:
- Eingang eines Geschäfts
- Vorderseite des Hauses / Haupteingang mit Geschäftsbezeichnungen
- Eine schräge Ansicht der Front und der Seite, um das richtige Gebäude eindeutig zu bezeichnen.
- Blick von der Straße mit Werbetafeln
- Bilder bei Tageslicht
- Bilder bei Abend oder Nacht, solange auf dem Bild etwas erkennbar ist und es zur Identifizierung des Orts nützt
Fotos dürfen nicht:
- Template:Red
- Template:Red
- irgendetwas anderes zeigen, das es erlaubt, eine bestimmte Person dem Foto/dem Ort zuzuordnen
- Fotos von Privatgebäuden dürfen nur von der öffentlichen Fläche (Straße/Gehsteig) gemacht werden, nicht z.B. in der Einfahrt stehend.
Beispiele für geeignete Fotos:
Nicht geeignet sind Innenansichten oder Bilder, auf denen Personen deutlich zu erkennen sind:
Ein Foto bei einem Ort löschen

Alle ungeeigneten oder dem guten Geschmack widersprechenden Fotos sollen gelöscht werden. Fahre dazu mit der Maus im Tab Fotos über das Foto und klicke auf das X, das im oberen rechten Eck des Fotos erscheint.
Ort-Aktualisierungen Place Updates (Moderation)
Der Layer "Ort-Aktualisierungen" (engl: Place updates) zeigt Orte an, zu denen Updates vorliegen. Wenn ein nicht vertrauenswürdiger User ein Foto oder einen Ort hinzufügt, erhalten diese einen entsprechenden Status für die Moderation. Das oben dargestellte Update Icon zeigt an, dass an dieser Stelle auf der Karte eine Moderation notwendig ist, genau wie bei einem Update Request oder einem Map Problem. Template:Clear

- Das Ort Update Icon ist nur zu sehen, wenn der Layer "Ort-Aktualisierungen" aktiviert ist.
- Wenn bei Navigationspunkten Updates anstehen, sind diese mit dem
 Icon auch zu sehen, wenn der Layer "Ort-Aktualisierungen" deaktiviert ist.
Icon auch zu sehen, wenn der Layer "Ort-Aktualisierungen" deaktiviert ist. - Ein Orientierungspunkt wird mit dem oben dargestellten Icon in der Mitte der Fläche dargestellt.

Wenn man auf das Ort Update Icon klickt, kommt man zu einer Maske mit allen Informationen des Updates, die vom User vorgeschlagen wurden. Der genaue Inhalt variiert je nach Art und Menge der in der Waze App eingegebenen Information.
- Wenn man auf einen Ort klickt, bei dem ein unbearbeitetes Update offen ist, erscheint im linken Bereich des WME die nachstehende Meldung. Wenn man darauf klickt, erscheint dieselbe Maske, wie wenn man auf das Ort Update Icon klicken würde.


Akzeptieren oder ablehnen?
Die Aufgabe der Waze Editoren ist es nun, die von den Usern vorgeschlagenen Updates zu akzeptieren oder abzulehnen. Der allgmeine Grundsatz für diese Entscheidung ist:
" Ist der Großteil der vorgeschlagene Information im Update korrekt?"
Wenn der User beim Ort Update alle Informationen ausfüllt, kann die Eingabemaske zur Kontrolle sehr lang sein (vgl. Thumbnail rechts).
Auch wenn ein Teil der eingegebenen Daten falsch ist oder das vorgeschlagene Foto nicht verwendbar ist, kann der Editor nach dem akzeptieren des Updates das Foto oder falsche Daten immer noch korrigieren bzw. löschen. Es ist aber jedenfalls vorzuziehen, da schneller und auch dem User gegenüber ehrlicher, das grundsätzlich korrekte Update anzunehmen und nach dem Annehmen allfällige Probleme zu korrigieren, anstatt das ganze Update abzulehnen (und die korrekten Informationen dann selbst händisch einzufüllen).
Doppelte Orte
Wenn ein User ein Update für einen Ort vorschlägt, aber keinen bestehenden Ort dafür auswählt/auswählen kann, so wird im WME das Update als neuer Ort angezeigt. Wenn zwei User unabhängig voneinander einen neuen Ort melden, kann es im WME zur Anzeige zweier neuer Orte kommen.
Derzeit gibt es keine Möglichkeit, im WME Informationen von verschiedenen Updates oder verschiedenen vorhandenen Orten (oder je einem von beiden) zusammenzulegen. Man muss daher händisch die Informationen von mehreren Orten und/oder Updates zusammenkopieren. Fotos kann man überhaupt nicht kopieren/verschieben.
Wenn man auf ein Ort-Update stößt, das zu einer Verdopplung eines vorhandenen Orts führen würde, wenn
- das Ort-Update mehr als nur ein Foto enthält und
- das Ort-Update verwendbare aktuellere Informationen enthält als der vorhandene Ort
ist folgendes zu tun:
- Akzeptiere das Update
- Speichere
- Kopiere die Aktuellere Information von dem gerade durch Speichern neu angelegten Ort zu dem ursprünglich schon bestehenden Ort
- Lösche den im Schritt 1. gerade neu hinzugefügten Ort.
Wenn die beiden oben angeführten Bedingungen nicht erfüllt sind, dann lehne das Ort Update gleich ab.
Wenn man auf zwei Ort-Updates für denselben neuen Ort stößt und in beiden Updates unterschiedliche verwendbare Informationen enthalten sind, so sollte man beide Updates akzeptieren, alle Informationen in einem Ort (dem mit Foto, wenn nur bei einem ein Foto dabei ist) zusammenkopieren und den anderen Ort löschen. Template:Clear
Private Orte
Wird ein Ort "Private Wohnstätte" (Residential / Private) gemeldet, so ist dieser nur mit Foto und vollständiger Adresse (Straße + Hausnummer) anzunehmen. Gegebenenfalls ist (auch hier) noch die genaue Position des Punktes zu überprüfen.
Es sollte vermieden werden, im WME unnötige private Orte anzulegen, für diesen Zweck gibt es im WME die Möglichkeit Hausnummern einzutragen.
Gemeldete Punkte KEINESFALLS auf public ändern und diese dann zu Flächen ändern! Gemeldete private Wohnstätten bleiben Punkte!
Fläche-Punkt Kombination
Es gibt einige Situationen, wo es notwendig ist, Punkte und Flächen zu mischen. Ein Beispiel dafür ist ein Einkaufszentrum. Das Einkaufszentrum selbst wird als Orientierungspunkt eingezeichnet, die einzelnen Geschäfte hingegen als Navigationspunkte.
Ein Einkaufszentrum, welches auf diese Weise eingezeichnet wurde, kann folgendermaßen aussehen. Rechts ein großes Einkaufszentrum (in diesem Fall die Shopping City Süd in Vösendorf) und links unten eine Einkaufszeile.
Bei beidem kann man sich gut vorstellen, wie voll und überladen der Client wäre, wenn statt der Navigationspunkte für die einzelnen Geschäfte lauter Orientierungspunkte verwendet würden, die dann alle im Client angezeigt würden.

Mehrfache Kategorien
- Einem Ort können mehrere Kategorien zugewiesen werden.
- Die Hauptkategorie des Orts muss auch die erste sein, die eingetragen wird.
- Die Hauptkategorie wird in einem dunkleren Blau dargestellt als die anderen Kategorien
- Die Hauptkategorie entscheidet, ob der Ort als Punkt oder Fläche einzuzeichnen ist





