navigation rapide vers...
Live Map est une version basée sur navigateur des cartes opérationnelles de Waze. Elle affiche le trafic en temps réel et les signalements créés par les Wazers sur leur application client. Elle est utilisée couramment par les éditeurs de carte lors des recherches de problèmes pour afficher les instructions de navigation qui seront fournies à l'application client.
Interface principale
L'écran principal de Live Map fournit tous les contrôles nécessaires pour gérer l'interface web.
Mouvement de la carte
Lorsque la carte est affichée, utilisez la souris pour cliquer-glisser un point quelconque de l'écran afin de déplacer ou de faire défiler la carte vers un autre emplacement.
Contrôle du zoom

Appuyez sur le bouton plus pour zoomer plus près et appuyez sur le bouton moins pour faire un zoom arrière à partir de l'affichage actuel. La molette de défilement de la souris sert également à zoomer et dézoomer sur la carte. Il y a 15 niveaux de zoom sur la Live Map allant de l'affichage d'une rue jusqu'à l'affichage d'un continent.
Recherche

Si la description entrée possède plus d'un résultat, une liste sera affichée. Si le résultat souhaité n'apparaît pas dans cette liste, ajoutez des informations supplémentaires à l'adresse pour limiter la recherche et appuyez à nouveau sur la touche 'Entrée' ou la 'Loupe'. Une fois la destination souhaitée trouvée, sélectionnez-la. Une épingle sera placée à cet endroit et la carte se recentrera sur cette épingle.
Si la Live Map affiche seulement de l'eau bleue partout, il peut être nécessaire de dézoomer et déplacer la carte vers le continent souhaité. Lorsque la carte est à proximité d'un continent qui ne contient pas la destination souhaitée, il peut être difficile de rechercher sans avoir déplacé la carte au préalable sur le bon continent. Une fois l'emplacement recherché identifié, utilisez la souris pour sélectionner l'épingle pour faire apparaître la boîte de sélection.
Itinéraire

Option Temps

Sélection des trajets
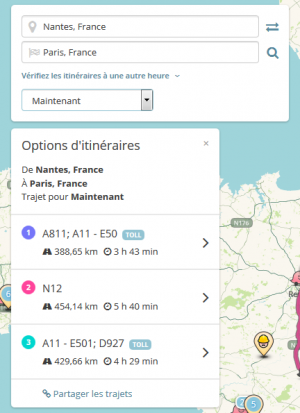
Sélectionnez un des trajets pour voir les instructions pas à pas de cet itinéraire. Cliquez sur < pour revenir à la liste précédente.
Partage des trajets
Une fois les options d'itinéraires affichées, un lien Partager les trajets est affiché au bas de la liste des options d'itinéraires. Cliquez sur ce lien pour afficher le permalien correspondant à ces itinéraires. Vous pouvez maintenant le copier puis le coller dans un mail par exemple pour l'envoyer à quelqu'un. Les itinéraires ne sont pas enregistrés dans ce permalien mais lorsqu'il sera ouvert par la suite, les trajets seront recalculés.
Ce permalien affichera toujours le même départ et la même destination mais les résultats de calculs d'itinéraires peuvent être différents d'une fois sur l'autre.
Éditer la carte

Permalien

Épingle
Boîte de sélection de points de navigation

Définir comme point de départ
Sélectionnez cette option pour définir le point de départ de l'itinéraire. Une épingle bleue est affichée sur la carte à cet endroit et la fenêtre d'itinéraires va afficher comme point de départ l'endroit que vous venez de sélectionner. Si aucune route n'existe près de l'épingle, le calcul d'itinéraire sera fait à partir de la route la plus proche de cet endroit.
Définir comme destination
Sélectionnez cette option pour définir le point d'arrivée de l'itinéraire. Un drapeau est affiché sur la carte à cet endroit et la fenêtre d'itinéraires va afficher comme destination l'endroit que vous venez de sélectionner. Si aucune route n'existe près du point d'arrivée, le calcul d'itinéraire sera fait à partir de la route la plus proche de cet endroit.
| Une fois le point de départ et la destination choisis, revenez sur la fenêtre d'itinéraires pour sélectionner l'heure et afficher les itinéraires. |
Permalien
Même fonction que les autres permaliens sur la page.
Signaler un problème
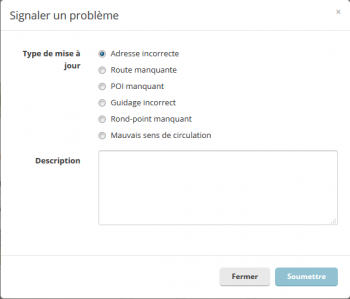
Affichage de la longitude et latitude

Affichage des données en temps réel

Wazers
Comme sur l'application client, ces icônes de Wazers ne sont pas affichées en temps réel mais avec un certain décalage. Elles sont mises à jour toutes les 1 ou 2 minutes et ne sont pas sélectionnables. Les endroits où plusieurs Wazers se trouvent simultanément sont affichés avec un nombre sur fond bleu. Double-cliquez ou faites un zoom à cet endroit pour les voir séparément.
Signalements
Comme sur l'application client, les signalements affichés sont basés sur les Wazers qui circulent dans cette zone. Les types d'alertes sont identiques à celles de l'application client à l'exception des radars. De la même manière que les Wazers, les endroits comportant plusieurs signalements à proximité les uns des autres sont affichés avec une épingle sur fond bleu comprenant le nombre de signalements à proximité, réunis sur cette seule épingle. Double-cliquez ou faites un zoom pour voir les épingles individuellement. Cliquez sur une épingle pour voir les détails comme par exemple le type de danger et qui l'a déclaré.
Chats
Les Chats utilisent les mêmes icônes que sur l'application client. Quand elles sont sélectionnées, le chat est affiché.
Fermetures de routes




