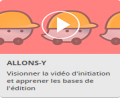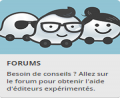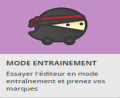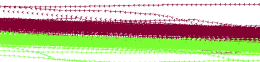navigation rapide vers...
| Accueil Edition | |
| Règles d'édition | Dernières informations et directives ● Principales directives d'édition |
| Waze Map Editor (WME) | Protections de la carte ● |
| Classification France | |
| Les limitations de vitesse | |
| Nommage | Numéros de rue ● Propagation du nommage des segments ● Bifurcations sur autoroutes et voies rapides |
| Connectivité | Dédoublement des segments ● Connectivité inversée |
| Itinéraires et Navigation | Instruction Override ● Voies de prépositionnement (Lane Guidance) |
| Les articles ci-dessous n'ont pas encore été révisés | |
| Edition Premiers pas | Bonnes pratiques ● Bien débuter ● Ponts et Tunnels |
| Connectivité | Intersections ● Rond-points ● Soft et hard turns |
| Requêtes et Problèmes | Update Requests ● Map Problems |
| Lieux | Normalisation ● Zones d'Activités ● Parking ● Stations essence ● Radars ● Place Update |
| Fermetures | Comment les gérer ● Fermetures programmées |
| Itinéraires et Navigation | Calcul d'itinéraire ● Instructions de navigation |
Waze Map Editor (WME) est le principal outil de cartographie de Waze. Il s’agit d’une application web qui fonctionne sur les principaux navigateurs internet.
On accède à WME en utilisant le lien suivant : Waze Map Editor
La barre d'outils
Zone d'onglets
Dans la partie gauche de la fenêtre, sous votre nom, se trouve une zone fournissant à la fois des informations et des outils d'édition. En fonction du nombre et du type d'objets sélectionnés, différents onglets vous seront accessibles pour en voir/modifier les paramètres.
Enfin, certains scripts (utilisables sous forme d'extension Chrome ou Firefox) génèrent des onglets supplémentaires destinés à la gestion de leurs fonctionnalités propres.
Onglets visibles par défaut

Quand aucun objet n'est sélectionné, seules les informations vous concernant sont affichées. Elles sont regroupées sous 3 onglets :
Onglet visible avec un/des segment(s) sélectionné(s)
Un seul onglet est visible lorsque que l'on sélectionne un segment, l'onglet Général. La partie au dessus de cet onglet indique le nombre de segments sélectionnés. L'image ci-contre montre les informations visibles lorsque plusieurs segments sont sélectionnés.
Des détails sur ces paramètres peuvent être trouvés sur le Guide d'Edition.
Zone d'affichage de la carte
Tous les calques sélectionnés dans le menu correspondant (voir plus haut) apparaissent dans la zone d'affichage de la carte. Tous les objets visibles sont sélectionnables et modifiables, sous réserve que vous ayez les droits d'éditions nécessaires dans la zone affichée et le rang d'édition nécessaire.
Il y a sept zones de contrôle/d'affichage sur la carte:
Se déplacer sur la carte
vous disposez de plusieurs solution pour déplacer et cadrer la carte sur la zone qui vous intéresse, au niveau de zoom qui vous intéresse :
- Déplacez vous sur la carte en cliquant et glissant (drag & drop) sur la carte elle-même
- Utilisez les touches fléchées du clavier ( ↑ ↓ ← → )
- Le raccourci clavier ⇧ Shift+F permet de masquer la barre du haut de la bannière Waze et mettre l'éditeur en mode "plein écran"
Il y a cinq façons de zoomer sur la carte:
- Il y a une commande de zoom sur le coin supérieur gauche de la carte. Vous pouvez faire glisser le curseur (vers le haut ou vers le bas), ou cliquer sur les boutons + et -.
- Utilisez les raccourcis claviers : ⇧ Shift+↑ et ⇧ Shift+↓
- Double-cliquez sur n'importe quel point sur la carte, le zoom descendra d'un niveau et centrera la carte sur ce point.
- Utilisez la molette de votre souris (molette-haut augmente le zoom et molette-bas le diminue).
- En tenant la touche Maj enfoncée, sélectionnez une zone sur la carte. L'affichage s'ajustera sur la zone sélectionnée.