Welkom editor!
Deze pagina biedt de basiskennis die nodig is voor het aanpassen van de Waze kaart. Sommige zaken worden op de waze kaart misschien anders getekend dan op een gewone kaart. Dit doen we omdat Waze een navigatie tool is en geen topografische kaart. Ons advies is om na het lezen van deze pagina, eerst een bepaald type wijzigingen op te pakken om zo gewend te raken aan het aanpassen van de Waze kaart. Anders zou je wel eens overvoerd kunnen raken met informatie. Vergeet niet om je aan te melden bij Slack, ons belangrijkste communicatie platform. Onze gemeenschap helpt je graag met al je vragen.
Hoe kan je de Waze kaart editor (WME) starten
- Log in op www.waze.com. Voer bij de login invoervelden je gebruikersnaam en wachtwoord in, zoals je deze ook gebruik voor bijvoorbeeld de Waze app.
- Klik op live map
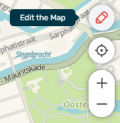
- Zoek je locatie op
- Klik op het potloodje edit the map (zie plaatje)
Of ga direct naar www.waze.com/editor/?env=row. Na ingelogd te zijn, zie je het Waze kaart editor (WME) scherm:
Meer details over de mogelijkheden, de knoppen en menu's van de WME, kan je vinden op de wereldwijde Waze wiki WME Interface and Controls pagina.
Start in Practice Mode
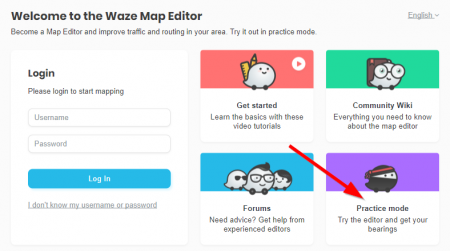
Voordat je de kaart echt gaat bijwerken zou je eerst in practise mode kunnen gaan oefenen. Ga naar de WME server en kies Practice Mode. Wanneer je al bij de WME aangemeld was moet je eerst even uitloggen.
De Waze Map Editor heeft een Practice mode waarmee je bijna alle mogelijke acties met de editor kunt uitvoeren, maar je kunt je werk niet opslaan. Voor het wel opslaan van wijzigingen moet je eerst inloggen. Practice mode is handig voor nieuwe editors maar ook voor meer geoefenden om nieuwe danwel gecompliceerde wijzigingen uit te proberen.
Meer informatie kun je vinden op de global Practice Mode pagina.
De kaart editen
De meeste beginnende editors proberen eerst om de Waze kaart een zo perfect mogelijke afspiegeling te laten zijn van het satellietbeeld. Ze splitsen wegen met gescheiden rijbanen, voegen voet- en fietspaden toe, maken de bochten mooi vloeiend en tekenen heel gedetailleerd gebouwen. Maar, Waze is NIET een topografische kaart, maar een navigatie systeem dat je naar je bestemming brengt op de beste/snelste manier. Daarom, houd de Waze kaart simpel: Hoe minder detail, des te duidelijker de kaart, des te minder data is nodig, des te sneller de berekeningen, en des te eenvoudiger het onderhoud. Houd dat in gedachten bij het bewerken van de kaart!
Voeg een Weg toe
- Ga met je muis naar het
 menu bovenin het editorscherm en selecteer in het dropdown menu "weg".
menu bovenin het editorscherm en selecteer in het dropdown menu "weg". - Klik met de muis op de plek van de kaart waar je een nieuw wegsegment wilt beginnen.
- Verplaats de muiscursor langs de route van de weg en klik op elk punt waar de richting van de weg wijzigt. De knikpunten heten geometrie nodes.
- Dubbelklik (of Shift-klik) om het eindpunt van het segment te maken.
- Selecteer het segment opnieuw en geef de details van het wegsegment in op het menu aan de linkerkant van het scherm.
- Klik op Adres om Land, Stad en Straatnaam in te geven. Wanneer er geen Stad en/of Straatnaam beschikbaar is klik dan het geen vinkje aan. Zolang de Stad en/of Straatnaam ontbreken wordt het wegsegment rondomrand vertoond.
- Maak echt alleen wegen aan waarvan je zeker bent dat zij (al) bestaan.
Voor meer informatie over het aanmaken van wegsegmenten kan de globale pagina Creating and editing road segments geraadpleegd worden.
Voeg een Plaats toe
Een plaats is een mogelijke bestemming, zoals een school, ziekenhuis of bungalowpark. Ga met je muis naar het ![]() menu om de Plaats categorieën op te roepen. Kies er één en klik op de kaart om het toe te voegen. Zo voeg je een puntplaats toe. Gebruik het linker menu om de plaats te wijzigen. Bijvoorbeeld in een gebiedsplaats en om de diverse details in te voeren. Voor een gebiedsplaats moet je de geometrie nodes gebruiken om de plaats zijn voor te geven.
menu om de Plaats categorieën op te roepen. Kies er één en klik op de kaart om het toe te voegen. Zo voeg je een puntplaats toe. Gebruik het linker menu om de plaats te wijzigen. Bijvoorbeeld in een gebiedsplaats en om de diverse details in te voeren. Voor een gebiedsplaats moet je de geometrie nodes gebruiken om de plaats zijn voor te geven.
Voor meer informatie over Plaatsen zie de Plaatsen pagina.
De elementen op de kaart wijzigen
Voor het wijzigen van een bestaande weg of plaats moet dit element eerst geselecteerd worden. Na het selecteren kan je de vorm van een gebiedsplaats dan wel de loop van een weg aanpassen door de geometrie nodes naar een andere plek te trekken.
Geometrie nodes
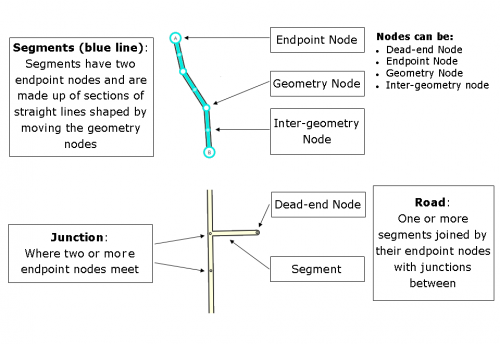


Witte rondjes verschijnen wanneer je een wegsegment of een gebiedsplaats aan het bewerken bent. De vorm kun je wijzigen door met de muis zo'n wit rondje (geometrie node) naar een andere plek te trekken. Een geometrie node kan verwijderd worden door deze te selecteren en vervolgens op de d toets te drukken. Voor het verwijderen van meerdere geometrie nodes: houd de d ingedrukt en ga met de muis over de te verwijderen nodes.


De kleinere witte rondjes halverwege tussen de geometrie nodes zijn de "inter"-geometrie nodes. Wanneer je zo'n inter-geometrie node aanklikt en versleept, wordt het een reguliere geometrie node met weer twee inter-geometrie nodes aan weerszijden.
- TIP: Via het
 Lagen icoon, boven rechts in de Map Editor, kan je de vertoning van de weg laag aan- en uitzetten. Wanneer deze laag uitstaat heb je beter zicht op de wegstructuur zoals het satellietbeeld die vertoont.
Lagen icoon, boven rechts in de Map Editor, kan je de vertoning van de weg laag aan- en uitzetten. Wanneer deze laag uitstaat heb je beter zicht op de wegstructuur zoals het satellietbeeld die vertoont. - TIP: Druk op Delete om een geselecteerd wegsegment of een geselecteerde plaats of kruising te verwijderen.
voor meer informatie over het maken en wijzigien van wegsegmenten, zie de globale Wazeopedia pagina op Editing existing roads.
Wegen verbinden
Wanneer je een nieuwe weg tekent of een bestaande weg verplaatst maakt de editor automatisch een nieuwe kruising aan.
- Wanneer je een nieuwe weg, start of eindigt op een bestaand wegsegment wordt automatisch op die plek een kruising gemaakt.
- Wanneer je het begin- of eindpunt van een weg verplaatst naar een wegsegment dan wordt hier automatisch een kruising gemaakt.
- Wanneer je een kruising verplaatst naar een weg of een andere kruising, dan worden alle betrokken wegen op deze niewe plek met elkaar verbonden met een kruising.
Wegen samenvoegen
- Selecteer twee gekoppelde wegsegmenten en
- klik op het
 icoontje wat boven de koppeling vertoond wordt.
icoontje wat boven de koppeling vertoond wordt. - Een klein windowtje wordt vertoond: Segmenten samenvoegen? Als er conflicterende gegevens zijn, worden de gegevens gebruikt van het eerst geselecteerde segment. Klik op Toepassen om door te gaan of klik buiten het windowtje om de samenvoegactie te cancellen.
Kruizende wegen
Wanneer twee wegen elkaar kruisen op dezelfde hoogte dan kunnen ze eenvoudig met elkaar verbonden worden. Handig wanneer je in een buurt meerdere nieuwe wegen tekent door eerst de wegen te tekenen en pas later de kruisende verbindingen te maken. De kruising maken gaat als volgt:
- Selecteer beide kruisende segmenten
- Klik op de
 welke verschijnt op de plaats van de kruising.
welke verschijnt op de plaats van de kruising. - De kruising is gemaakt.
De ![]() wordt niet vertoond wanneer de wegen elkaar meerdere keren kruisen en ook niet wanneer ze gedefinieerd zijn met een verschillende hoogte. Wanneer het kruisingsicoontje niet vertoond wordt kan het soms helpen om het zoom-niveau te wijzigen.
wordt niet vertoond wanneer de wegen elkaar meerdere keren kruisen en ook niet wanneer ze gedefinieerd zijn met een verschillende hoogte. Wanneer het kruisingsicoontje niet vertoond wordt kan het soms helpen om het zoom-niveau te wijzigen.
Voor meer informatie, zie de globale Wazeopedia pagina over Overlappende wegen.
Zorg ervoor dat je de pijlen, de Junction Arrows van de nieuwe kruisingen controleert.
Junction Arrows

Wanneer je een wegsegment selecteert, kan je de toegestane afslagen aangegeven via het klikken op de pijlen op de kruising met andere wegsegmenten.
In het algemeen:
- Een groene pijl betekent Toegestaan
- Een gele pijl met een klokje betekent het is Gedeeltelijk verboden (gebaseerd op tijd of voertuigtype).
- Een rode pijl met een doorgestreepte circel betekent: Verboden
Via het klikken op een pijl wordt geswitcht tussen Toegestaan en Verboden (of tussen Gedeeltelijk en Volledig verboden).
Opmerking: De doorgestreepte circel die bij Verboden gebruikt wordt en het klokje bij Gedeeltelijk verboden dienen ervoor om editors die een bepaalde vorm van kleurenblindheid hebben het verschil te laten zien tussen de verschillende type afslagpijlen.
Het is belangrijk dat elke pijl correct gedefinieerd is, anders kan Waze geen goede route geven.
Zie de sectie set allowed turns in de globale Wazeopedia voor meer informatie.
Sneltoetsen voor junction arrowsː
- Druk op s om overlappende pijlen te scheiden.
- Druk op a om de pijlen doorzichtig te maken zodat je onderliggende elementen kan zien en zo gewenst selecteren.
- Druk op q om alle afslagen te weigeren.
- Druk op w om alle afslagen toe te staan.
- Druk op ⇧ Shift+z om te switchen tussen het zien van de junction arrows van één segment en alle verboden afslagen (rode pijlen) op het hele scherm. Vergeet niet dit weer terug te zetten.
Een rotonde maken
- Teken de wegen die naar de rotonde toelopen en verzeker je ervan dat ze doorlopen tot in het centrum van de rotonde. Zorg ervoor dat de wegen goed uitgelijnd zijn.
- Ga met de muis naar het
 menu en selecteer "Rotonde" (Sneltoets: o).
menu en selecteer "Rotonde" (Sneltoets: o). - Klik met de muis in het centrum van de toekomstige rotonde.
- Verplaats de muis naar buiten om de rotonde de juiste diameter te geven en eindig met een enkele klik. De editor maakt nu de rotonde en verbind alle wegen die naar de rotonde leiden. De wegdelen die binnenin de rotonde vallen worden automatisch verwijderd.
- Laat voor goede navigatie-instructies de Straatnaam leeg. Geef alleen de Plaatsnaam aan, in het "Edit" menu links. Vink bij Straatnaam de "Geen" aan.
Rotondes, zo in WME gemaakt, zorgen voor speciale navigatie-instructies in de app, zoals "bij de rotonde, neem de derde afslag". Gebruik de rotonde tool niet op plaatsen waar de instructies verwarrend kunnen zijn.
Rotondes moeten nooit gebruikt worden voor cul-de-sacs of andere doodlopende straat situaties, ongeacht hoe rond het einde loopt. Een cul-de-sac met een enkele toegangsstraat moet getekent worden als één enkel wegsegment. Bij echte grote wegen kan het de moeite waard zijn om met gewone wegsegmenten een lus te maken, maar gebruik geen Rotonde.
Rondgaande wegen zonder rotonde borden moeten niet als Rotonde getekent worden. In sommige gevallen moet de Rotonde niet gebruikt wordt zelfs wanneer er rotonde borden aanwezig zijn. dit om de best mogelijke navigatie-instructies te kunnen krijgen. Zie ook de pagina over rotondes.
Luswegen maken


Elke mogelijke route waarbij je weer bij het beginpunt uitkomt (loop) moet uit minstens drie segmenten bestaan. Routes die deze regel niet volgen kunnen leiden tot problemen voor de Waze routing server. Wanneer er geen zijstraten zijn moeten er een extra segmenten ingevoegd worden.
Wanneer je een lusweg, met minder dan drie segmenten, moet corrigeren, knip dan een wegsegment op volgens de instructies in Een segment splitsen en controleer de Junction Arrows.
Let wel, een echte lus moet spaarzaam gebruikt worden. Voor meer informatie kan het artikel in de globale Wazeopedia Junction Style Guide geraadpleegd worden.
Een segment splitsen
Een segment kan in tweeën geknipt worden. Je doet dit door een nieuw segment te koppelen op het punt waar je het oorspronkelijke segment wilt knippen. Een nieuwe koppeling (Junction node) wordt zo gemaakt. Verwijder het hulpsegment dat je voor de splitsing maakte. De nieuwe koppeling blijft over en zo maakte je vanuit een wegsegment twee segmenten. Je kan de koppeling (Junction node) tussen twee segmenten verplaatsen zodat deze op een andere plaats terecht komt.
Voet- en fietspaden
Voet- en fietspaden: Walking Trails en Pedestrian Boardwalks moeten alleen bij uitzondering op de kaart worden gezet. voeg ze niet toe voordat je de algemene informatie op Non-drivable roads en de gedetailleerde informatie en richtlijnen op Pedestrian Boardwalks en Walking Trails gelezen hebt. Raadpleeg de Community wanneer je twijfelt.
Parkeerplaatsen
Parkeerplaatsen kunnen worden ingetekend met een parkeerplaats (Parking Lot Place) gebied en met de wegen op en bij de parkeerplaats (Parking Lot Roads).
Om de kaart overzichtelijk te houden worden parkeerplaatsen spaarzaam ingetekend. Het belangrijkste is dat mensen de juiste navigatie-instructies krijgen om van en naar een parkeerplaats te rijden. Voor kleine parkeerplaatsen voldoet een enkel segment. Voor grotere parkeerplaatsen (denk aan een evenementen centrum) kan overwogen worden om alleen het volgende op de kaart te zetten:
- Hoofdtoegangen naar de parkeerplaats
- Routes die langs de ingangen lopen van de betreffende gebouwen
- Routes langs de buitenkant van de parkeerplaats (om onderscheid te kunnen maken tussen de sporen van binnen en die van buiten de parkeerplaats).
- De grotere routes op een parkeerplaats waarmee van het ene parkeergebied naar een ander parkeergebied gereden kan worden.
Definieer hiervoor een of enkele Parking Lot Roads (PLR's). PLR's hebben een hoge routing penalty. Dit voorkomt doorgaand verkeer over parkeerplaatsen.
Bij een Parking Lot Road wordt alleen de stad en niet de straat aangegeven (vink de "Geen" checkbox aan), of de PLR moet echt een officiële straat zijn. Gebruik nooit generieke namen zoals 'Parking Theater'. Meer meer informatie zie de Parking Lot Roads pagina.
Een parkeerplaats kan getekend worden voor grote belangrijke parkeerterreinen die open zijn voor publiek gebruik.
Huisnummers
Bij het beschikbaar komen in Waze van de huisnummer feature in 2014 werden zoveel mogelijk huisnummers geïmporteerd. Wanneer nu in de Waze app of de Live map op een adres gezocht wordt, wordt de volgende volgorde gebruikt om de gegevens te presenteren:
- Handmatig toegevoegde huisnummers
- Google Maps database
- Geïmporteerde huisnummers
Bij geïmporteerde huisnummers wordt geen editor aangegeven. Zie je in de app of op de livemap een verkeerd geplaatst huisnummer, corrigeer het zodat Waze naar de juiste locatie kan navigeren. Wanneer het huisnummer goed lijkt maar er wordt geen editor op het huisnummer scherm getoond wijzig het dan enigzins en sla op. Nu zal je je eigen naam zien staan wanneer je het huisnummer scherm oproept voor dit adres. Zie verder onze Wiki pagina over Huisnummers.
Opmerking: Let op dat, in de app, oude zoekgegevens verwijderd moeten worden voordat een zoekopdracht de nieuwe situatie gebruikt.
Oplossen Kaartproblemen (MP's) en Aanpassingsverzoeken (UR's)
Voor het oplossen van ![]() MP's en
MP's en ![]() UR's heb je wat tijd en vaak ook wat kennis nodig. Wanneer je niet zeker bent van de oorzaak van het probleem (bv. je kent de lokale situatie niet), kan je beter, als startende editor, de MP of UR niet oppakken. Meer informatie over deze onderwerpen kan je lezen op de Aanpassingsverzoeken and Kaartproblemen pagina's.
UR's heb je wat tijd en vaak ook wat kennis nodig. Wanneer je niet zeker bent van de oorzaak van het probleem (bv. je kent de lokale situatie niet), kan je beter, als startende editor, de MP of UR niet oppakken. Meer informatie over deze onderwerpen kan je lezen op de Aanpassingsverzoeken and Kaartproblemen pagina's.
Een straat afsluiten
Wanneer je weet dat er ergens wegwerkzaamheden gepland zijn of je komt langs een wegafsluiting, dan kan je het beste een afsluiting aanvragen. Als startende editor mag je zelf nog geen afsluitingen invoeren. Het aanvragen van een afsluiting kan je doen via het Slack closure kanaal. Een ingevoerde afsluiting is direct actief in de app en wordt gebruikt voor tijdelijke wegblokkades.
Een andere manier om tegen te gaan dat Waze een route door een straat geeft is door het toevoegen van een beperking. Beperkingen worden gebruikt om een straat te blokkeren op specifieke dagen, tijden en/of voor speciale voertuigtypen. Beperkingen zijn niet bedoeld voor tijdelijke situaties, zoals wegwerkzaamheden en ongevallen. Ze zijn echt onderdeel van de kaart. Een wijziging in een beperking heeft een kaart-update nodig om actief te worden in de app. Hier kunnen zo twee dagen overheen gaan.
Hoe maak je een permalink

Rechtsboven op het WME scherm zie je een drietal knoppen. Met de knop ![]() kun je een windowtje oproepen voor het aanmaken van een permalink.
kun je een windowtje oproepen voor het aanmaken van een permalink.
Klik vervolgens op het kopieersymbool om de permalink URL naar het klembord te kopiëren met "inclusief laaginstellingen" uit.
Een permalink bevat de breedtegraad, lengtegraad, zoom niveau, en wanneer van toepassing een specifieke kruising, plaats of een of meer wegsegmenten.
De permalink kan nu gebruikt op het Slack forum en ook in de adresbalk van je eigen editor scherm.
Wanneer je een plaats, kruising of wegsegmenten in je permalink wilt opnemen, selecteer deze dan en klik daarna op het permalink pictogram. Voor het selecteren van meerdere segmenten klik terwijl je de ctrl-toets ingedrukt houdt (voor de MAC:⌘ Command+klik).
Het gebruik van externe bronnen
De kennis die je zelf hebt van je omgeving is van onschatbare waarde: die kun je gebruiken bij het bijwerken van de kaart: het is gratis, up-to-date, en betrouwbaar.
Naast je eigen ogen mag je het volgende gebruiken:
- De interne Streetview die in het WME scherm beschikbaar is. Sleep het poppetje pictogram van rechts op het schmer naar het punt op de kaart van waar je de Streetview wilt opvragen. Let op: de getoonde situatie kan ondertussen gewijzigd zijn.
- Het Satelliet beeld, dit kan aan- en uitgezet worden via het
 kaartlagen menu. Welk satellietbeeld getoond wordt kan via het kaartlaag menu aangegeven worden.
kaartlagen menu. Welk satellietbeeld getoond wordt kan via het kaartlaag menu aangegeven worden.
Maar, wees erg voorzichtig om andere externe bronnen te gebruiken voor het bijwerken van de kaart. Wanneer je een bron gebruikt die niet volkomen vrij te gebruiken is kan dit leiden tot het verloren gaan van onze complete kaart. Lees meer op de Bronnen pagina.
Scripts
Regels
In deze Wiki van de Nederlandse Waze community zijn de regels voor het onderhouden van de Nederlandse Waze kaart uiteengezet. Voor een aanpassing aan de Nederlandse Waze kaart mag er in uitzonderingsgevallen van een regel worden afgeweken, maar dan alleen na goedkeuring van een Country manager en voorzien van een kaart opmerking waarin wordt uitgelegd waarom er van de regel wordt afgeweken.
De volgende stap
- Voor het vervolg op deze Quick-Start Guide zie de Advanced Guide
- Handzame tips en beschrijvingen van vaak bij starters voorkomende problemen zijn beschreven in Verbeter je vaardigheden.
- Vergeet niet je aan te sluiten bij je collega Wazers. Wij zullen blij zijn je te ontmoeten!

