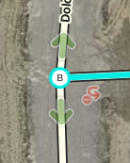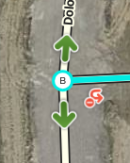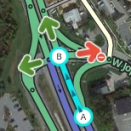Sin resumen de edición |
Sin resumen de edición |
||
| (No se muestran 6 ediciones intermedias del mismo usuario) | |||
| Línea 1: | Línea 1: | ||
Cuando usamos el [[Editor de Mapas Waze]], existen disponibles una serie de “atajos de teclado” para facilitar las ediciones si no te gusta usar mucho el ratón. A continuación se muestran los atajos de teclado predefinidos del Editor de Mapas de Waze. Puedes personalizar algunos de los atajos de teclado activando la ventana de ayuda de los atajos de teclado (con la tecla ?), selecciona un atajo y presiona la tecla que quieras usar en lugar de la predefinida. Esto solo afectará al navegador y ordenador actual. Esta información sobre los atajos no se guarda en el servidor, por lo que tendrás que repetir la operación para cada ordenador y navegador que utilices. | Cuando usamos el [[Editor de Mapas Waze]], existen disponibles una serie de “atajos de teclado” para facilitar las ediciones si no te gusta usar mucho el ratón. A continuación se muestran los atajos de teclado predefinidos del Editor de Mapas de Waze. Puedes personalizar algunos de los atajos de teclado activando la ventana de ayuda de los atajos de teclado (con la tecla ?), selecciona un atajo y presiona la tecla que quieras usar en lugar de la predefinida. Esto solo afectará al navegador y ordenador actual. Esta información sobre los atajos no se guarda en el servidor, por lo que tendrás que repetir la operación para cada ordenador y navegador que utilices. | ||
{| class="wikitable unsortable" border="1" style="background:#EEEEEE; color:black" | {| class="wikitable unsortable" border="1" style="background:#EEEEEE; color:black" | ||
| Línea 30: | Línea 29: | ||
| {{key press|G}} || dibujar un nuevo Punto de Interés de Gasolinera (equivalente a clicar Gasolinera bajo el botón con el icono lápiz) | | {{key press|G}} || dibujar un nuevo Punto de Interés de Gasolinera (equivalente a clicar Gasolinera bajo el botón con el icono lápiz) | ||
|- | |- | ||
| {{key press|P}} || | | {{key press|P}} || dibujar una zona de estacionamiento (equivalente a clicar Estacionamiento bajo el botón icono añadir) | ||
|- | |- | ||
| {{key press|U}} || | | {{key press|U}} || dibujar un nuevo punto de interés (equivalente a clicar Punto de Interés bajo el botón icono añadir) | ||
|- | |- | ||
| {{key press|Y}} || add a new [[Places|Point Place]] (equivalent to clicking Place (point) under the big pencil icon) --> | | {{key press|Y}} || add a new [[Places|Point Place]] (equivalent to clicking Place (point) under the big pencil icon) --> | ||
|- | |- | ||
|- style="background:#FF9999; color:black" | |- style="background:#FF9999; color:black" | ||
| colspan="2" rowspan="1" style="text-align: center;" | ''' | | colspan="2" rowspan="1" style="text-align: center;" | '''Editando Segmentos''' | ||
|- | |- | ||
| {{key press|D}} || | | {{key press|D}} || borra el nodo geométrico sobre el que se encuentre el puntero del ratón cuando estamos editando la geometría de la vía | ||
|- | |- | ||
| {{key press|E}} || | | {{key press|E}} || cuando uno o varios segmentos están seleccionados, activa el modo edición (atajo de teclado del botón Edit) | ||
|- | |- | ||
| {{key press|H}} || | | {{key press|H}} || cuando un segmento está seleccionado, activa el modo de numeración de casas (atajo de teclado del botón Editar Numeración de Casas) | ||
|- | |- | ||
| {{key press|M}} || | | {{key press|M}} || cambia a modo de selección múltiple. Por defecto, cuando se quieren seleccionar varios elementos se debe usar la tecla de selección según se describe en seleccionar segmentos múltiples. El modo de selección múltiple permite seleccionar varios elementos sin necesidad de usar dicha tecla de selección. | ||
|- | |- | ||
| {{key press|R}} || | | {{key press|R}} || conmuta el sentido del segmento entre 1-sentido único (A->B), 1-sentido único (B<-A), y 2-sentidos mientras actualizamos los detalles de la vía. Ver dirección del segmento para mayor información. | ||
|- | |- | ||
| {{key press|T}} || | | {{key press|T}} || cuando uno o más segmentos están seleccionados, activa el modo de restricciones (atajo de teclado del botón Añadir / editar restricciones) | ||
|- | |- | ||
| {{key press|Ctrl|A}}<br/>{{red|{{key press|Cmd||A}}}} || | | {{key press|Ctrl|A}}<br/>{{red|{{key press|Cmd||A}}}} || selecciona calle completa | ||
|- | |- | ||
| {{key press|Alt|Click}} || select [[Map_Editing_Quick-start_Guide#Selecting_segments_between_two_segments|segments between two segments]] | | {{key press|Alt|Click}} || select [[Map_Editing_Quick-start_Guide#Selecting_segments_between_two_segments|segments between two segments]] | ||
| Línea 57: | Línea 56: | ||
| {{key press|Ctrl|Shift|click}}<br/>{{red|{{Key press|command|shift|click}}}} || drag select [[Map_Editing_Quick-start_Guide#Selecting_segments_in_a_box|all objects in a box]] | | {{key press|Ctrl|Shift|click}}<br/>{{red|{{Key press|command|shift|click}}}} || drag select [[Map_Editing_Quick-start_Guide#Selecting_segments_in_a_box|all objects in a box]] | ||
|- | |- | ||
| {{key press|Ctrl|Z}}<br/>{{red|{{key press|Cmd|Z}}}} || | | {{key press|Ctrl|Z}}<br/>{{red|{{key press|Cmd|Z}}}} || deshacer | ||
|- | |- | ||
| {{key press|Ctrl|Shift|Y}}<br/>{{red|{{key press|Cmd|Shift|Y}}}} || | | {{key press|Ctrl|Shift|Y}}<br/>{{red|{{key press|Cmd|Shift|Y}}}} || rehacer | ||
|- | |- | ||
| {{key press|Ctrl|Shift|Z}}<br/>{{red|{{key press|Cmd|Shift|Z}}}} || | | {{key press|Ctrl|Shift|Z}}<br/>{{red|{{key press|Cmd|Shift|Z}}}} || rehacer | ||
|- | |- | ||
| {{key press|Ctrl|Up}}<br/>{{red|{{key press|Cmd||Up}}}} || | | {{key press|Ctrl|Up}}<br/>{{red|{{key press|Cmd||Up}}}} || aumenta el nivel de los segmentos seleccionados (si todos tienen idéntico nivel) | ||
|- | |- | ||
| {{key press|Ctrl|Down}}<br/>{{red|{{key press|Cmd||Down}}}} || | | {{key press|Ctrl|Down}}<br/>{{red|{{key press|Cmd||Down}}}} || disminuye el nivel de los segmentos seleccionados (si todos tienen idéntico nivel) | ||
|- style="background:#FF99FF; color:black" | |- style="background:#FF99FF; color:black" | ||
| colspan="2" rowspan="1" style="text-align: center;" | ''' | | colspan="2" rowspan="1" style="text-align: center;" | '''Flechas y Puntos de Unión''' | ||
|- | |- | ||
| {{key press|A}} | | {{key press|A}} | ||
| | | | ||
{| <!-- Embedded table for images in cell --> | {| <!-- Embedded table for images in cell --> | ||
| {{Anchor|Transparent}} | | {{Anchor|Transparent}} | ||
conmuta la opacidad de la flechas entre opaco y transparente para poder visualizar y seleccionar lo que esté debajo de las mismas. A menudo los editores pulsarán la tecla {{key press|A}} por error y se preguntarán por qué las flechas de giro no pueden seleccionarse. | |||
| [[File:WME_Arrows_Invisible_2018.png|130px|right]] | | [[File:WME_Arrows_Invisible_2018.png|130px|right]] | ||
| [[File:WME_Arrows_Visible_2018.png|130px|right]] | | [[File:WME_Arrows_Visible_2018.png|130px|right]] | ||
|} <!-- End of embedded table --> | |} <!-- End of embedded table --> | ||
|- | |- | ||
| {{key press|Q}} || | | {{key press|Q}} || deshabilita todas las conexiones para el punto de unión seleccionado, lo que convierte en rojas todas las flechas de giro para ese punto de unión. | ||
|- | |- | ||
| {{key press|S}} | | {{key press|S}} | ||
| | | | ||
{| <!-- Embedded table for images in cell --> | {| <!-- Embedded table for images in cell --> | ||
| | | | ||
conmuta la separación de las flechas de conexión para evitar la superposición de las mismas y poder clicar cualquiera de ellas. | |||
| [[File:ArrowSpread2_2018.png|131px|right]] | | [[File:ArrowSpread2_2018.png|131px|right]] | ||
| [[File:ArrowSpread1_2018.png|130px|right]] | | [[File:ArrowSpread1_2018.png|130px|right]] | ||
|} <!-- End of embedded table --> | |} <!-- End of embedded table --> | ||
|- | |- | ||
| {{key press|W}} || | | {{key press|W}} || habilita todas las conexiones para el punto de unión seleccionado, lo que convierte en verdes todas las flechas de giro para ese punto de unión. Tened en cuenta que esta tecla solo habilita todos los giros que no habían sido automáticamente habilitados por el servidor de rutas de Waze, llamados giros suaves o implícitos permitidos. Los giros suaves permitidos tienen una penalización más alta que los giros activados por el editor. Por lo tanto, como los dos tipos de giros permitidos tienen el mismo color verde, si se sabe que todos los giros de un punto de unión concreto están habilitados, es mejor forzar primero todos los giros como desactivados con la tecla {{key press|Q}} y después presionar la tecla {{key press|W}} para forzarlas todas a activadas por el editor. | ||
|- | |- | ||
| {{key press|Shift|Z}} | | {{key press|Shift|Z}} | ||
| | | | ||
{| <!-- Embedded table for images in cell --> | {| <!-- Embedded table for images in cell --> | ||
| | | conmuta el mostrar las conexiones no permitidas (giros) para todos los segmentos y puntos de unión en la vista actual. Cuando está activa, no se muestran las flechas verdes. | ||
| [[File:ArrowShowAll1.png|131px|right]] | | [[File:ArrowShowAll1.png|131px|right]] | ||
| Línea 101: | Línea 102: | ||
| colspan="2" rowspan="1" style="text-align: center;" | '''Display and layers''' | | colspan="2" rowspan="1" style="text-align: center;" | '''Display and layers''' | ||
|- | |- | ||
| {{key press|Shift|A}} || | | {{key press|Shift|A}} || conmuta la capa de Area Managers / Administradores de área | ||
|- | |- | ||
| {{key press|Shift|C}} || | | {{key press|Shift|C}} || conmuta la capa de (Cities) ciudades | ||
|- | |- | ||
| {{key press|Shift|D}} || | | {{key press|Shift|D}} || conmuta el resaltado de los segmento sin nombre | ||
|- | |- | ||
| {{key press|Shift|E}} || | | {{key press|Shift|E}} || conmuta la capa de (Editable areas) áreas editables | ||
|- | |- | ||
| {{key press|Shift|F}} || | | {{key press|Shift|F}} || conmuta el modo (Full screen) pantalla completa | ||
|- | |- | ||
| {{key press|Shift|G}} || | | {{key press|Shift|G}} || conmuta la capa de (GPS points) puntos GPS | ||
|- | |- | ||
| {{key press|Shift|I}} || | | {{key press|Shift|I}} || conmuta la capa de (Satellite Imagery) imágenes satelitales | ||
|- | |- | ||
| {{key press|Shift|L}} || | | {{key press|Shift|L}} || conmuta la capa de (Landmarks) puntos de interés | ||
|- | |- | ||
| {{key press|Shift|V}} || | | {{key press|Shift|V}} || conmuta la capa de (Live users) | ||
|- | |- | ||
| {{key press|Shift|P}} || | | {{key press|Shift|P}} || conmuta la capa de (map Problems) problemas del mapa | ||
|- | |- | ||
| {{key press|Shift|R}} || | | {{key press|Shift|R}} || conmuta la capa de (Roads) vías / calles | ||
|- | |- | ||
| {{key press|Shift|S}} || | | {{key press|Shift|S}} || conmuta la capa de (Speed cameras) cámaras de velocidad | ||
|- | |- | ||
| {{key press|Shift|U}} || | | {{key press|Shift|U}} || conmuta la capa de (Update requests) solicitudes de actualización | ||
|- | |- | ||
| {{key press|Alt|C}} || | | {{key press|Alt|C}} || conmuta la ventana del chat | ||
|- | |- | ||
| {{key press|Alt|Shift|R}} || | | {{key press|Alt|Shift|R}} || vuelve a cargar las capas | ||
|- | |- | ||
| {{key press|Shift|Up}} || | | {{key press|Shift|Up}} || zum hacia adentro (acerca) un nivel | ||
|- | |- | ||
| {{key press|Shift|Down}} || | | {{key press|Shift|Down}} || zum hacia afuera (aleja) un nivel | ||
|- | |- | ||
| {{key press|Up}}{{key press|Down}}{{key press|Left}}{{key press|Right}} || | | {{key press|Up}}{{key press|Down}}{{key press|Left}}{{key press|Right}} || desplazan el mapa en las cuatro direcciones | ||
|- | |- | ||
| {{key press|Shift}} +'''click'''<br/>'''double-click''' || | | {{key press|Shift}} +'''click'''<br/>'''double-click''' || centra el mapa sobre el área en la que hizo el clic y hace un zum sobre la misma en un nivel | ||
|- | |- | ||
| {{key press|Shift}} +'''click''' + '''drag mouse''' || | | {{key press|Shift}} +'''click''' + '''drag mouse''' || dibuja un rectángulo temporal y hace zoom en esa porción del mapa | ||
|- | |- | ||
|} | |} | ||
{{red| | {{red|Las teclas en rojo {{key press|Cmd}} son para los sistemas Mac de Apple}} | ||
<noinclude> | <noinclude> | ||
Revisión actual - 23:07 20 may 2020
Cuando usamos el Editor de Mapas Waze, existen disponibles una serie de “atajos de teclado” para facilitar las ediciones si no te gusta usar mucho el ratón. A continuación se muestran los atajos de teclado predefinidos del Editor de Mapas de Waze. Puedes personalizar algunos de los atajos de teclado activando la ventana de ayuda de los atajos de teclado (con la tecla ?), selecciona un atajo y presiona la tecla que quieras usar en lugar de la predefinida. Esto solo afectará al navegador y ordenador actual. Esta información sobre los atajos no se guarda en el servidor, por lo que tendrás que repetir la operación para cada ordenador y navegador que utilices.
| Atajo | Descripción | |||
|---|---|---|---|---|
| General | ||||
| F | mueve el cursor al cajetín de búsquedas | |||
| ? ⇧ Shift+/ ⇧ Shift+- ⇧ Shift+~ ⇧ Shift+ù |
muestra los atajos del teclado | |||
| Ctrl+S ⌘ Cmd+S |
guardar (save) | |||
| Delete | elimina el objeto seleccionado (segmento, punto de unión, punto de interés). Para eliminar varios objetos, debes hacer clic en el icono de basura y confirmar la eliminación de los multiples objetos. | |||
| Esc | anula la selección de objetos | |||
| Alt+⇧ Shift+R ⌥ Opt+⇧ Shift+R |
vuelve a cargar todas las capas (refresca el mapa sin usar un permalink, preservando la ventana del chat) | |||
| Dibujando | ||||
| I | dibujar (insertar) un Segmento nuevo (equivalente a clicar Vía / Calle bajo el botón con el icono lápiz) | |||
| O | dibujar una nueva Rotonda (equivalente a clicar Rotonda bajo el botón con el icono lápiz) | |||
| Editando Segmentos | ||||
| D | borra el nodo geométrico sobre el que se encuentre el puntero del ratón cuando estamos editando la geometría de la vía | |||
| E | cuando uno o varios segmentos están seleccionados, activa el modo edición (atajo de teclado del botón Edit) | |||
| H | cuando un segmento está seleccionado, activa el modo de numeración de casas (atajo de teclado del botón Editar Numeración de Casas) | |||
| M | cambia a modo de selección múltiple. Por defecto, cuando se quieren seleccionar varios elementos se debe usar la tecla de selección según se describe en seleccionar segmentos múltiples. El modo de selección múltiple permite seleccionar varios elementos sin necesidad de usar dicha tecla de selección. | |||
| R | conmuta el sentido del segmento entre 1-sentido único (A->B), 1-sentido único (B<-A), y 2-sentidos mientras actualizamos los detalles de la vía. Ver dirección del segmento para mayor información. | |||
| T | cuando uno o más segmentos están seleccionados, activa el modo de restricciones (atajo de teclado del botón Añadir / editar restricciones) | |||
| Ctrl+A ⌘ Cmd+A |
selecciona calle completa | |||
| Alt+Click | select segments between two segments | |||
| Ctrl+⇧ Shift+click ⌘ Command+⇧ Shift+click |
drag select all objects in a box | |||
| Ctrl+Z ⌘ Cmd+Z |
deshacer | |||
| Ctrl+⇧ Shift+Y ⌘ Cmd+⇧ Shift+Y |
rehacer | |||
| Ctrl+⇧ Shift+Z ⌘ Cmd+⇧ Shift+Z |
rehacer | |||
| Ctrl+↑ ⌘ Cmd+↑ |
aumenta el nivel de los segmentos seleccionados (si todos tienen idéntico nivel) | |||
| Ctrl+↓ ⌘ Cmd+↓ |
disminuye el nivel de los segmentos seleccionados (si todos tienen idéntico nivel) | |||
| Flechas y Puntos de Unión | ||||
| A | ||||
| Q | deshabilita todas las conexiones para el punto de unión seleccionado, lo que convierte en rojas todas las flechas de giro para ese punto de unión. | |||
| S |
| |||
| W | habilita todas las conexiones para el punto de unión seleccionado, lo que convierte en verdes todas las flechas de giro para ese punto de unión. Tened en cuenta que esta tecla solo habilita todos los giros que no habían sido automáticamente habilitados por el servidor de rutas de Waze, llamados giros suaves o implícitos permitidos. Los giros suaves permitidos tienen una penalización más alta que los giros activados por el editor. Por lo tanto, como los dos tipos de giros permitidos tienen el mismo color verde, si se sabe que todos los giros de un punto de unión concreto están habilitados, es mejor forzar primero todos los giros como desactivados con la tecla Q y después presionar la tecla W para forzarlas todas a activadas por el editor. | |||
| ⇧ Shift+Z |
| |||
| Display and layers | ||||
| ⇧ Shift+A | conmuta la capa de Area Managers / Administradores de área | |||
| ⇧ Shift+C | conmuta la capa de (Cities) ciudades | |||
| ⇧ Shift+D | conmuta el resaltado de los segmento sin nombre | |||
| ⇧ Shift+E | conmuta la capa de (Editable areas) áreas editables | |||
| ⇧ Shift+F | conmuta el modo (Full screen) pantalla completa | |||
| ⇧ Shift+G | conmuta la capa de (GPS points) puntos GPS | |||
| ⇧ Shift+I | conmuta la capa de (Satellite Imagery) imágenes satelitales | |||
| ⇧ Shift+L | conmuta la capa de (Landmarks) puntos de interés | |||
| ⇧ Shift+V | conmuta la capa de (Live users) | |||
| ⇧ Shift+P | conmuta la capa de (map Problems) problemas del mapa | |||
| ⇧ Shift+R | conmuta la capa de (Roads) vías / calles | |||
| ⇧ Shift+S | conmuta la capa de (Speed cameras) cámaras de velocidad | |||
| ⇧ Shift+U | conmuta la capa de (Update requests) solicitudes de actualización | |||
| Alt+C | conmuta la ventana del chat | |||
| Alt+⇧ Shift+R | vuelve a cargar las capas | |||
| ⇧ Shift+↑ | zum hacia adentro (acerca) un nivel | |||
| ⇧ Shift+↓ | zum hacia afuera (aleja) un nivel | |||
| ↑↓←→ | desplazan el mapa en las cuatro direcciones | |||
| ⇧ Shift +click double-click |
centra el mapa sobre el área en la que hizo el clic y hace un zum sobre la misma en un nivel | |||
| ⇧ Shift +click + drag mouse | dibuja un rectángulo temporal y hace zoom en esa porción del mapa | |||
Las teclas en rojo ⌘ Cmd son para los sistemas Mac de Apple