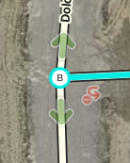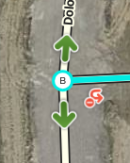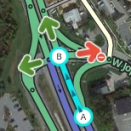Sin resumen de edición |
Sin resumen de edición |
||
| Línea 42: | Línea 42: | ||
| {{key press|E}} || cuando uno o varios segmentos están seleccionados, activa el modo edición (atajo de teclado del botón Edit) | | {{key press|E}} || cuando uno o varios segmentos están seleccionados, activa el modo edición (atajo de teclado del botón Edit) | ||
|- | |- | ||
| {{key press|H}} || | | {{key press|H}} || cuando un segmento está seleccionado, activa el modo de numeración de casas (atajo de teclado del botón Editar Numeración de Casas) | ||
|- | |- | ||
| {{key press|M}} || cambia a modo de selección múltiple. Por defecto, cuando se quieren seleccionar varios elementos se debe usar la tecla de selección según se describe en seleccionar segmentos múltiples. El modo de selección múltiple permite seleccionar varios elementos sin necesidad de usar dicha tecla de selección. | | {{key press|M}} || cambia a modo de selección múltiple. Por defecto, cuando se quieren seleccionar varios elementos se debe usar la tecla de selección según se describe en seleccionar segmentos múltiples. El modo de selección múltiple permite seleccionar varios elementos sin necesidad de usar dicha tecla de selección. | ||
| Línea 56: | Línea 56: | ||
| {{key press|Ctrl|Shift|click}}<br/>{{red|{{Key press|command|shift|click}}}} || drag select [[Map_Editing_Quick-start_Guide#Selecting_segments_in_a_box|all objects in a box]] | | {{key press|Ctrl|Shift|click}}<br/>{{red|{{Key press|command|shift|click}}}} || drag select [[Map_Editing_Quick-start_Guide#Selecting_segments_in_a_box|all objects in a box]] | ||
|- | |- | ||
| {{key press|Ctrl|Z}}<br/>{{red|{{key press|Cmd|Z}}}} || | | {{key press|Ctrl|Z}}<br/>{{red|{{key press|Cmd|Z}}}} || deshacer | ||
|- | |- | ||
| {{key press|Ctrl|Shift|Y}}<br/>{{red|{{key press|Cmd|Shift|Y}}}} || | | {{key press|Ctrl|Shift|Y}}<br/>{{red|{{key press|Cmd|Shift|Y}}}} || rehacer | ||
|- | |- | ||
| {{key press|Ctrl|Shift|Z}}<br/>{{red|{{key press|Cmd|Shift|Z}}}} || | | {{key press|Ctrl|Shift|Z}}<br/>{{red|{{key press|Cmd|Shift|Z}}}} || rehacer | ||
|- | |- | ||
| {{key press|Ctrl|Up}}<br/>{{red|{{key press|Cmd||Up}}}} || | | {{key press|Ctrl|Up}}<br/>{{red|{{key press|Cmd||Up}}}} || aumenta el nivel de los segmentos seleccionados (si todos tienen idéntico nivel) | ||
|- | |- | ||
| {{key press|Ctrl|Down}}<br/>{{red|{{key press|Cmd||Down}}}} || | | {{key press|Ctrl|Down}}<br/>{{red|{{key press|Cmd||Down}}}} || disminuye el nivel de los segmentos seleccionados (si todos tienen idéntico nivel) | ||
|- style="background:#FF99FF; color:black" | |- style="background:#FF99FF; color:black" | ||
| colspan="2" rowspan="1" style="text-align: center;" | ''' | | colspan="2" rowspan="1" style="text-align: center;" | '''Flechas y Puntos de Unión''' | ||
|- | |- | ||
| {{key press|A}} | | {{key press|A}} | ||
| | | | ||
{| <!-- Embedded table for images in cell --> | {| <!-- Embedded table for images in cell --> | ||
| {{Anchor|Transparent}} | | {{Anchor|Transparent}} | ||
conmuta la opacidad de la flechas entre opaco y transparente para poder visualizar y seleccionar lo que esté debajo de las mismas. A menudo los editores pulsarán la tecla {{key press|A}} por error y se preguntarán por qué las flechas de giro no pueden seleccionarse. | |||
| [[File:WME_Arrows_Invisible_2018.png|130px|right]] | | [[File:WME_Arrows_Invisible_2018.png|130px|right]] | ||
| [[File:WME_Arrows_Visible_2018.png|130px|right]] | | [[File:WME_Arrows_Visible_2018.png|130px|right]] | ||
|} <!-- End of embedded table --> | |} <!-- End of embedded table --> | ||
|- | |- | ||
| {{key press|Q}} || | | {{key press|Q}} || deshabilita todas las conexiones para el punto de unión seleccionado, lo que convierte en rojas todas las flechas de giro para ese punto de unión. | ||
|- | |- | ||
| {{key press|S}} | | {{key press|S}} | ||
Revisión del 22:38 20 may 2020
Cuando usamos el Editor de Mapas Waze, existen disponibles una serie de “atajos de teclado” para facilitar las ediciones si no te gusta usar mucho el ratón. A continuación se muestran los atajos de teclado predefinidos del Editor de Mapas de Waze. Puedes personalizar algunos de los atajos de teclado activando la ventana de ayuda de los atajos de teclado (con la tecla ?), selecciona un atajo y presiona la tecla que quieras usar en lugar de la predefinida. Esto solo afectará al navegador y ordenador actual. Esta información sobre los atajos no se guarda en el servidor, por lo que tendrás que repetir la operación para cada ordenador y navegador que utilices.
| Atajo | Descripción | |||
|---|---|---|---|---|
| General | ||||
| F | mueve el cursor al cajetín de búsquedas | |||
| ? ⇧ Shift+/ ⇧ Shift+- ⇧ Shift+~ ⇧ Shift+ù |
muestra los atajos del teclado | |||
| Ctrl+S ⌘ Cmd+S |
guardar (save) | |||
| Delete | elimina el objeto seleccionado (segmento, punto de unión, punto de interés). Para eliminar varios objetos, debes hacer clic en el icono de basura y confirmar la eliminación de los multiples objetos. | |||
| Esc | anula la selección de objetos | |||
| Alt+⇧ Shift+R ⌥ Opt+⇧ Shift+R |
vuelve a cargar todas las capas (refresca el mapa sin usar un permalink, preservando la ventana del chat) | |||
| Dibujando | ||||
| I | dibujar (insertar) un Segmento nuevo (equivalente a clicar Vía / Calle bajo el botón con el icono lápiz) | |||
| O | dibujar una nueva Rotonda (equivalente a clicar Rotonda bajo el botón con el icono lápiz) | |||
| Editando Segmentos | ||||
| D | borra el nodo geométrico sobre el que se encuentre el puntero del ratón cuando estamos editando la geometría de la vía | |||
| E | cuando uno o varios segmentos están seleccionados, activa el modo edición (atajo de teclado del botón Edit) | |||
| H | cuando un segmento está seleccionado, activa el modo de numeración de casas (atajo de teclado del botón Editar Numeración de Casas) | |||
| M | cambia a modo de selección múltiple. Por defecto, cuando se quieren seleccionar varios elementos se debe usar la tecla de selección según se describe en seleccionar segmentos múltiples. El modo de selección múltiple permite seleccionar varios elementos sin necesidad de usar dicha tecla de selección. | |||
| R | conmuta el sentido del segmento entre 1-sentido único (A->B), 1-sentido único (B<-A), y 2-sentidos mientras actualizamos los detalles de la vía. Ver dirección del segmento para mayor información. | |||
| T | cuando uno o más segmentos están seleccionados, activa el modo de restricciones (atajo de teclado del botón Añadir / editar restricciones) | |||
| Ctrl+A ⌘ Cmd+A |
selecciona calle completa | |||
| Alt+Click | select segments between two segments | |||
| Ctrl+⇧ Shift+click ⌘ Command+⇧ Shift+click |
drag select all objects in a box | |||
| Ctrl+Z ⌘ Cmd+Z |
deshacer | |||
| Ctrl+⇧ Shift+Y ⌘ Cmd+⇧ Shift+Y |
rehacer | |||
| Ctrl+⇧ Shift+Z ⌘ Cmd+⇧ Shift+Z |
rehacer | |||
| Ctrl+↑ ⌘ Cmd+↑ |
aumenta el nivel de los segmentos seleccionados (si todos tienen idéntico nivel) | |||
| Ctrl+↓ ⌘ Cmd+↓ |
disminuye el nivel de los segmentos seleccionados (si todos tienen idéntico nivel) | |||
| Flechas y Puntos de Unión | ||||
| A | ||||
| Q | deshabilita todas las conexiones para el punto de unión seleccionado, lo que convierte en rojas todas las flechas de giro para ese punto de unión. | |||
| S |
| |||
| W | allow all connections for the selected junction which makes the turn arrows all green for that selected junction. Note that this key will only enable all turns that had not previously been automatically enabled by the Waze routing server, called soft allowed turns. The soft allowed turns have a higher penalty than turns enabled by the editor. Therefore since soft and editor allowed turns have the same color green, if it is known that all turns are enabled at a particular intersection, it is better to first force all turns to disabled with the Q key and then press the W key to force them all to editor enabled. | |||
| ⇧ Shift+Z |
| |||
| Display and layers | ||||
| ⇧ Shift+A | toggles Area Managers layer | |||
| ⇧ Shift+C | toggles Cities layer | |||
| ⇧ Shift+D | toggles No Name segment highlighting | |||
| ⇧ Shift+E | toggles Editable areas layer | |||
| ⇧ Shift+F | toggles Full Screen mode | |||
| ⇧ Shift+G | toggles GPS points layer | |||
| ⇧ Shift+I | toggles Satellite Imagery layer | |||
| ⇧ Shift+L | toggles Landmarks layer | |||
| ⇧ Shift+V | toggles Live users layer | |||
| ⇧ Shift+P | toggles (map) Problems layer | |||
| ⇧ Shift+R | toggles Roads layer | |||
| ⇧ Shift+S | toggles (speed) Cameras layer | |||
| ⇧ Shift+U | toggles Update requests layer | |||
| Alt+C | toggles Chat window | |||
| Alt+⇧ Shift+R | reloads layers | |||
| ⇧ Shift+↑ | zooms the map in one level | |||
| ⇧ Shift+↓ | zooms the map out one level | |||
| ↑↓←→ | pan the map in all four directions | |||
| ⇧ Shift +click double-click |
re-centers the map on at the clicked location and zooms in one level | |||
| ⇧ Shift +click + drag mouse | draws a temporary rectangle and zooms into that portion of the map | |||
Red ⌘ Cmd keys are for Apple Mac systems