| New editors, please first visit our WME Welcome page. |
This is a comprehensive reference guide to the waze map editing interface. Best Practices and tutorials for beginners are available in other articles. Waze Map Editor was introduced in September 19, 2011 to replace the Cartouche map editor, and has been continuously modified since. The Waze Map Editor is officially supported only on the Chrome browser. It may or may not work on other browsers.
Starting the editor
Begin at http://www.waze.com/editor. Choose the correct part of the world from the top bar.
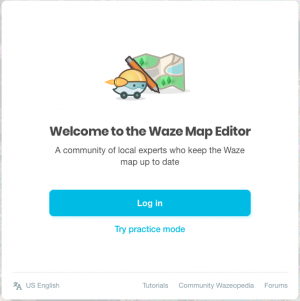
Either log in or choose practice Mode.
Practice mode
From the splash screen, click "practice mode". You can try out most of the features of the Waze Map Editor. WME chat will not be available. You cannot respond to map Update Requests. The edit count will not go up, and you will not be able to save.
Map editor layout
There are five main areas of the Map Editor:
Map editor toolbar
At the top of the Waze Map Editor you will see the main toolbar. It includes the primary control buttons for the editor.
Map Editor mode
The furthest left drop down menu is for Map Editor mode; choices are Default Mode or Event Mode. Default Mode is the mode to select for editing the map. Event Mode is for upcoming major traffic events such as parades or large construction closures and is explained here.
Search box

In the wide search box, you can enter an address, city, state, country, landmark, point of interest, or a combination of those. After hitting Enter or clicking the Find button, you will either be taken to the only result or be given a list of matches (maximum of six) from which to select.
For example, entering "757 Mohawk St, Columbus, OH" (image on the left) will center the map and drop a search marker directly on that address.

However, searching for "main st, new york" (image on the right) is less specific and therefore, will give you a list of matches from which to select. The maximum number of results for this list will be six items.
Editors can now place comments to other editors directly in WME. Use this button to add an area or point comment.

Hover over this button to choose the ![]() or
or ![]() button to add the comment. Use the to add information about the comment.
button to add the comment. Use the to add information about the comment.

Hover over this button to show place categories. Hover over the place category you want, then choose the point ![]() or area
or area ![]() button to add the place. Use the left pane to change information about the place. For an area place, use geometry nodes of the place to change its shape. For an area place or a point place, set the Entry-Exit Point using the menu.
button to add the place. Use the left pane to change information about the place. For an area place, use geometry nodes of the place to change its shape. For an area place or a point place, set the Entry-Exit Point using the menu. 
NOTE: At this point in time we can only set one Entry Point for a given place. A future update may allow more than one Entry Point to be entered.
Hover over this button ![]() to choose between road types:
to choose between road types:
- Road
- Pedestrian path
- Roundabout
- Camera
- Junction box (can only be created by editors of rank 4 and above)
View this page on how to not create red roads (segments with incomplete information).
Shortcut keys: I, O or J
I(a straight segment)- Road. Click on the map to start. Click to add a geometry point. Double click to end.- Pedestrian path. Click on the map to start. Click to add a geometry point. Double click to end.
- O (a circle)- Roundabout. Click on the map at the center of the roundabout. Drag a circle of the correct size. Click to end the roundabout.
- Camera. Click on the map where the camera is to be located. See Enforcement Cameras for editing instructions.
- J Junction box. Click on the map to start. Click to add vertices for the box. Double click to end. After creation, the shape of a junction box cannot be adjusted.
See the Editing Manual Quick Start Guide for more information.
Save button
The Save button serves two purposes: 1) it displays the current number of changes pending to be saved, and 2) when clicked, it saves all the current changes you have made.
As you make changes, the counter in the Save button increases. Pending changes are shown in a blue superscript box. Note saving frequently is most strongly encouraged since one mistake will prevent all the others from saving. (This counter is the number of changes you've made which can be undone, NOT the number of edits you get credit for.)
When the save button (or the shortcut key) is clicked, then Waze checks all the pending edits with a regression checker. If there are no problems the edits are saved and will appear in the app after the next tile update. If there are problems, then you will get an error message and may be taken to the problem segment or place. If there are multiple problems you will just get an error message. You might have to undo edits till you have removed the error if you can't find it and fix it. This is why it is recommended to not have too many pending edits when you save as you start.
Once the save operation completes successfully, you cannot Undo previous changes with the Undo button.
Undo button
Shortcut key: Ctrl+Z
The Undo button will undo the most recent unsaved change with each click.
| IMPORTANT: Once the Save button is clicked and the save operation is complete, the Undo button has no affect on previous changes. |
A change can be deleting a geometry node from a segment or renaming a landmark. It can also be a change to multiple objects at once. For example, if you select 25 street segments at once and change them from one-way to 2-way, that is a single change. Therefore, one click on Undo will undo that change for all 25 segments.
Redo button
Shortcut key: Ctrl+⇧ Shift+Z
The Redo button will re-apply the most recent save that was undone with each click.
Delete button
Shortcut key: Delete Del
The Delete (trashcan) button will delete, or trash, any currently selected objects. If you have multiple objects selected, you will be prompted to confirm the multiple deletion. The only object you can currently delete using multi-select is segments.
Objects are not actually deleted until the Save button is clicked. Once the save button is pressed, you cannot Undo any edits or deletes.
Layers
There is a second drop down menu for layers, which can be accessed by clicking the "More options" link at the top of the first drop down menu. Return by clicking the "Less options" link. When the box next to the layer name is checked, then that layer is active and being displayed. There is a default shortcut key defined for each layer, and to make it easy to remember, with two exceptions: The shortcut is ⇧ Shift+X (first letter of the layer name). The two exceptions are the satellite/aerial imagery, which uses the letter
I as the shortcut key for Imagery, and Places which uses the letter L because it was previously called Landmarks.
There are expanded options for the layers as well. As shown at the bottom of this section.
Map problems

The Waze servers are constantly analyzing driver's GPS tracks to determine when there might be a problem with the map and uses the Problems layer to alert the editors. Some types of problems tracked are missing roads, incorrect turns allowed at intersection, wrong direction of road, missing parking lot places, and reports from Waze reporting partners.
You can toggle visibility of closed Map Problems by using the "Show/Hide closed" link next to the Map Problems text.
See Map problems for more information.
Update requests

These are user-submitted map issues while on the road or from LiveMap. This marker shows the location the user reported the issue from. The user's driven route for a distance before and after the reported location will be shown in bright green. If Waze was in navigation mode at the time of the report, then the requested route for a distance before and after the reported location will be shown in purple, with markers along the route with the turn direction given to the user.
You can toggle visibility of closed Update Requests by using the "Show/Hide closed" link next to the Update Requests text when the "More Detail" expanded layer view is shown.
See Update requests for more information.
Place updates
Shortcut key: ⇧ Shift+P
The Place Updates layer shows Place Update Requests (PURs) submitted by drivers and beginning editors. When an untrusted driver or editor creates a new place or makes changes to an existing place, a Place Update Request is created. Editors of rank 2 or higher decide whether to accept each request. The most recent requests are a pale pink. Older requests are darker. Accepted but not-yet-saved requests are green.
If an editor is modifying a place that is above his/her editing level, then it will generate the PUR for a higher level editor to review before the changes go to the map.
See Place Updates (Moderation) for more detail.
Places
Places are also known as POIs (Points of Interest). These can really be just about anything, but tend to be things like businesses, parks, gas stations, cemeteries, transit stations, etc. There are two types of Places: Area and Point. Point Places are for most small businesses, shops, etc. Area Places are for large stores, malls, parks, etc.
See Places for more information on this topic.
Roads
Roads are all of the streets, alleys, highways, and freeways which make up the drivable street system in Waze. Depending on the zoom level, some street types are not displayed so that the map is not too cluttered.
Road closures
The Road Closures layer displays a closure symbol and direction when a closure has been placed, using either a WME Closure or the client's Report > Closure feature. A red circle indicates a currently active closure. A gray circle indicates either a scheduled, but not currently active WME closure. Black arrows show the closure direction(s).
App submitted closures from editors rank of R5+ go live to the map right away.
Enforcement Cameras
Enforcement (Speed) cameras, red-light cameras, and dummy cameras are shown on this layer. Drivers can report camera location and type, and a map editor is required to confirm the existence of the camera. The precise location and direction that the camera is pointing is required before it will appear in the app. Confirmed cameras will pop up a visual and audible alert in the Waze app when approaching a speed or red light camera.
Note: Cameras are locked at the editor's level who last modified or added the camera. Due to this, new R1 level editors are not able to modify cameras that have recently been modified or added by an R4 editor.
See Cameras for more information.
Satellite imagery
Waze uses aerial and satellite photography provided by Google.
Area managers (AM)
The Area Managers layer shows overlapping colored, named rectangles. These areas represent the areas those users have Area Manager permissions. This layer allows you to identify a user you may wish to send a PM in the forums about a specific issue you noticed in their area, but do not have rights to fix.
GPS tracks
This layer will show tracks from Waze users as they drive with Waze running. Waze records and plots the GPS coordinate of drivers. This layer is useful for relatively accurate placement of new or moved roads when aerial photography is not yet updated. GPS tracks appear in the map editor as colored arrows. The direction of travel for a GPS point determines its color, so that all drivers going the same direction will show their points in the same color. This makes it easier to determine errant GPS tracks, or where a road on the map doesn't follow the actual path of vehicles.

The meaning of the colors is covered in the color-by-azimuth page.
Editable areas
Where you can edit is determined primarily by where you have driven. Edit rights are initially granted within a one-mile radius of where you have driven with the Waze app running. Your editable area is shown in lighter-colored areas surrounded by a black border. Users who are Area Managers will also see their managed areas in a colored highlighted area.
The editable areas based on drives are usually only available for roughly 90 days of time. These areas / drives sometimes will take a few days to show up rather than being instantaneously updated as soon as you drive in an area.
See Editable area for more information.
Live users

Shortcut key: ⇧ Shift+V
The Live Users layer will display other map editors with the icon above. Editors' locations are shown in real-time.
Disallowed Turns
- Note: Image needed*** Shortcut key: ⇧ Shift+Z
The Disallowed Turns layer will display all turn restrictions on the visible segments.
Map Comments
- Note: Image needed*** Shortcut key: ⇧ Shift+M
The Map Comments layer will display all Map Comment items that are in the visible area. Note: This layer is very useful to have on at all times, due to important info stored in map comments.
Cities
City boundaries as defined by segments assigned to that city are shown in different colors. This layer is helpful in finding segments which are set to the wrong city. Until an area is heavily edited and updated, some city boundaries are likely to be overlapping or appear to be not associated with any segments.
Changing the name of the city for a road is done through the WME interface documented in segment edit detail. If after fixing the city names you still have incorrect city boundaries, review the article on Updating the city layer.
When deciding a specific city name for a segment, one should consult City naming.
Left pane
At the left side of the window, below your username, is an area which is both informational and functional. Different tabs or single panes of information are displayed in this area based on whether an object is selected, the type of object and how many, which enable you to view and edit details of objects.
Server shortcut and snapshot
Directly above your user name is an area that may include a special link and selector depending upon your rank.
Above your name to the left, you may be able to see a selector to the 3 different map editor server platforms. This link is the same as the one in the settings for selecting your country server. Because most editors have no reason to change this setting, it is not brought out to this level for lower rank editors (below rank An invalid parameter was passed to the {{Rank}} template.).
Above your name to the right, you may be able to see a link to Enter Snapshot Mode. This link is only available to rank An invalid parameter was passed to the {{Rank}} template. and higher editors. By pressing this link, the main editor screen will revert all displayed street segments to the last view immediately after the last tile update. This can be helpful for editors to assist junior editors who may have made changes recently (before the next tile update) and are not sure what it looked like before they made the changes. The senior editor is able to view the original map before their changes and reset the map to the prior update if needed.
No object selected
 |
 |
When no objects are selected on the map, the Tabs Area displays user information. The top section greets you by name and is always visible regardless of what is showing or displayed on the map. Map Problems and Update Requests are not considered map objects, so the tabs below your name will display when a Map Problem or Update Request is selected.
Me tab
The Me tab displays your map editing permission level and current points for the server on which you are editing (North America or World).
A Wazer with a hard hat displays if you have editing permissions. To the right of that icon will be information with your editing rank and current amount of points and edits.
Hovering over the 'i' bubble will allow a short information box to appear telling you about your editing permission levels (i.e. Level 2 can edit two miles around drives).
Drives tab
Drives are journeys or routes that you have driven with the Waze client running. While you drive, Waze monitors your journey (recording details like location, time, speed) and transfers this information to the Servers. This data is used to validate the existing map (roads, turns, directions) and to learn average journey times.
Clicking on one of the visible entries will center the map along that route and will zoom out to try and fit your entire route on the screen. Routes over about 20 miles / 30 kilometers will usually not fit on the map display all at once due to scale limitations. Use the mouse or arrow keys to pan around on the map. Parts of the route that display in red are not currently paved roads. Consider zooming into that area to determine if a road should be added.
Select the highlighted numbers at the bottom of the tab window to select older routes in date order.
Drives are typically processed and available for viewing in the Waze Map Editor within an hour of completing the drive. For most short drives such as commutes between home and work (under about 35 miles / 50 kilometers), you will likely find them in the editor in under 15 minutes. If the servers are bogged down, or if your drive is significantly longer (over 100 miles / 150 kilometers), these drives may take up to a week to appear. If you don't see your drive after seven (7) days, open a ticket from the Support page, Quick Help box. Use the Email link and fill out the form and submit.




