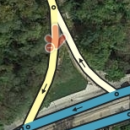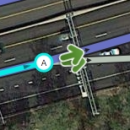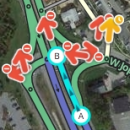(Utworzono nową stronę "<!-- EDITOR NOTE: This page is transcluded in many other pages. Do not change formatting or layout without reviewing such changes in the Forums for the Wiki --> When us...") |
Nie podano opisu zmian |
||
| (Nie pokazano 22 pośrednich wersji utworzonych przez tego samego użytkownika) | |||
| Linia 1: | Linia 1: | ||
W Edytorze Map Waze istnieje wiele klawiszy skrótów, które będą dla ciebie pomocne jeśli wolisz używać klawiatury zamias myszki. Poniżej została podana lista domyślnych klawiszy skrótów. Możesz zmienić niektóre z tych skrótów otwierając okienko pomocy (naciskając ? w okienku edytora), wybierając skrót, a następnie naciskając pojedyńczy klawisze, który chcesz używać zamiast domyślnego klawisza. Ta zmiana ma wpływ tylko i wyłącznie na bieżącą przeglądarkę, i tylko na danym komputerze. Nowy klawisz skrótu nie jest zapamiętywany na serwerze, w związku z czym musisz wykonać taką zmianę oddzielnie na każdym komputerze i na każdej przeglądarce, których używasz. | |||
{| class="wikitable unsortable" border="1" style="background:#EEEEEE; color:black" | {| class="wikitable unsortable" border="1" style="background:#EEEEEE; color:black" | ||
|- style="background:#99FF99; color:black" | |- style="background:#99FF99; color:black" | ||
! width="140" | | ! width="140" | Skrót | ||
! | ! Opis | ||
|- style="background:#99FF99; color:black" | |- style="background:#99FF99; color:black" | ||
| colspan="2" rowspan="1" style="text-align: center;" | ''' | | colspan="2" rowspan="1" style="text-align: center;" | '''Ogólne''' | ||
|- | |- | ||
| {{key press|F}} || | | {{key press|F}} || przenosi kursor do [[Interfejs i kontrolki Edytora Map#Pasek wyszukiwania|paska wyszukiwania]] | ||
|- | |- | ||
| {{key press|?}}<br/>{{key press|Shift|/}}<br/>{{key press|Shift|-}}<br/>{{key press|Shift|~}}<br/>{{key press|Shift|ù}} || | | {{key press|?}}<br/>{{key press|Shift|/}}<br/>{{key press|Shift|-}}<br/>{{key press|Shift|~}}<br/>{{key press|Shift|ù}} || wyświetla klawisze skrótów | ||
|- | |- | ||
| {{key press|Ctrl|S}}<br/>{{red|{{key press|Cmd||S}}}} || [[ | | {{key press|Ctrl|S}}<br/>{{red|{{key press|Cmd||S}}}} || [[Interfejs i kontrolki Edytora Map#Przycisk zapisu|zapisuje zmiany]] | ||
|- | |- | ||
| {{key press|Delete}} || [[ | | {{key press|Delete}} || [[Interfejs i kontrolki Edytora Map#Przycisk kasowania|kasuje]] pojedyńczy zaznaczony obiekt ([[Słownik#Segment|segment]], [[Słownik#Skrzyżowanie|skrzyżowanie]], [[Słownik#Obszar|obszar]]). Aby skasować wiele obiektów, musisz kliknąć [[Interfejs i kontrolki Edytora Map#Przycisk kasowania|ikonę kosza]] oraz zatwierdzić kasowanie wielu obiektów. | ||
|- | |- | ||
| {{key press|Esc}} || | | {{key press|Esc}} || kasuje zaznaczenie ze wszystkich obiektów | ||
|- | |- | ||
| {{key press|Alt|Shift|R}}<br />{{red|{{key press|Opt|Shift|R}}}} || | | {{key press|Alt|Shift|R}}<br />{{red|{{key press|Opt|Shift|R}}}} || przeładowuje wszystkie warstwy (odświeża mapę bez odświeżenia permlinku; zachowuje zawartość czatu) | ||
|- style="background:#FFFF99; color:black" | |- style="background:#FFFF99; color:black" | ||
| colspan="2" rowspan="1" style="text-align: center;" | ''' | | colspan="2" rowspan="1" style="text-align: center;" | '''Rysowanie''' | ||
|- | |||
| {{key press|G}} || rysuje nową [[Edycja Map - szybki start#Tworzenie miejsca|stację paliw]] (odpowiednik kliknięcia Stacja paliw w menu dostępnym pod ikoną ołówka) | |||
|- | |- | ||
| {{key press|I}} || | | {{key press|I}} || rysuje nową [[Edycja Map - szybki start#Tworzenie drogi|drogę/segment]] (odpowiednik kliknięcia Drogi w menu dostępnym pod ikoną ołówka) | ||
|- | |- | ||
| {{key press|O}} || | | {{key press|O}} || rysuje nowe [[Edycja Map - szybki start#Tworzenie ronda|rondo]] (odpowiednik kliknięcia Ronda w menu dostępnym pod ikoną ołówka) | ||
|- | |- | ||
| {{key press|P}} || | | {{key press|P}} || rysuje nowy [[Edycja Map - szybki start#Tworzenie miejsca|parking]] (odpowiednik kliknięcia Parking w menu dostępnym pod ikoną ołówka) | ||
|- | |- | ||
| {{key press|U}} || | | {{key press|U}} || rysuje nowy [[Edycja Map - szybki start#Tworzenie miejsca|obszar]] (odpowiednik kliknięcia Miejsce (obszar) w menu dostępnym pod ikoną ołówka) | ||
|- | |- | ||
| {{key press|Y}} || | | {{key press|Y}} || dodaje nowy [[Miejsca|punkt]] (odpowiednik kliknięcia Miejsce (punkt) w menu dostępnym pod ikoną ołówka) | ||
|- | |- | ||
|- style="background:#FF9999; color:black" | |- style="background:#FF9999; color:black" | ||
| colspan="2" rowspan="1" style="text-align: center;" | ''' | | colspan="2" rowspan="1" style="text-align: center;" | '''Edytowanie segmentów''' | ||
|- | |- | ||
| {{key press|D}} || | | {{key press|D}} || usuwa [[Słownik#Węzeł geometrii|węzeł geometrii]] z segmentu drogi po najechaniu na niego kursorem podczas [[Tworzenie i edycja segmentów dróg#Dostosowanie geometrii drogi|dostosowywania geometrii]] | ||
|- | |- | ||
| {{key press|E}} || | | {{key press|E}} || po wybraniu jednego lub więcej segmentów aktywuje [[Tworzenie i edycja segmentów dróg#Pole adresu|edytowanie pola adresu]] | ||
|- | |- | ||
| {{key press|H}} || | | {{key press|H}} || po wybraniu segmentu aktywuje [[Numery domów w WME|tryb numerów domów]] (skrót do kliknięcia przycisku "Edytuj numery domów") | ||
|- | |- | ||
| {{key press|M}} || | | {{key press|M}} || przełączać tryb wielokrotnego wyboru. Domyślnym zachowaniem jest wybór pojedyńczego segmentu. Musisz użyć klawisza modyfikującego, aby [[Edycja Map - szybki start#Wybór wielu segmentów|wybierać wiele segmentów]]. Po włączeniu aktywnego trybu wielokrotnego wyboru można wybrać wiele segmentów bez użycia klawisza modyfikującego. | ||
|- | |- | ||
| {{key press|R}} || | | {{key press|R}} || przełącza pomiędzy kierunkami segmentów (jednokierunkowy (A->B), jednokierunkowy (B<-A), dwukierunkowy) podczas [[Tworzenie i edycja segmentów dróg#Aktualizowanie szczegółów drogi|aktualizowania szczegółów drogi]]. Zobacz [[Tworzenie i edycja segmentów dróg#Kierunek drogi|Kierunek drogi]]. | ||
|- | |- | ||
| {{key press|T}} || | | {{key press|T}} || gdy wybrany jest jeden lub więcej segmentów, aktywuje [[Planowe ograniczenia w ruchu#Segmenty|tryb ograniczeń]] (skrót do kliknięcia przycisku Dodaj / Edytuj ograniczenia) | ||
|- | |- | ||
| {{key press|Ctrl|A}} | | {{key press|Ctrl|A}} || wybiera [[Edycja Map - szybki start#Wybór całej ulicy|całą ulicę]] | ||
|- | |- | ||
| {{key press|Ctrl|Z}}<br/>{{red|{{key press|Cmd|Z}}}} || [[Map | | {{key press|Ctrl|Z}}<br/>{{red|{{key press|Cmd|Z}}}} || [[Interfejs i kontrolki Edytora Map#Przycisk cofania|cofnij]] | ||
|- | |- | ||
| {{key press|Ctrl|Shift|Y}}<br/>{{red|{{key press|Cmd|Shift|Y}}}} || [[ | | {{key press|Ctrl|Shift|Y}}<br/>{{red|{{key press|Cmd|Shift|Y}}}} || [[Interfejs i kontrolki Edytora Map#Przycisk ponawiania|ponów]] | ||
|- | |- | ||
| {{key press|Ctrl|Shift|Z}}<br/>{{red|{{key press|Cmd|Shift|Z}}}} || [[ | | {{key press|Ctrl|Shift|Z}}<br/>{{red|{{key press|Cmd|Shift|Z}}}} || [[Interfejs i kontrolki Edytora Map#Przycisk ponawiania|ponów]] | ||
|- | |- | ||
| {{key press|Ctrl|Up}} | | {{key press|Ctrl|Up}} || podnosi [[Tworzenie i edycja segmentów dróg#Poziom drogi|poziom wybranego segmentu]] | ||
|- | |- | ||
| {{key press|Ctrl|Down}} | | {{key press|Ctrl|Down}} || obniża [[Tworzenie i edycja segmentów dróg#Poziom drogi|poziom wybranego segmentu]] | ||
|- style="background:#FF99FF; color:black" | |- style="background:#FF99FF; color:black" | ||
| colspan="2" rowspan="1" style="text-align: center;" | ''' | | colspan="2" rowspan="1" style="text-align: center;" | '''Skrzyżowania i strzałki''' | ||
|- | |- | ||
| {{key press|A}} | | {{key press|A}} | ||
| | | | ||
{| <!-- Embedded table for images in cell --> | {| <!-- Embedded table for images in cell --> | ||
| {{Anchor|Transparent}} | | {{Anchor|Transparent}}przełącza strzałki połączeń między [[Tworzenie i edycja segmentów dróg#Ustaw dozwolone skręty (połączenia)|przezroczystymi i nieprzezroczystymi]] tak żebyś mógł kliknąć elementy pod i nad nimi. Często edytorzy klikają klawisz {{key press|A}} przez pomyłkę, a potem zastanawiają się gdzie są strzałki. | ||
| [[File:ArrowTrans1.png|130px|right]] | | [[File:ArrowTrans1.png|130px|right]] | ||
| [[File:ArrowTrans2.png|130px|right]] | | [[File:ArrowTrans2.png|130px|right]] | ||
|} <!-- End of embedded table --> | |} <!-- End of embedded table --> | ||
|- | |- | ||
| {{key press|Q}} || [[ | | {{key press|Q}} || [[Tworzenie i edycja segmentów dróg#Ustaw dozwolone skręty (połączenia)|dezaktywuje wszystkie połączenia]] dla wybranego skrzyżowania. | ||
|- | |- | ||
| {{key press|S}} | | {{key press|S}} | ||
| | | | ||
{| <!-- Embedded table for images in cell --> | {| <!-- Embedded table for images in cell --> | ||
| | | przełącza [[Tworzenie i edycja segmentów dróg#Ustaw dozwolone skręty (połączenia)|rozdzielanie strzałek połączeń]], aby się nie nakładały na siebie, co ułatwia ich klikniecie. | ||
| [[File:ArrowSpread2.png| | | [[File:ArrowSpread2.png|130px|right]] | ||
| [[File:ArrowSpread1.png|130px|right]] | | [[File:ArrowSpread1.png|130px|right]] | ||
|} <!-- End of embedded table --> | |} <!-- End of embedded table --> | ||
|- | |- | ||
| {{key press|W}} || [[ | | {{key press|W}} || [[Tworzenie i edycja segmentów dróg#Ustaw dozwolone skręty (połączenia)|zezwala na wszystkie połączenia]] dla wybranego skrzyżowania. Pamiętaj, że ten klawisz aktywuje wszystkie połączenia, które wcześniej nie były automatycznie włączone przez serwer routingu Waze jako called ''soft allowed'' turns. The soft allowed turns have a higher [[Routing_penalties|penalty]] than turns enabled by the editor. Therefore since soft and editor allowed turns have the same color green, if it is known that all turns are enabled at a particular intersection, it is better to first force all turns to ''disabled'' with the {{key press|Q}} key and then press the {{key press|W}} key to force them all to ''editor enabled''. | ||
|- | |- | ||
| {{key press|Shift|Z}} | | {{key press|Shift|Z}} | ||
| | | | ||
{| <!-- Embedded table for images in cell --> | {| <!-- Embedded table for images in cell --> | ||
| [[ | | [[Tworzenie i edycja segmentów dróg#Ustaw dozwolone skręty (połączenia)|przełącza wyświetlanie niedozwolonych połączeń]] dla ''każdego'' segmetu/węzła w widoku. Kiedy jest włączony, nie wyświetlają się żadne zielone strzałki. | ||
| [[File:ArrowShowAll1.png| | | [[File:ArrowShowAll1.png|130px|right]] | ||
| [[File:ArrowShowAll2.png| | | [[File:ArrowShowAll2.png|130px|right]] | ||
|} <!-- End of embedded table --> | |} <!-- End of embedded table --> | ||
|- | |- | ||
|- style="background:#9999FF; color:black" | |- style="background:#9999FF; color:black" | ||
| colspan="2" rowspan="1" style="text-align: center;" | ''' | | colspan="2" rowspan="1" style="text-align: center;" | '''Wyświetlanie warstw''' | ||
|- | |- | ||
| {{key press|Shift| | | {{key press|Shift|A}} || włącza/wyłącza [[Interfejs i kontrolki Edytora Map#Warstwy|warstwę]] [[Interfejs i kontrolki Edytora Map#Managerowie Obszarów|Managerów Obszarów]] [[Interfejs i kontrolki Edytora Map#Warstwy|layer]] | ||
|- | |- | ||
| {{key press|Shift| | | {{key press|Shift|C}} || włącza/wyłącza [[Interfejs i kontrolki Edytora Map#Warstwy|warstwę]] [[Interfejs i kontrolki Edytora Map#Miasta|Miast]] | ||
|- | |- | ||
| {{key press|Shift| | | {{key press|Shift|D}} || włącza/wyłącza No Name segment highlighting | ||
|- | |- | ||
| {{key press|Shift| | | {{key press|Shift|E}} || włącza/wyłącza [[Interfejs i kontrolki Edytora Map#Warstwy|warstwę]] [[Interfejs i kontrolki Edytora Map#Obszary edytowalne|Obszarów edytowalnych]] | ||
|- | |- | ||
| {{key press|Shift| | | {{key press|Shift|F}} || włącza/wyłącza tryb [[Interfejs i kontrolki Edytora Map#Moving_around_the_map|Pełnego ekranu]] | ||
|- | |- | ||
| {{key press|Shift| | | {{key press|Shift|G}} || włącza/wyłącza [[Interfejs i kontrolki Edytora Map#Warstwy|warstwę]] [[Interfejs i kontrolki Edytora Map#Ślady GPS|Śladów GPS]] | ||
|- | |- | ||
| {{key press|Shift| | | {{key press|Shift|I}} || włącza/wyłącza [[Interfejs i kontrolki Edytora Map#Warstwy|warstwę]] [[Interfejs i kontrolki Edytora Map#Zdjęcie satelitarne|Zdjęć satelitarnych]] layer | ||
|- Miejsc Punkty orientacyjne(Landmarks)]] layer | |||
|- | |- | ||
| {{key press|Shift|V}} || | | {{key press|Shift|V}} || włącza/wyłącza [[Interfejs i kontrolki Edytora Map#Warstwy|warstwę]] [[Interfejs i kontrolki Edytora Map#Zalogowani Edytorzy|Zalogowanych Edytorów]] | ||
|- | |- | ||
| {{key press|Shift|P}} || | | {{key press|Shift|P}} || włącza/wyłącza [[Interfejs i kontrolki Edytora Map#Warstwy|warstwę]] [[Interfejs i kontrolki Edytora Map#Problemy mapy|Problemów mapy]] | ||
|- | |- | ||
| {{key press|Shift|R}} || | | {{key press|Shift|R}} || włącza/wyłącza [[Interfejs i kontrolki Edytora Map#Warstwy|warstwę]] [[Interfejs i kontrolki Edytora Map#Drogi|Dróg]] | ||
|- | |- | ||
| {{key press|Shift|S}} || | | {{key press|Shift|S}} || włącza/wyłącza [[Interfejs i kontrolki Edytora Map#Warstwy|warstwę]] [[Interfejs i kontrolki Edytora Map#Fotoradary stacjonarne|Fotoradarów stacjonarnych]] | ||
|- | |- | ||
| {{key press|Shift|U}} || | | {{key press|Shift|U}} || włącza/wyłącza [[Interfejs i kontrolki Edytora Map#Warstwy|warstwę]] [[Interfejs i kontrolki Edytora Map#Zgłoszenia użytkowników|Zgłoszeń użytkowników]] | ||
|- | |- | ||
| {{key press|Alt|C}} || | | {{key press|Alt|C}} || włącza/wyłącza okno Chatu | ||
|- | |- | ||
| {{key press|Alt|Shift|R}} || | | {{key press|Alt|Shift|R}} || przeładowuje warstwy | ||
|- | |- | ||
| {{key press|Shift|Up}} || [[ | | {{key press|Shift|Up}} || zwiększa [[Interfejs i kontrolki Edytora Map#Kontrola powiększenia|powiększenie]] mapy o jeden poziom | ||
|- | |- | ||
| {{key press|Shift|Down}} || | | {{key press|Shift|Down}} || zmniejsza [[Interfejs i kontrolki Edytora Map#Kontrola powiększenia|powiększenie]] mapy o jeden poziom | ||
|- | |- | ||
| {{key press|Up}}{{key press|Down}}{{key press|Left}}{{key press|Right}} || [[ | | {{key press|Up}}{{key press|Down}}{{key press|Left}}{{key press|Right}} || [[Interfejs i kontrolki Edytora Map#Poruszanie się po mapie|przesuwa mapę]] we wszystkich czterech kierunkach | ||
|- | |- | ||
| {{key press|Shift}} +'''click'''<br/>'''double-click''' || [[ | | {{key press|Shift}} +'''click'''<br/>'''double-click''' || ponownie [[Interfejs i kontrolki Edytora Map#Poruszanie się po mapie|centruje mapę]] do wybranej lokalizacji i przybliża o jeden lewel | ||
|- | |- | ||
| {{key press|Shift}} +'''click''' + '''drag mouse''' || | | {{key press|Shift}} +'''click''' + '''drag mouse''' || rysuje [[Interfejs i kontrolki Edytora Map#Poruszanie się po mapie|tymczasowy prostokąt i powiększenia]] do tej części mapy | ||
|- | |- | ||
|} | |} | ||
{{red| | {{red|Czerwone {{key press|Cmd}} klawisze są dla systemów Mac Apple}} | ||
Aktualna wersja na dzień 10:13, 29 maj 2019
W Edytorze Map Waze istnieje wiele klawiszy skrótów, które będą dla ciebie pomocne jeśli wolisz używać klawiatury zamias myszki. Poniżej została podana lista domyślnych klawiszy skrótów. Możesz zmienić niektóre z tych skrótów otwierając okienko pomocy (naciskając ? w okienku edytora), wybierając skrót, a następnie naciskając pojedyńczy klawisze, który chcesz używać zamiast domyślnego klawisza. Ta zmiana ma wpływ tylko i wyłącznie na bieżącą przeglądarkę, i tylko na danym komputerze. Nowy klawisz skrótu nie jest zapamiętywany na serwerze, w związku z czym musisz wykonać taką zmianę oddzielnie na każdym komputerze i na każdej przeglądarce, których używasz.
| Skrót | Opis | |||
|---|---|---|---|---|
| Ogólne | ||||
| F | przenosi kursor do paska wyszukiwania | |||
| ? ⇧ Shift+/ ⇧ Shift+- ⇧ Shift+~ ⇧ Shift+ù |
wyświetla klawisze skrótów | |||
| Ctrl+S ⌘ Cmd+S |
zapisuje zmiany | |||
| Delete | kasuje pojedyńczy zaznaczony obiekt (segment, skrzyżowanie, obszar). Aby skasować wiele obiektów, musisz kliknąć ikonę kosza oraz zatwierdzić kasowanie wielu obiektów. | |||
| Esc | kasuje zaznaczenie ze wszystkich obiektów | |||
| Alt+⇧ Shift+R ⌥ Opt+⇧ Shift+R |
przeładowuje wszystkie warstwy (odświeża mapę bez odświeżenia permlinku; zachowuje zawartość czatu) | |||
| Rysowanie | ||||
| G | rysuje nową stację paliw (odpowiednik kliknięcia Stacja paliw w menu dostępnym pod ikoną ołówka) | |||
| I | rysuje nową drogę/segment (odpowiednik kliknięcia Drogi w menu dostępnym pod ikoną ołówka) | |||
| O | rysuje nowe rondo (odpowiednik kliknięcia Ronda w menu dostępnym pod ikoną ołówka) | |||
| P | rysuje nowy parking (odpowiednik kliknięcia Parking w menu dostępnym pod ikoną ołówka) | |||
| U | rysuje nowy obszar (odpowiednik kliknięcia Miejsce (obszar) w menu dostępnym pod ikoną ołówka) | |||
| Y | dodaje nowy punkt (odpowiednik kliknięcia Miejsce (punkt) w menu dostępnym pod ikoną ołówka) | |||
| Edytowanie segmentów | ||||
| D | usuwa węzeł geometrii z segmentu drogi po najechaniu na niego kursorem podczas dostosowywania geometrii | |||
| E | po wybraniu jednego lub więcej segmentów aktywuje edytowanie pola adresu | |||
| H | po wybraniu segmentu aktywuje tryb numerów domów (skrót do kliknięcia przycisku "Edytuj numery domów") | |||
| M | przełączać tryb wielokrotnego wyboru. Domyślnym zachowaniem jest wybór pojedyńczego segmentu. Musisz użyć klawisza modyfikującego, aby wybierać wiele segmentów. Po włączeniu aktywnego trybu wielokrotnego wyboru można wybrać wiele segmentów bez użycia klawisza modyfikującego. | |||
| R | przełącza pomiędzy kierunkami segmentów (jednokierunkowy (A->B), jednokierunkowy (B<-A), dwukierunkowy) podczas aktualizowania szczegółów drogi. Zobacz Kierunek drogi. | |||
| T | gdy wybrany jest jeden lub więcej segmentów, aktywuje tryb ograniczeń (skrót do kliknięcia przycisku Dodaj / Edytuj ograniczenia) | |||
| Ctrl+A | wybiera całą ulicę | |||
| Ctrl+Z ⌘ Cmd+Z |
cofnij | |||
| Ctrl+⇧ Shift+Y ⌘ Cmd+⇧ Shift+Y |
ponów | |||
| Ctrl+⇧ Shift+Z ⌘ Cmd+⇧ Shift+Z |
ponów | |||
| Ctrl+↑ | podnosi poziom wybranego segmentu | |||
| Ctrl+↓ | obniża poziom wybranego segmentu | |||
| Skrzyżowania i strzałki | ||||
| A |
| |||
| Q | dezaktywuje wszystkie połączenia dla wybranego skrzyżowania. | |||
| S |
| |||
| W | zezwala na wszystkie połączenia dla wybranego skrzyżowania. Pamiętaj, że ten klawisz aktywuje wszystkie połączenia, które wcześniej nie były automatycznie włączone przez serwer routingu Waze jako called soft allowed turns. The soft allowed turns have a higher penalty than turns enabled by the editor. Therefore since soft and editor allowed turns have the same color green, if it is known that all turns are enabled at a particular intersection, it is better to first force all turns to disabled with the Q key and then press the W key to force them all to editor enabled. | |||
| ⇧ Shift+Z |
| |||
| Wyświetlanie warstw | ||||
| ⇧ Shift+A | włącza/wyłącza warstwę Managerów Obszarów layer | |||
| ⇧ Shift+C | włącza/wyłącza warstwę Miast | |||
| ⇧ Shift+D | włącza/wyłącza No Name segment highlighting | |||
| ⇧ Shift+E | włącza/wyłącza warstwę Obszarów edytowalnych | |||
| ⇧ Shift+F | włącza/wyłącza tryb Pełnego ekranu | |||
| ⇧ Shift+G | włącza/wyłącza warstwę Śladów GPS | |||
| ⇧ Shift+I | włącza/wyłącza warstwę Zdjęć satelitarnych layer | |||
| ⇧ Shift+V | włącza/wyłącza warstwę Zalogowanych Edytorów | |||
| ⇧ Shift+P | włącza/wyłącza warstwę Problemów mapy | |||
| ⇧ Shift+R | włącza/wyłącza warstwę Dróg | |||
| ⇧ Shift+S | włącza/wyłącza warstwę Fotoradarów stacjonarnych | |||
| ⇧ Shift+U | włącza/wyłącza warstwę Zgłoszeń użytkowników | |||
| Alt+C | włącza/wyłącza okno Chatu | |||
| Alt+⇧ Shift+R | przeładowuje warstwy | |||
| ⇧ Shift+↑ | zwiększa powiększenie mapy o jeden poziom | |||
| ⇧ Shift+↓ | zmniejsza powiększenie mapy o jeden poziom | |||
| ↑↓←→ | przesuwa mapę we wszystkich czterech kierunkach | |||
| ⇧ Shift +click double-click |
ponownie centruje mapę do wybranej lokalizacji i przybliża o jeden lewel | |||
| ⇧ Shift +click + drag mouse | rysuje tymczasowy prostokąt i powiększenia do tej części mapy | |||
Czerwone ⌘ Cmd klawisze są dla systemów Mac Apple