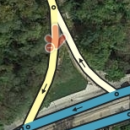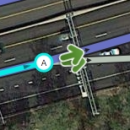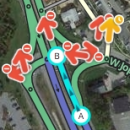Nie podano opisu zmian |
Nie podano opisu zmian |
||
| Linia 10: | Linia 10: | ||
| colspan="2" rowspan="1" style="text-align: center;" | '''Ogólne''' | | colspan="2" rowspan="1" style="text-align: center;" | '''Ogólne''' | ||
|- | |- | ||
| {{key press|F}} || przenosi kursor do [[Interfejs i kontrolki Edytora Map# | | {{key press|F}} || przenosi kursor do [[Interfejs i kontrolki Edytora Map#Pasek wyszukiwania|paska wyszukiwania]] | ||
|- | |- | ||
| {{key press|?}}<br/>{{key press|Shift|/}}<br/>{{key press|Shift|-}}<br/>{{key press|Shift|~}}<br/>{{key press|Shift|ù}} || wyświetla klawisze skrótów | | {{key press|?}}<br/>{{key press|Shift|/}}<br/>{{key press|Shift|-}}<br/>{{key press|Shift|~}}<br/>{{key press|Shift|ù}} || wyświetla klawisze skrótów | ||
Wersja z 17:57, 4 lut 2018
| Ten artykuł lub sekcja jest nieprzetłumaczony. Możesz pomóc Wazeopedii Polska przetłumaczyć go. |
W Edytorze Map Waze istnieje wiele klawiszy skrótów, które będą dla ciebie pomocne jeśli wolisz używać klawiatury zamias myszki. Poniżej została podana lista domyślnych klawiszy skrótów. Możesz zmienić niektóre z tych skrótów otwierając okienko pomocy (naciskając ? w okienku edytora), wybierając skrót, a następnie naciskając pojedyńczy klawisze, który chcesz używać zamiast domyślnego klawisza. Ta zmiana ma wpływ tylko i wyłącznie na bieżącą przeglądarkę, i tylko na danym komputerze. Nowy klawisz skrótu nie jest zapamiętywany na serwerze, w związku z czym musisz wykonać taką zmianę oddzielnie na każdym komputerze i na każdej przeglądarce, których używasz.
| Skrót | Opis | |||
|---|---|---|---|---|
| Ogólne | ||||
| F | przenosi kursor do paska wyszukiwania | |||
| ? ⇧ Shift+/ ⇧ Shift+- ⇧ Shift+~ ⇧ Shift+ù |
wyświetla klawisze skrótów | |||
| Ctrl+S ⌘ Cmd+S |
zapisuje zmiany | |||
| Delete | kasuje pojedyńczy zaznaczony obiekt (segment, przecięcie, obszar). Aby skasować wiele obiektów, musisz kliknąć ikonę kosza oraz zatwierdzić kasowanie wielu obiektów. | |||
| Esc | kasuje zaznaczenie ze wszystkich obiektów | |||
| Alt+⇧ Shift+R ⌥ Opt+⇧ Shift+R |
przeładowuje wszystkie warstwy (odświeża mapę bez odświeżenia permlinku; zachowuje zawartość czatu) | |||
| Drawing | ||||
| G | rysuje nową stację paliw landmark (równoważny wybraniu opcji Stacja paliw w menu dostępnym pod ikoną ołówka) | |||
| I | draw (insert) a new Road/Segment (equivalent to clicking Road under the big pencil icon) | |||
| O | draw a new Roundabout (equivalent to clicking Roundabout under the big pencil icon) | |||
| P | draw a new Parking Lot landmark (equivalent to clicking Parking Lot under the big pencil icon) | |||
| U | draw new Area Place (equivalent to clicking Place (area) under the big pencil icon) | |||
| Y | add a new Point Place (equivalent to clicking Place (point) under the big pencil icon) | |||
| Editing Segments | ||||
| D | delete a geometry node from a road segment while hovering the cursor over it during road geometry editing | |||
| E | when one or more segments are selected, activates Edit mode (shortcut for clicking the Edit button) | |||
| H | when a segment is selected, activates House Number mode (shortcut for clicking the Edit House Numbers button) | |||
| M | toggle multi-select mode. Default behavior is that to select multiple segments, you must use the modifier key to multi-select. When toggled active, multi-select mode lets you select multiple segments without using the modifier key. | |||
| R | toggle segment direction between 1-way (A->B), 1-way (B<-A), and 2-way while updating road details. See road direction for more information. | |||
| T | when one or more segments are selected, activates Restrictions mode (shortcut for clicking the Add/Edit Restrictions button) - mnemonic Time-restrict | |||
| Ctrl+A | select Entire Street - mnemonic Select All | |||
| Ctrl+Z ⌘ Cmd+Z |
undo | |||
| Ctrl+⇧ Shift+Y ⌘ Cmd+⇧ Shift+Y |
redo | |||
| Ctrl+⇧ Shift+Z ⌘ Cmd+⇧ Shift+Z |
redo | |||
| Ctrl+↑ | increase elevation of selected segments (if all elevations are the same) | |||
| Ctrl+↓ | decrease elevation of selected segments (if all elevations are the same) | |||
| Junctions and arrows | ||||
| A |
| |||
| Q | disable all connections for the selected junction which makes the turn arrows all red for that selected junction. | |||
| S |
| |||
| W | allow all connections for the selected junction which makes the turn arrows all green for that selected junction. Note that this key will only enable all turns that had not previously been automatically enabled by the Waze routing server, called soft allowed turns. The soft allowed turns have a higher penalty than turns enabled by the editor. Therefore since soft and editor allowed turns have the same color green, if it is known that all turns are enabled at a particular intersection, it is better to first force all turns to disabled with the Q key and then press the W key to force them all to editor enabled. | |||
| ⇧ Shift+Z |
| |||
| Display and layers | ||||
| ⇧ Shift+A | toggles Area Managers layer | |||
| ⇧ Shift+C | toggles Cities layer | |||
| ⇧ Shift+D | toggles No Name segment highlighting | |||
| ⇧ Shift+E | toggles Editable areas layer | |||
| ⇧ Shift+F | toggles Full Screen mode | |||
| ⇧ Shift+G | toggles GPS points layer | |||
| ⇧ Shift+I | toggles (Satellite) Imagery layer | |||
| ⇧ Shift+L | toggles Landmarks layer | |||
| ⇧ Shift+V | toggles Live users layer | |||
| ⇧ Shift+P | toggles (map) Problems layer | |||
| ⇧ Shift+R | toggles Roads layer | |||
| ⇧ Shift+S | toggles (speed) Cameras layer | |||
| ⇧ Shift+U | toggles Update requests layer | |||
| Alt+C | toggles Chat window | |||
| Alt+⇧ Shift+R | reloads layers | |||
| ⇧ Shift+↑ | Zooms the map in one level | |||
| ⇧ Shift+↓ | Zooms the map out one level | |||
| ↑↓←→ | Pan the map in all four directions | |||
| ⇧ Shift +click double-click |
re-centers the map on at the clicked location and zooms in one level | |||
| ⇧ Shift +click + drag mouse | draws a temporary rectangle and zooms into that portion of the map | |||
Red ⌘ Cmd keys are for Apple Mac systems
Return to Waze Map Editor.