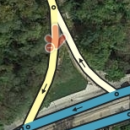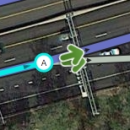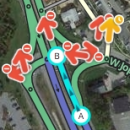Nie podano opisu zmian |
Nie podano opisu zmian |
||
| Linia 59: | Linia 59: | ||
| {{key press|Ctrl|Shift|Z}}<br/>{{red|{{key press|Cmd|Shift|Z}}}} || [[Interfejs i kontrolki Edytora Map#Przycisk ponawiania|ponów]] | | {{key press|Ctrl|Shift|Z}}<br/>{{red|{{key press|Cmd|Shift|Z}}}} || [[Interfejs i kontrolki Edytora Map#Przycisk ponawiania|ponów]] | ||
|- | |- | ||
| {{key press|Ctrl|Up}} || | | {{key press|Ctrl|Up}} || podnosi [[Tworzenie i edycja segmentów dróg#Poziom drogi|poziom wybranego segmentu]] | ||
|- | |- | ||
| {{key press|Ctrl|Down}} || | | {{key press|Ctrl|Down}} || obniża [[Tworzenie i edycja segmentów dróg#Poziom drogi|poziom wybranego segmentu]] | ||
|- style="background:#FF99FF; color:black" | |- style="background:#FF99FF; color:black" | ||
| colspan="2" rowspan="1" style="text-align: center;" | '''Junctions and arrows''' | | colspan="2" rowspan="1" style="text-align: center;" | '''Junctions and arrows''' | ||
| Linia 68: | Linia 68: | ||
| | | | ||
{| <!-- Embedded table for images in cell --> | {| <!-- Embedded table for images in cell --> | ||
| {{Anchor|Transparent}}toggle connection arrows between [[ | | {{Anchor|Transparent}}toggle connection arrows between [[Tworzenie i edycja segmentów dróg#Set_allowed_turns_.28connections.29|transparent or opaque]] so you can see beneath them and click items under them. Often times editors will hit the {{key press|A}} key by mistake and then wonder why turn arrows cannot be selected. | ||
| [[File:ArrowTrans1.png|130px|right]] | | [[File:ArrowTrans1.png|130px|right]] | ||
| [[File:ArrowTrans2.png|130px|right]] | | [[File:ArrowTrans2.png|130px|right]] | ||
|} <!-- End of embedded table --> | |} <!-- End of embedded table --> | ||
|- | |- | ||
| {{key press|Q}} || [[ | | {{key press|Q}} || [[Tworzenie i edycja segmentów dróg#Set allowed turns .28connections.29|disable all connections]] for the selected junction which makes the turn arrows all red for that selected junction. | ||
|- | |- | ||
| {{key press|S}} | | {{key press|S}} | ||
| | | | ||
{| <!-- Embedded table for images in cell --> | {| <!-- Embedded table for images in cell --> | ||
| toggles [[ | | toggles [[Tworzenie i edycja segmentów dróg#Set allowed turns .28connections.29|separation of connection arrows]] so they do not overlap to ease clicking on either | ||
| [[File:ArrowSpread2.png|130px|right]] | | [[File:ArrowSpread2.png|130px|right]] | ||
| [[File:ArrowSpread1.png|130px|right]] | | [[File:ArrowSpread1.png|130px|right]] | ||
|} <!-- End of embedded table --> | |} <!-- End of embedded table --> | ||
|- | |- | ||
| {{key press|W}} || [[ | | {{key press|W}} || [[Tworzenie i edycja segmentów dróg#Set_allowed_turns_.28connections.29|allow all connections]] for the selected junction which makes the turn arrows all green for that selected junction. Note that this key will only enable all turns that had not previously been automatically enabled by the Waze routing server, called ''soft allowed'' turns. The soft allowed turns have a higher [[Routing_penalties|penalty]] than turns enabled by the editor. Therefore since soft and editor allowed turns have the same color green, if it is known that all turns are enabled at a particular intersection, it is better to first force all turns to ''disabled'' with the {{key press|Q}} key and then press the {{key press|W}} key to force them all to ''editor enabled''. | ||
|- | |- | ||
| {{key press|Shift|Z}} | | {{key press|Shift|Z}} | ||
| | | | ||
{| <!-- Embedded table for images in cell --> | {| <!-- Embedded table for images in cell --> | ||
| [[ | | [[Tworzenie i edycja segmentów dróg#Set_allowed_turns_.28connections.29|toggles display of disallowed connections (turns)]] for ''every'' segment/node in the view. When active, no green arrows are shown. | ||
| [[File:ArrowShowAll1.png|130px|right]] | | [[File:ArrowShowAll1.png|130px|right]] | ||
Wersja z 09:38, 5 lut 2018
| Ten artykuł lub sekcja jest nieprzetłumaczony. Możesz pomóc Wazeopedii Polska przetłumaczyć go. |
W Edytorze Map Waze istnieje wiele klawiszy skrótów, które będą dla ciebie pomocne jeśli wolisz używać klawiatury zamias myszki. Poniżej została podana lista domyślnych klawiszy skrótów. Możesz zmienić niektóre z tych skrótów otwierając okienko pomocy (naciskając ? w okienku edytora), wybierając skrót, a następnie naciskając pojedyńczy klawisze, który chcesz używać zamiast domyślnego klawisza. Ta zmiana ma wpływ tylko i wyłącznie na bieżącą przeglądarkę, i tylko na danym komputerze. Nowy klawisz skrótu nie jest zapamiętywany na serwerze, w związku z czym musisz wykonać taką zmianę oddzielnie na każdym komputerze i na każdej przeglądarce, których używasz.
| Skrót | Opis | |||
|---|---|---|---|---|
| Ogólne | ||||
| F | przenosi kursor do paska wyszukiwania | |||
| ? ⇧ Shift+/ ⇧ Shift+- ⇧ Shift+~ ⇧ Shift+ù |
wyświetla klawisze skrótów | |||
| Ctrl+S ⌘ Cmd+S |
zapisuje zmiany | |||
| Delete | kasuje pojedyńczy zaznaczony obiekt (segment, skrzyżowanie, obszar). Aby skasować wiele obiektów, musisz kliknąć ikonę kosza oraz zatwierdzić kasowanie wielu obiektów. | |||
| Esc | kasuje zaznaczenie ze wszystkich obiektów | |||
| Alt+⇧ Shift+R ⌥ Opt+⇧ Shift+R |
przeładowuje wszystkie warstwy (odświeża mapę bez odświeżenia permlinku; zachowuje zawartość czatu) | |||
| Rysowanie | ||||
| G | rysuje nową stację paliw (odpowiednik kliknięcia Stacja paliw w menu dostępnym pod ikoną ołówka) | |||
| I | rysuje nową drogę/segment (odpowiednik kliknięcia Drogi w menu dostępnym pod ikoną ołówka) | |||
| O | rysuje nowe rondo (odpowiednik kliknięcia Ronda w menu dostępnym pod ikoną ołówka) | |||
| P | rysuje nowy parking (odpowiednik kliknięcia Parking w menu dostępnym pod ikoną ołówka) | |||
| U | rysuje nowy obszar (odpowiednik kliknięcia Miejsce (obszar) w menu dostępnym pod ikoną ołówka) | |||
| Y | dodaje nowy punkt (odpowiednik kliknięcia Miejsce (punkt) w menu dostępnym pod ikoną ołówka) | |||
| Edytowanie segmentów | ||||
| D | usuwa węzeł geometrii z segmentu drogi po najechaniu na niego kursorem podczas dostosowywania geometrii | |||
| E | po wybraniu jednego lub więcej segmentów aktywuje edytowanie pola adresu | |||
| H | po wybraniu segmentu aktywuje tryb numerów domów (skrót do kliknięcia przycisku "Edytuj numery domów") | |||
| M | przełączać tryb wielokrotnego wyboru. Domyślnym zachowaniem jest wybór pojedyńczego segmentu. Musisz użyć klawisza modyfikującego, aby wybierać wiele segmentów. Po włączeniu aktywnego trybu wielokrotnego wyboru można wybrać wiele segmentów bez użycia klawisza modyfikującego. | |||
| R | przełącza pomiędzy kierunkami segmentów (jednokierunkowy (A->B), jednokierunkowy (B<-A), dwukierunkowy) podczas aktualizowania szczegółów drogi. Zobacz Kierunek drogi. | |||
| T | gdy wybrany jest jeden lub więcej segmentów, aktywuje tryb ograniczeń (skrót do kliknięcia przycisku Dodaj / Edytuj ograniczenia) | |||
| Ctrl+A | wybiera całą ulicę | |||
| Ctrl+Z ⌘ Cmd+Z |
cofnij | |||
| Ctrl+⇧ Shift+Y ⌘ Cmd+⇧ Shift+Y |
ponów | |||
| Ctrl+⇧ Shift+Z ⌘ Cmd+⇧ Shift+Z |
ponów | |||
| Ctrl+↑ | podnosi poziom wybranego segmentu | |||
| Ctrl+↓ | obniża poziom wybranego segmentu | |||
| Junctions and arrows | ||||
| A |
| |||
| Q | disable all connections for the selected junction which makes the turn arrows all red for that selected junction. | |||
| S |
| |||
| W | allow all connections for the selected junction which makes the turn arrows all green for that selected junction. Note that this key will only enable all turns that had not previously been automatically enabled by the Waze routing server, called soft allowed turns. The soft allowed turns have a higher penalty than turns enabled by the editor. Therefore since soft and editor allowed turns have the same color green, if it is known that all turns are enabled at a particular intersection, it is better to first force all turns to disabled with the Q key and then press the W key to force them all to editor enabled. | |||
| ⇧ Shift+Z |
| |||
| Wyświetlanie warstw | ||||
| ⇧ Shift+A | włącza/wyłącza warstwę Managerów Obszarów layer | |||
| ⇧ Shift+C | włącza/wyłącza warstwę Miast | |||
| ⇧ Shift+D | włącza/wyłącza No Name segment highlighting | |||
| ⇧ Shift+E | włącza/wyłącza warstwę Obszarów edytowalnych | |||
| ⇧ Shift+F | włącza/wyłącza tryb Pełnego ekranu | |||
| ⇧ Shift+G | włącza/wyłącza warstwę Śladów GPS | |||
| ⇧ Shift+I | włącza/wyłącza warstwę Zdjęć satelitarnych layer | |||
| ⇧ Shift+V | włącza/wyłącza warstwę Zalogowanych Edytorów | |||
| ⇧ Shift+P | włącza/wyłącza warstwę Problemów mapy | |||
| ⇧ Shift+R | włącza/wyłącza warstwę Dróg | |||
| ⇧ Shift+S | włącza/wyłącza warstwę Fotoradarów stacjonarnych | |||
| ⇧ Shift+U | włącza/wyłącza warstwę Zgłoszeń użytkowników | |||
| Alt+C | włącza/wyłącza okno Chatu | |||
| Alt+⇧ Shift+R | przeładowuje warstwy | |||
| ⇧ Shift+↑ | zwiększa powiększenie mapy o jeden poziom | |||
| ⇧ Shift+↓ | zmniejsza powiększenie mapy o jeden poziom | |||
| ↑↓←→ | przesuwa mapę we wszystkich czterech kierunkach | |||
| ⇧ Shift +click double-click |
ponownie centruje mapę do wybranej lokalizacji i przybliża o jeden lewel | |||
| ⇧ Shift +click + drag mouse | rysuje tymczasowy prostokąt i powiększenia do tej części mapy | |||
Czerwone ⌘ Cmd klawisze są dla systemów Mac Apple