(upd.) |
|||
| (88 medziľahlých úprav od 3 ďalších používateľov nie je zobrazených) | |||
| Riadok 1: | Riadok 1: | ||
Táto stránka obsahuje užitočné rady a zaužívané spôsoby pre editorov mapy. | [[File:Map editors.png|240px|right]] | ||
Táto stránka obsahuje užitočné rady a zaužívané spôsoby pre editorov mapy, ktorý si už osvojili základy práce v editore. | |||
== Skratky == | == Skratky == | ||
Všetky klávesové skratky funkcií nájdete v ľavom dolnom rohu okna editora (WME) pod tlačítkom ''Klávesové skratky''. Skratky termínov je možné nájsť na stránke [[Zaužívané_skratky]]. | Všetky klávesové skratky funkcií nájdete v ľavom dolnom rohu okna [[Editor mapy (WME)|editora (WME)]] pod tlačítkom {{key press|?}} ''Klávesové skratky''. | ||
Skratky výrazov a termínov je možné nájsť na stránke [[Zaužívané_skratky]]. | |||
== Vrstvy == | == Vrstvy == | ||
Vo WME je možné zobraziť alebo skryť rôzne vrstvy (prekrývajúce zobrazenie) mapy kliknutím na tlačítko [[Image: | Vo WME je možné zobraziť alebo skryť rôzne vrstvy (prekrývajúce zobrazenie) mapy kliknutím na tlačítko [[Image: vrstvy_icon.png|50px]] na pravej strane v okne mapy. Viac na stránke [[Vrstvy]]. | ||
== Cesty == | == Cesty == | ||
=== Vytvorenie cesty === | === Vytvorenie cesty === | ||
# | [[File:Nakresleni-silnice.gif|400px|framed|right|Vytvorenie a pripojenie cesty]] | ||
# V editore podržte myš na ikone [[Image:cesta_icon.png|30px]] '''Cesta''', v nástrojovej lište nad zobrazením mapy a vyberte voľbu ''Cesta''. | |||
# Na mapu kliknite v mieste, kde chcete začať cestný segment. | # Na mapu kliknite v mieste, kde chcete začať cestný segment. | ||
# Myšou posúvajte kurzor pozdĺž cesty a kliknite vždy na miesto, kde je potrebné pridať | # Myšou posúvajte kurzor pozdĺž cesty a kliknite vždy na miesto, kde je potrebné pridať geometrický uzol cesty. | ||
# Segment ukončíte dvojitým kliknutím (alebo Shift+klik) na mieste posledného bodu cesty. | # Segment ukončíte dvojitým kliknutím (alebo {{key press|Shift}}+klik) na mieste posledného bodu cesty. | ||
* Stlačením ESC zrušíte vytváranie segmentu. | * Stlačením {{key press|ESC}} zrušíte vytváranie segmentu. | ||
* Pred vytvorením sa | * Pred vytvorením sa presvedčte, či cesta alebo križovatka skutočne existuje a či je podkladová mapa [[Zarovnanie podkladovej mapy|správne zarovnaná]]. | ||
* Každý vytvorený segment musí mať vyplnené minimálne vlastnosti ''Štát'', ''Mesto'' a ''Ulica'', inak sa bude zobrazovať červený, ako nedokončený. Ak je ''Mesto'' alebo ''Ulica'' neznáme, je potrebné zaškrtnúť ''Žiadne'' | * Každý vytvorený segment musí mať vyplnené minimálne vlastnosti ''Štát'', ''Mesto'' a ''Ulica'', inak sa bude zobrazovať červený, ako nedokončený. Ak je ''Mesto'' alebo ''Ulica'' neznáme, je potrebné zaškrtnúť ''Žiadne''. | ||
=== Vymazanie cesty === | === Vymazanie cesty === | ||
# Vyberte segment myšou | # Vyberte segment myšou. | ||
# Kliknite na ikonu odpadkového koša [[Image: | # Kliknite na ikonu odpadkového koša [[Image:kos_icon.png|30px]] na nástrojovej lište alebo stlačte {{key press|Delete}} na klávesnici. | ||
Môžete vybrať a vymazať viac segmentov naraz, ale len | Môžete vybrať a vymazať viac segmentov naraz, ale len tlačítkom [[Image:kos_icon.png|30px]] v nástrojovej lište. | ||
{{mbox|type=important|text=Dobre zvážte zmazanie každého segmentu! Waze k segmentom ukladá dôležité informácie (napr. dáta o histórii jázd z mobilnej aplikácie). Zmazaním segmentu sa tieto informácie stratia.}} | |||
=== Pripojenie cesty === | === Pripojenie cesty === | ||
Keď kreslíte nové segmenty alebo presúvate segmenty v blízkosti existujúcej cesty, editor ich bude automaticky pripájať: | Keď kreslíte nové segmenty alebo presúvate segmenty v blízkosti existujúcej cesty, editor ich bude automaticky pripájať: | ||
# Pri nových cestách, ak začínate | [[File:Segment-pripojeni.gif|right|400px|framed|Pripojenie cesty]] | ||
# Pri existujúcich cestách, ak presuniete koncový bod na | # Pri nových cestách, ak začínate alebo končíte kreslenie na existujúcom segmente. | ||
# Pri existujúcich cestách, ak presuniete koncový bod na existujúci segment. | |||
# Ak presuniete spojenie na existujúci segment, potom spojenie bude časťou tohto segmentu a všetky ostatné cesty, skôr pripojené k tomuto segmentu, budú tiež pripojené. | # Ak presuniete spojenie na existujúci segment, potom spojenie bude časťou tohto segmentu a všetky ostatné cesty, skôr pripojené k tomuto segmentu, budú tiež pripojené. | ||
Presvedčte sa, že všetky odbočenia nového pripojenia sú nastavené správne. Pripojenie novej cesty obvykle vytvorí [[Kri%C5%BEovatky|križovatku]]. Presvedčte sa, že [[Kri%C5%BEovatky#Nastavenie_hlasov.C3.BDch_pokynov|hlasové pokyny]] na križovatke sú nastavené správne. | |||
Ak sa vám nepodarí pripojiť novú odbočku na existujúcu cestu, môže to byť tým, že cesta je [[Školenie pre začínajúcich editorov#Úrovne editorov a zamykanie objektov|uzamknutá]]. | |||
=== Vymazanie pripojenia === | === Vymazanie pripojenia === | ||
Pripojenie je zobrazené ako malý modrý bod, ktorý spája dva alebo viac segmentov. Pripojenie iba dvoch segmentov sa môže zdať nepotrebné, ale v skutočnosti môže mať význam. Pred vymazaním pripojenia dvoch segmentov sa | Pripojenie je zobrazené ako malý modrý bod, ktorý spája dva alebo viac segmentov. Pripojenie iba dvoch segmentov sa môže zdať nepotrebné, ale v skutočnosti môže mať význam. Pred vymazaním pripojenia dvoch segmentov sa presvedčte, že vymazanie nespôsobí: | ||
* Zmenu vlastností cesty - ''Typ'' cesty | * Zmenu vlastností cesty - ''Typ'' cesty | ||
* Zmenu vlastností cesty - ''Meno'', ''Mesto'', ''Krajina''. | * Zmenu vlastností cesty - ''Meno'', ''Mesto'', ''Krajina''. | ||
* Zmenu vlastností cesty - ''Výška''. | * Zmenu vlastností cesty - ''Výška''. | ||
* Zmenu vlastností cesty - ''Najvyššia dovolená rýchlosť''. | |||
* Zrušenie [[#Cestná slučka|cestnej slučky]], ktorá slúži na ochranu pred navigačnými chybami. | * Zrušenie [[#Cestná slučka|cestnej slučky]], ktorá slúži na ochranu pred navigačnými chybami. | ||
Ak ste si istý, že vymazanie je bezpečné, potom na vymazanie môžete použiť jeden z nasledujúcich spôsobov: | Ak ste si istý, že vymazanie je bezpečné, potom na vymazanie môžete použiť jeden z nasledujúcich spôsobov: | ||
# Kliknite na pripojenie, ktoré sa zmení na modrý bod s bielym okrajom, potom kliknite na | # Kliknite na pripojenie, ktoré sa zmení na modrý bod s bielym okrajom, potom kliknite na tlačítko smetného koša [[Image:kos_icon.png|30px]], alebo použite klávesu {{key press|Delete}}. Toto zmení pripojenie na geometrický bod a spojenie rozdelí na dva segmenty. Aby ste pripojenie mohli vymazať, môžu byť pripojené iba dva segmenty. | ||
# Vyberte segmenty na oboch stranách pripojenia a kliknite na ikonu mosta [[Image:Bridge_idle.png]], ktorý sa objaví nad pripojením. | # Vyberte segmenty na oboch stranách pripojenia a kliknite na ikonu mosta [[Image:Bridge_idle.png|30px]], ktorý sa objaví nad pripojením. | ||
#:Majte na pamäti že toto spôsobí aj nárast výšky o 1 úroveň, takže túto metódu je najlepšie použiť pri výmene pripojenia za nejaké premostenie. Aby toto fungovalo, vlastnosti - ''Meno'', ''Mesto'', ''Krajina'' (ak sú použité) musia byť rovnaké pri všetkých segmentoch. | #:Majte na pamäti, že toto spôsobí aj nárast výšky o 1 úroveň, takže túto metódu je najlepšie použiť pri výmene pripojenia za nejaké premostenie. Aby toto fungovalo, vlastnosti - ''Meno'', ''Mesto'', ''Krajina'' (ak sú použité) musia byť rovnaké pri všetkých segmentoch. | ||
# Tretí spôsob nie je bezpečný, pretože ten znamená skutočné vymazanie segmentu a pripojenie iných dvoch segmentov. | # Tretí spôsob nie je bezpečný, pretože ten znamená skutočné vymazanie segmentu a pripojenie iných dvoch segmentov. Týmto sa stratia všetky získané dáta z cestnej premávky. | ||
=== Cestná slučka === | === Cestná slučka === | ||
Keď | [[File:Smycka.png|150px|right]] | ||
Keď nakreslíte cestu, ktorá je na oboch jej koncoch pripojená do jedného a toho istého segmentu, bude vytvorená tzv. slučka. | |||
Slučka je tiež cesta, na ktorú keď vojdete, bez otáčania sa dostanete na to isté miesto. Ak by bola slučka vytvorená jediným segmentom, navigačný systém by mal problém dať správnu informáciu pre vjazd aj výjazd zo slučky. | |||
[[File:Loop_3-part_6.jpg|150px|right]] | |||
Tu platia pravidlá: | |||
* '''Segment cestnej slučky nemôže začínať a končiť rovnakým segmentom''', preto je potrebné segment slučky '''vždy rozdeliť'''. | |||
* Každá slučka musí byť tvorená z minimálne '''troch segmentov'''.<br /> | |||
<br /> | |||
Keď | Pri oprave slučky, ak nie je možné zmeny uložiť bez hlásenia chyby, vyskúšajte nasledujúce: | ||
Keď slučka aj cesta k nej vedúca má rovnaké meno: | |||
<br /> | |||
* Vyberte slučku aj cestu. | |||
* Kliknite na ikonku mostu [[File:Brückenicon.png|20px]], ktorá se objaví (to odpojí jeden koniec slučky od druhého). | |||
* Rozdeľte slučku. | |||
* Opäť pripojte odpojený koniec slučky. | |||
* Nastavte všetky potrebné šípky pripojenia. | |||
<br /> | |||
Keď slučka a cesta k nej vedúca nemajú rovnaké meno: | |||
* Nakreslite nový segment, ktorý pripojíte k spojnici príjazdovej cesty a slučky. | |||
* Pomenujte tento segment presne podľa slučky. | |||
* Vyberte slučku a tento nový segment. | |||
* Kliknite na ikonu mostu [[File:Brückenicon.png|20px]], ktorá sa objaví (to odpojí jeden koniec slučky od druhého). | |||
* Rozdeľte slučku. | |||
* Opäť pripojte odpojený koniec slučky. | |||
* Nastavte šípky pripojenia. | |||
== Zmena tvaru == | |||
Segmenty cesty a plochy miest majú svoju geometriu, čím sa vytvára ich tvar. Geometriu môžete zmeniť pridávaním, posúvaním alebo vymazaním polygónových uzlov. | |||
[[File:Geometrie.gif|400px|framed|right|Zmena tvaru a vymazanie uzla]] | |||
* Vytvoriť nový uzol na vybratom objekte môžete presunutím malého bodu medzi dvomi uzlami. Presunutím sa bod zmení na nový uzol. | |||
* Vymazať polygónový uzol vybratého objektu je možné podržaním kurzoru myši nad bodom a stlačením klávesy {{key press|D}}. | |||
== Výber viacerých segmentov == | |||
Niekedy je potrebné vybrať dva alebo viac segmentov cesty naraz. Inokedy chcete súčasne aplikovať rovnakú zmenu na viacerých segmentoch. V základnom móde musíte opakovane použiť nasledujúce sekvencie klávesov: | |||
* Mac: {{key press|Command}} + klik | |||
* Windows: {{key press|Ctrl}} + klik | |||
* Linux: {{key press|Ctrl}} + klik | |||
V multivýberovom móde použite klávesu {{key press|M}} a môžete vybrať viac segmentov bez použitia sekvencie klávesov. | |||
Takéto metódy sú užitočné pri zmene jedného prvku vo viacerých segmentoch alebo na označenie cesty pozostávajúcej z viacerých segmentov pre použitie v [[Skolenie/Permalink|permalinku]]. | |||
== Výber celej ulice == | |||
# Vyberte segment. | |||
# Vo vlastnostiach kliknite tlačítko ''Zvoliť celú ulicu''. | |||
# Budú vybrané všetky segmenty s rovnakými vlastnosťami ako prvý segment a môžu byť editované ako skupina. | |||
== Šípky pripojenia == | == Šípky pripojenia == | ||
{{mbox|text="Šípky pripojenia" boli v minulosti tiež nazývané "Zákazy odbočenia" alebo "Turn restictions". Radi by sme tento termín ujednotili na '''Šípky pripojenia'''.''}}. | |||
Užitočné [[#Tipy_šípok_pripojenia|tipy]] sú popísané nižšie. | Užitočné [[#Tipy_šípok_pripojenia|tipy]] sú popísané nižšie. | ||
| Riadok 68: | Riadok 120: | ||
Vo všeobecnosti: | Vo všeobecnosti: | ||
* Zelená šípka znamená odbočenie povolené. | * Zelená šípka znamená odbočenie povolené. | ||
* Žltá šípka s hodinami znamená časové obmedzenie | * Žltá šípka s hodinami znamená časové obmedzenie alebo obmedzenie pre určené typy vozidiel. | ||
* Červená šípka so zákazovou značkou znamená zakázané odbočenie. | * Červená šípka so zákazovou značkou znamená zakázané odbočenie. | ||
* Kliknutie na šípku prepne povolené na zakázané odbočenie | * Kliknutie na šípku prepne povolené na zakázané odbočenie alebo naopak. Ak sú použité obmedzenia, tak kliknutie prepína medzi obmedzením a zakázaným odbočením. | ||
Aby Waze mohlo navigovať správne, je potrebné nastaviť každú šípku zodpovedne. | Aby Waze mohlo navigovať správne, je potrebné nastaviť každú šípku zodpovedne. | ||
| Riadok 87: | Riadok 139: | ||
ktoré keď kliknete, môžete nastaviť obmedzenia (čiastočné, kolektívne). | ktoré keď kliknete, môžete nastaviť obmedzenia (čiastočné, kolektívne). | ||
|- | |- | ||
| [[Image:wme_turn_restricted.png]] || Červená šípka so zákazovou značkou indikuje, že odbočenie, z vybraného segmentu v | | [[Image:wme_turn_restricted.png]] || Červená šípka so zákazovou značkou indikuje, že odbočenie, z vybraného segmentu v smere šípky, nie je povolené (je zakázané). | ||
smere šípky, nie je povolené (je zakázané). | |||
|- | |- | ||
| [[Image:wme_turn_scheduled.png]] || Žltá šípka s hodinami indikuje časové obmedzenie alebo zákaz podľa typu vozidla. | | [[Image:wme_turn_scheduled.png]] || Žltá šípka s hodinami indikuje časové obmedzenie, alebo zákaz podľa typu vozidla, alebo [[#Zložité odbočenie|zložité odbočenie]]. | ||
|- | |- | ||
| [[Image:wme_turn_scheduled_hover.png]] || Ak presuniete myš nad žltú šípku, zobrazia sa druhé malé hodiny. Kliknutím na ne môžete upraviť časové obmedzenie | | [[Image:wme_turn_scheduled_hover.png]] || Ak presuniete myš nad žltú šípku, zobrazia sa druhé malé hodiny. Kliknutím na ne môžete upraviť časové obmedzenie alebo zákaz podľa typu vozidla. | ||
|- | |- | ||
| [[Image:wme_segment_end_unlocked_turns.png]] || | | [[Image:wme_segment_end_unlocked_turns.png]] || Pozri stránku [[#Nepotvrdené odbočenie|Nepotvrdené odbočenie]] (Soft Turn). | ||
|- | |- | ||
| [[Image:wme_u-turn_allowed.png]] || Zatočená zelená šípka na konci segmentu indikuje že je povolené otočenie v smere šípky. | | [[Image:wme_u-turn_allowed.png]] || Zatočená zelená šípka na konci segmentu indikuje, že je povolené otočenie v smere šípky. Viac na str. [[Otáčanie (U-turn)]]. | ||
|- | |- | ||
| [[Image:wme_u-turn_allowed_hover_clock.png]] || Ak presuniete myš nad zatočenú zelenú šípku, zobrazia sa malé hodiny. Kliknutím na ne môžete upraviť časové obmedzenie, alebo zákaz podľa typu vozidla. | | [[Image:wme_u-turn_allowed_hover_clock.png]] || Ak presuniete myš nad zatočenú zelenú šípku, zobrazia sa malé hodiny. Kliknutím na ne môžete upraviť časové obmedzenie, alebo zákaz podľa typu vozidla. Viac na str. [[Otáčanie (U-turn)]]. | ||
|- | |- | ||
| [[Image:wme_u-turn_restricted.png]] || Zatočená červená šípka na konci segmentu indikuje že je zakázané otočenie v smere šípky. | | [[Image:wme_u-turn_restricted.png]] || Zatočená červená šípka na konci segmentu indikuje, že je zakázané otočenie v smere šípky. Viac na str. [[Otáčanie (U-turn)]]. | ||
|- | |- | ||
| [[Image:wme_u-turn_scheduled.png]] || Zatočená žltá šípka s hodinami na konci segmentu indikuje prítomnosť časovo obmedzeného zákazu otočenia alebo zákaz otočenia pre istý typ vozidla v smere indikovanom | | [[Image:wme_u-turn_scheduled.png]] || Zatočená žltá šípka s hodinami na konci segmentu indikuje prítomnosť časovo obmedzeného zákazu otočenia alebo zákaz otočenia pre istý typ vozidla v smere indikovanom šípkou. Viac na str. [[Otáčanie (U-turn)]]. | ||
|} | |} | ||
{{anchor|Segment highlights}} | {{anchor|Segment highlights}} | ||
| Riadok 117: | Riadok 167: | ||
|} | |} | ||
Záleží na ceste ako sa šípky zobrazia. Jednosmerné cesty budú mať šípky len na konci, cesty s | Záleží na ceste, ako sa šípky zobrazia. Jednosmerné cesty budú mať šípky len na konci, cesty s neznámym smerovaním budú mať všade červené šípky. | ||
[[Image:Wme turn arrows horizontal 1x1way.jpg|center|frame|Z jednosmerky na jednosmerku]] | [[Image:Wme turn arrows horizontal 1x1way.jpg|center|frame|Z jednosmerky na jednosmerku]] | ||
[[Image:Wme turn arrows horizontal 1x2way.jpg|center|frame|Z jednosmerky na obojsmerky]] | [[Image:Wme turn arrows horizontal 1x2way.jpg|center|frame|Z jednosmerky na obojsmerky]] | ||
{{collapsible section top}}<!-------------poznámky--------------------> | |||
=== Otáčanie (U-turn) === | === Otáčanie (U-turn) === | ||
Otáčanie [[File:Wme_u-turn_restricted.png]] obvykle neupravujeme. Viac na stránke [[Otáčanie (U-turn)]]. | |||
{{collapsible section content}} | |||
{{:Otáčanie (U-turn)}} | |||
{{collapsible section bottom}} | |||
=== | === Nepotvrdené odbočenie === | ||
V editore keď pripojíte do križovatky nový segment a neboli po pripojení znovu potvrdené všetky pripájacie šípky, editor tu indikuje nepotvrdené odbočenie (Soft Turn) [[Image:wme_segment_end_unlocked_turns.png]]. '''Pripájaciu šípku potvrdíte kliknutím na ňu.''' Pred úpravou existujúcej križovatky je potrebné si pamätať, ako boli nastavené jednotlivé odbočenia. | |||
=== Zložité odbočenie === | |||
Zložité odbočenie (Difficult Turn) nastavujeme v menu časového obmedzenia: | |||
[[Súbor:Zlozite odb.png|stred|Nastavenie zložitého odbočenia]] | |||
Zaškrtnutím políčka '''Zložité odbočenie''' dovolíme serveru pridať odbočeniu čas naviac. To znamená, že ak pri výpočte času na dosiahnutie cieľa bude táto odbočka obsahovať čas navyše, potom ostatné odbočky budú počas výberu trasy zvýhodnené, a to aj vtedy, ak táto odbočka je o trochu lepšia než ostatné. | |||
Odbočenie môže byť zložitým v týchto prípadoch: | |||
* Hustá premávka | |||
Odbočiť vľavo cez nepretržitú hustú premávku alebo zastavenú premávku môže byť ťažké alebo úplne nemožné. Odbočiť vpravo môže byť ťažké alebo nemožné. | |||
* Zlá viditeľnosť | |||
Odbočenie na rýchlej križovatke so zlou viditeľnosťou z dôvodu nejakého výčnelku, rohu budovy, alebo inej prekážky. | |||
Zložité odbočenia nemôžu nastavovať editori úrovne L1 a L2. | |||
== | === Tipy pre šípky pripojenia === | ||
V editore je možné so zobrazením šípok pracovať: | |||
* Stlačením {{key press|S}} oddelíte prekrývajúce sa šípky, | |||
{{ | * Stlačením {{key press|A}} prepnete p̟riehľadnosť šípky. Tak budete vidieť podklad a budete môcť vybrať prvok pod šípkou. | ||
Ak na nejakej križovatke nie je zakázané odbočenie, môžete jednoducho povoliť všetky odbočenia. Počiatočné šípky pripojenia ciest sú obyčajne nastavené automaticky podľa Waze. V záložke ''Nastavenia'' je možné zaškrtnúť voľbu ''Zakresliť nové segmenty s povolenými všetkými smermi''. Alternatívne môžete použiť skratky: | |||
* Stlačením {{key press|Q}} zakážete všetky odbočenia na križovatke, | |||
* Stlačením {{key press|W}} povolíte všetky odbočenia na križovatke. | |||
Ak potrebujete vidieť všetky zakázané odbočenia na všetkých križovatkách na zobrazenej mape, stlačte {{key press|Shift}}+{{key press|Z}}. | |||
== Pripojenie križujúcich sa ciest == | == Pripojenie križujúcich sa ciest == | ||
Dve cesty s rovnakou výškou, ktoré sa križujú môžu byť jednoducho spojené križovatkou. Toto je užitočné, ak nakreslíte niekoľko nových ciest blízko seba z jedného konca na druhý tak, že sa prekrižujú. Po nakreslení ciest môžete jednoducho vytvoriť križovatku uvedenou | Dve cesty s rovnakou výškou, ktoré sa križujú, môžu byť jednoducho spojené [[Kri%C5%BEovatky|križovatkou]]. Toto je užitočné, ak nakreslíte niekoľko nových ciest blízko seba z jedného konca na druhý tak, že sa prekrižujú. Po nakreslení ciest môžete jednoducho vytvoriť križovatku uvedenou metódou. | ||
Obidve cesty musia byť na rovnakej výške. Môžete použiť túto metódu aj pre nepotvrdené (červené) cesty, ale niekedy WME odmietne vykonať tento proces, pokiaľ nebudú cesty potvrdené. Zmena priblíženia mapy (zoom level) niekedy pomôže pri zobrazení občas zmätkujúcej ikony. | Obidve cesty musia byť na rovnakej výške. Môžete použiť túto metódu aj pre nepotvrdené (červené) cesty, ale niekedy WME odmietne vykonať tento proces, pokiaľ nebudú cesty potvrdené. Zmena priblíženia mapy (zoom level) niekedy pomôže pri zobrazení občas zmätkujúcej ikony. | ||
# [[#Výber viacerých segmentov|Vyberte obidva segmenty]] | # [[#Výber viacerých segmentov|Vyberte obidva segmenty]] | ||
# Kliknite na ikonu [[Image:Node_idle.png]] ktorá sa zobrazí vedľa prekríženia | # Kliknite na ikonu [[Image:Node_idle.png|30px]], ktorá sa zobrazí vedľa prekríženia | ||
#: Poznámka: Ikona sa nezobrazí ak sa segmenty križujú viackrát. | #: Poznámka: Ikona sa nezobrazí ak sa segmenty križujú viackrát. | ||
# Pripojenie je vytvorené | # Pripojenie je vytvorené | ||
== Rozdelenie segmentu == | == Rozdelenie segmentu == | ||
Na | Na rozdelenie segmentu niekde v strede cesty použite nový segment, ktorým pretnete vašu cestu. | ||
[[File:Segment-rozdeleni.gif|400px|framed|right|Rozdelenie segmentu]] | |||
#Začnite nový segment niekde nablízku a ukončite v bode, kde chcete predeliť cestu. | |||
#Nový segment vymažte. | |||
#Ostane len prípojný bod na rozdelenej ceste. | |||
[[File:Wme-segment-rozdeleni.png|center]] | |||
== Spájanie pripojení == | == Spájanie pripojení == | ||
Keď spájate | Keď spájate alebo vymazávate pripojenia, môže to byť urobené niekoľkými spôsobmi, ktoré pripadajú do úvahy. | ||
# Vo všeobecnosti, ak dva rovnaké segmenty sú spojené a vyberiete ich spojovací uzol, môžete stlačiť tlačítko [[Image:kos_icon.png|30px]] a tak vymazať ich prepojenie. Ak sa ikona smetného koša nezvýrazní, segmenty sú nejakým spôsobom odlišné a predovšetkým to môže byť dôvod, prečo je tam pripojenie (napr. začiatok a koniec obce, zmena MPR). | |||
# Spojenie (premostenie) dvoch susediacich segmentov vytvoríte nasledujúcim postupom: | |||
## Vyberte priľahlé segmenty, ktoré budete navzájom premosťovať. | |||
## Kliknite na ikonu mosta [[Image:Bridge_idle.png|30px]], ktorá sa zobrazí vedľa pripojenia. | |||
## Potvrďte zmeny. | |||
* Vlastnosti vybraných segmentov musia byť rovnaké, inak sa ikona mosta nezobrazí. | |||
* Takéto spojenie automaticky zväčší výšku obidvoch spojených segmentov o jednu úroveň. Ak je to potrebné, vo vlastnostiach je možné nastaviť inú výšku. | |||
== Rozpojenie cesty == | == Rozpojenie cesty == | ||
# Vyberte segment | [[File:Segment-odpojeni.gif|400px|framed|right|Rozdelenie spojenia]] | ||
# Presuňte koniec segmentu preč z prípojného bodu | V prípade, že potrebujete existujúce spojenie segmentov rozpojiť, postupujte nasledovne: | ||
# Vyberte segment. | |||
# Presuňte koniec segmentu preč z prípojného bodu. | |||
== | == Premiestňovanie spojenia == | ||
Premiestňovanie spojení má svoje špecifiká popísané na stránke [[Premiestnenie spojovacieho uzla]]. | |||
* Ak je niekde medzera, alebo ulica s iným menom, alebo iné rozdielne vlastnosti, toto nebude súčasťou výberu. V takomto prípade bude niekedy | * Ak je niekde medzera, alebo ulica s iným menom, alebo iné rozdielne vlastnosti, toto nebude súčasťou výberu. V takomto prípade bude niekedy potrebné opakovať editáciu. | ||
* ''Zvoliť celú ulicu'' nebude fungovať s nepomenovanými ulicami | * ''Zvoliť celú ulicu'' nebude fungovať s nepomenovanými ulicami. | ||
== Kruhové objazdy == | |||
[[File:FixRAB-07.png|right|200px|border]] | |||
Ak potrebujete vytvoriť '''kruhový objazd''', postupujte podľa nasledujúcich krokov: | |||
# Presuňte myš na [[File:cesta_icon.png|30px]] '''Cesta''' na nástrojovej lište a zvoľte ''Kruhový objazd'' (Roundabout). | |||
# Kliknite na mapu v strede budúceho kruhového objazdu. | |||
# Posúvajte myšou od stredu až dosiahnete správnu veľkosť objazdu. | |||
# Ďalším kliknutím potvrdíte vytvorenie kruhového objazdu. | |||
Poznámky: | |||
* Kým kliknete na potvrdenie vytvorenia, musí tam existovať cesta, ktorá sa bude dotýkať kruhového objazdu, inak sa kruhový objazd nevytvorí. | |||
* Štandartne je kruhový objazd v tvare kruhu. Nakreslenie elipsovitého tvaru je možné podržaním klávesy {{key press|Shift}} pri posúvaní myšou (nastavení veľkosti). | |||
* Kruhový objazd môže byť vytvorený na mieste križovatky alebo na mieste segmentov. Všetky cesty vo vnútri kruhového objazdu budú orezané a križovatky zmazané. | |||
* Ak je potrebné vymazať kruhový objazd, musíte vymazať všetky segmenty príslušného kruhového objazdu. Nie je možné uložiť čiastočné vymazanie. Pri uložení budú vymazané aj uzly kruhového objazdu. | |||
* Uvedeným spôsobom je možné vytvoriť kruhový objazd maximálne s polomerom {{:Roundabouts/Maximum}}. | |||
Viac o vytváraní kruhových objazdov nájdete na samostatnej stránke [[Kruhové objazdy]]. | |||
== Miesta == | |||
Vytvorenie nového miesta (Place) v editore je jednoduché: | |||
# Najskôr na stránke [[Prehľad kategórií]] zistite, kde je možné vytvoriť miesto typu bod a kde plochu. | |||
# Kliknitím na [[Image:miesta_icon.png|30px]] '''Miesto''' na nástrojovej lište otvoríte predvolený zoznam miest a vyberte podľa charakteru objektu. | |||
# Kliknite do mapy na umiestnenie miesta. | |||
# Nastavte vlastnosti miesta. Okrem primárnej ''Kategórie'' môžete doplniť sekundárnu kategóriu z predvolieb a vyplňte ''Meno'' a ''Adresu''. | |||
# Ak má byť miesto viditeľné v klientovi na mape ako plocha: | |||
## Vo vlastnostiach vyhľadajte ''Typ'' a zvoľte ''Plocha'' (iba rozsiahle objekty), | |||
## Na mape definujte tvar plochy podľa veľkosti objektu [[#Zmena tvaru|presúvaním uzlov]]. Zobrazovať sa budú miesta [[Miesta (Places)#Veľkosť plochy|väčšie ako 48,8m]] (160 feet). | |||
# Uložte zmeny kliknutím na ikonu [[Image:ulozit_icon.png|50px]] v nástrojovej lište. | |||
Nové miesto vytvorené nováčikom podlieha schváleniu skúsenejším editorom. | |||
{{mbox|text=WME podlieha častým zmenám. Pozrite viac o [[Miesta (Places)|miestach]]!}} | |||
== Poznámky v mape == | |||
[[File:Poznamka2.png|200px|right]] | |||
Často je potrebné v mape upozorniť ostatných editorov na neštandardné riešenie. Slúžia na to [[Poznámky|poznámky v mape]] , ktoré sa zobrazujú v editore ako biely bod alebo plocha. | |||
Poznámku vytvoríte nasledovne: | |||
# V hornej nástrojovej lište prejdite na [[Image:poznamka_icon.png|30px]] '''Poznámka v mape''', | |||
# Zvoľte ''Bod'' alebo ''Plocha'', | |||
# Na príslušnom mieste mapy kliknite a vytvorte objekt poznámky, | |||
# Vyplňte údaje poznámky (názov, text editačnej poznámky, zámok, platnosť zobrazenia poznámky), | |||
# Uložte tlačítkom [[Image:ulozit_icon.png|50px]] | |||
Viac o vytváraní poznámok nájdete na samostatnej stránke [[Poznámky]]. | |||
== Riešenie mapových problémov == | == Riešenie mapových problémov == | ||
[[ | '''Mapové problémy''' (MP) sú hlásenia, automaticky generované systémom, keď je v mape nájdené niečo, čo je považované za chybu. Viac na [[Mapové problémy]]. | ||
== Pozri tiež == | == Pozri tiež == | ||
* [[Školenie pre začínajúcich editorov]] | * [[Školenie pre začínajúcich editorov]] | ||
* [[ | * [[Skolenie/Permalink|Ako vytvoriť Permalink]] | ||
* | * [[Meranie vzdialenosti]] | ||
* [ | * [[Čo zakresliť a čo nie]] | ||
* Stránka ako nastaviť časové obmedzenie pre odbočenie, alebo zákaz s časovým obmedzením [[File:Gb.png]] [ | * [[Nováčikovské otázky|Otázky náváčikov z diskusie]] | ||
* Premostenia, podjazdy a mosty [[File:Gb.png]] [ | * Pravidlá pre písanie veľkých písmen (PDF) [http://www.slovina.szm.com/pdf/sjpvelke.pdf] | ||
* [//wazeopedia.waze.com/wiki/Global/Best_map_editing_practice Best map editing practice] [[File:Gb.png]] | |||
* [//wazeopedia.waze.com/wiki/Global/Map_Problems_in_Waze_Map_Editorr Map Problems in Waze Map Editor] [[File:Gb.png]] | |||
* [//wazeopedia.waze.com/wiki/Global/Map_Editing_Tips_and_Hints Map Editing Tips and Hints] [[File:Gb.png]] | |||
* Stránka ako nastaviť časové obmedzenie pre odbočenie, alebo zákaz s časovým obmedzením [[File:Gb.png]] [//wazeopedia.waze.com/wiki/Global/Partial_restrictions Partial restrictions] | |||
* Premostenia, podjazdy a mosty [[File:Gb.png]] [//wazeopedia.waze.com/wiki/Global/Overpasses,_Underpasses_and_Bridges Overpasses, Underpasses and Bridges]. | |||
<br /> | <br /> | ||
---- | ---- | ||
<div style="float:left">[[File: | <div style="float:left">[[File:ReturnTo.png|30px|Na úvod sprievodcu|link=Slovakia]] [[Slovakia|Na úvod sprievodcu]]</div> | ||
<div style="float:right">[[#top|Na začiatok stránky]] [[File: | <div style="float:right">[[#top|Na začiatok stránky]] [[File:ReturnTop.png|30px|Na začiatok stránky|link=#top]]</div> | ||
Aktuálna revízia z 12:41, 17. jún 2020
Skratky
Všetky klávesové skratky funkcií nájdete v ľavom dolnom rohu okna editora (WME) pod tlačítkom ? Klávesové skratky. Skratky výrazov a termínov je možné nájsť na stránke Zaužívané_skratky.
Vrstvy
Vo WME je možné zobraziť alebo skryť rôzne vrstvy (prekrývajúce zobrazenie) mapy kliknutím na tlačítko ![]() na pravej strane v okne mapy. Viac na stránke Vrstvy.
na pravej strane v okne mapy. Viac na stránke Vrstvy.
Cesty
Vytvorenie cesty

- V editore podržte myš na ikone
 Cesta, v nástrojovej lište nad zobrazením mapy a vyberte voľbu Cesta.
Cesta, v nástrojovej lište nad zobrazením mapy a vyberte voľbu Cesta. - Na mapu kliknite v mieste, kde chcete začať cestný segment.
- Myšou posúvajte kurzor pozdĺž cesty a kliknite vždy na miesto, kde je potrebné pridať geometrický uzol cesty.
- Segment ukončíte dvojitým kliknutím (alebo ⇧ Shift+klik) na mieste posledného bodu cesty.
- Stlačením ESC zrušíte vytváranie segmentu.
- Pred vytvorením sa presvedčte, či cesta alebo križovatka skutočne existuje a či je podkladová mapa správne zarovnaná.
- Každý vytvorený segment musí mať vyplnené minimálne vlastnosti Štát, Mesto a Ulica, inak sa bude zobrazovať červený, ako nedokončený. Ak je Mesto alebo Ulica neznáme, je potrebné zaškrtnúť Žiadne.
Vymazanie cesty
- Vyberte segment myšou.
- Kliknite na ikonu odpadkového koša
 na nástrojovej lište alebo stlačte Delete na klávesnici.
na nástrojovej lište alebo stlačte Delete na klávesnici.
Môžete vybrať a vymazať viac segmentov naraz, ale len tlačítkom ![]() v nástrojovej lište.
v nástrojovej lište.
| Dobre zvážte zmazanie každého segmentu! Waze k segmentom ukladá dôležité informácie (napr. dáta o histórii jázd z mobilnej aplikácie). Zmazaním segmentu sa tieto informácie stratia. |
Pripojenie cesty
Keď kreslíte nové segmenty alebo presúvate segmenty v blízkosti existujúcej cesty, editor ich bude automaticky pripájať:

- Pri nových cestách, ak začínate alebo končíte kreslenie na existujúcom segmente.
- Pri existujúcich cestách, ak presuniete koncový bod na existujúci segment.
- Ak presuniete spojenie na existujúci segment, potom spojenie bude časťou tohto segmentu a všetky ostatné cesty, skôr pripojené k tomuto segmentu, budú tiež pripojené.
Presvedčte sa, že všetky odbočenia nového pripojenia sú nastavené správne. Pripojenie novej cesty obvykle vytvorí križovatku. Presvedčte sa, že hlasové pokyny na križovatke sú nastavené správne.
Ak sa vám nepodarí pripojiť novú odbočku na existujúcu cestu, môže to byť tým, že cesta je uzamknutá.
Vymazanie pripojenia
Pripojenie je zobrazené ako malý modrý bod, ktorý spája dva alebo viac segmentov. Pripojenie iba dvoch segmentov sa môže zdať nepotrebné, ale v skutočnosti môže mať význam. Pred vymazaním pripojenia dvoch segmentov sa presvedčte, že vymazanie nespôsobí:
- Zmenu vlastností cesty - Typ cesty
- Zmenu vlastností cesty - Meno, Mesto, Krajina.
- Zmenu vlastností cesty - Výška.
- Zmenu vlastností cesty - Najvyššia dovolená rýchlosť.
- Zrušenie cestnej slučky, ktorá slúži na ochranu pred navigačnými chybami.
Ak ste si istý, že vymazanie je bezpečné, potom na vymazanie môžete použiť jeden z nasledujúcich spôsobov:
- Kliknite na pripojenie, ktoré sa zmení na modrý bod s bielym okrajom, potom kliknite na tlačítko smetného koša
 , alebo použite klávesu Delete. Toto zmení pripojenie na geometrický bod a spojenie rozdelí na dva segmenty. Aby ste pripojenie mohli vymazať, môžu byť pripojené iba dva segmenty.
, alebo použite klávesu Delete. Toto zmení pripojenie na geometrický bod a spojenie rozdelí na dva segmenty. Aby ste pripojenie mohli vymazať, môžu byť pripojené iba dva segmenty. - Vyberte segmenty na oboch stranách pripojenia a kliknite na ikonu mosta
 , ktorý sa objaví nad pripojením.
, ktorý sa objaví nad pripojením.
- Majte na pamäti, že toto spôsobí aj nárast výšky o 1 úroveň, takže túto metódu je najlepšie použiť pri výmene pripojenia za nejaké premostenie. Aby toto fungovalo, vlastnosti - Meno, Mesto, Krajina (ak sú použité) musia byť rovnaké pri všetkých segmentoch.
- Tretí spôsob nie je bezpečný, pretože ten znamená skutočné vymazanie segmentu a pripojenie iných dvoch segmentov. Týmto sa stratia všetky získané dáta z cestnej premávky.
Cestná slučka

Keď nakreslíte cestu, ktorá je na oboch jej koncoch pripojená do jedného a toho istého segmentu, bude vytvorená tzv. slučka. Slučka je tiež cesta, na ktorú keď vojdete, bez otáčania sa dostanete na to isté miesto. Ak by bola slučka vytvorená jediným segmentom, navigačný systém by mal problém dať správnu informáciu pre vjazd aj výjazd zo slučky.

Tu platia pravidlá:
- Segment cestnej slučky nemôže začínať a končiť rovnakým segmentom, preto je potrebné segment slučky vždy rozdeliť.
- Každá slučka musí byť tvorená z minimálne troch segmentov.
Pri oprave slučky, ak nie je možné zmeny uložiť bez hlásenia chyby, vyskúšajte nasledujúce:
Keď slučka aj cesta k nej vedúca má rovnaké meno:
- Vyberte slučku aj cestu.
- Kliknite na ikonku mostu
 , ktorá se objaví (to odpojí jeden koniec slučky od druhého).
, ktorá se objaví (to odpojí jeden koniec slučky od druhého). - Rozdeľte slučku.
- Opäť pripojte odpojený koniec slučky.
- Nastavte všetky potrebné šípky pripojenia.
Keď slučka a cesta k nej vedúca nemajú rovnaké meno:
- Nakreslite nový segment, ktorý pripojíte k spojnici príjazdovej cesty a slučky.
- Pomenujte tento segment presne podľa slučky.
- Vyberte slučku a tento nový segment.
- Kliknite na ikonu mostu
 , ktorá sa objaví (to odpojí jeden koniec slučky od druhého).
, ktorá sa objaví (to odpojí jeden koniec slučky od druhého). - Rozdeľte slučku.
- Opäť pripojte odpojený koniec slučky.
- Nastavte šípky pripojenia.
Zmena tvaru
Segmenty cesty a plochy miest majú svoju geometriu, čím sa vytvára ich tvar. Geometriu môžete zmeniť pridávaním, posúvaním alebo vymazaním polygónových uzlov.

- Vytvoriť nový uzol na vybratom objekte môžete presunutím malého bodu medzi dvomi uzlami. Presunutím sa bod zmení na nový uzol.
- Vymazať polygónový uzol vybratého objektu je možné podržaním kurzoru myši nad bodom a stlačením klávesy D.
Výber viacerých segmentov
Niekedy je potrebné vybrať dva alebo viac segmentov cesty naraz. Inokedy chcete súčasne aplikovať rovnakú zmenu na viacerých segmentoch. V základnom móde musíte opakovane použiť nasledujúce sekvencie klávesov:
- Mac: ⌘ Command + klik
- Windows: Ctrl + klik
- Linux: Ctrl + klik
V multivýberovom móde použite klávesu M a môžete vybrať viac segmentov bez použitia sekvencie klávesov.
Takéto metódy sú užitočné pri zmene jedného prvku vo viacerých segmentoch alebo na označenie cesty pozostávajúcej z viacerých segmentov pre použitie v permalinku.
Výber celej ulice
- Vyberte segment.
- Vo vlastnostiach kliknite tlačítko Zvoliť celú ulicu.
- Budú vybrané všetky segmenty s rovnakými vlastnosťami ako prvý segment a môžu byť editované ako skupina.
Šípky pripojenia
| "Šípky pripojenia" boli v minulosti tiež nazývané "Zákazy odbočenia" alebo "Turn restictions". Radi by sme tento termín ujednotili na Šípky pripojenia. |
.
Užitočné tipy sú popísané nižšie.
Štandartné odbočenie
Štandartné odbočenie nastavíte vybratím segmentu pričom uvidíte šípky pripojenia a ich úpravou umožníte/zakážete odbočovať na každom jednom konci segmentu.

Vo všeobecnosti:
- Zelená šípka znamená odbočenie povolené.
- Žltá šípka s hodinami znamená časové obmedzenie alebo obmedzenie pre určené typy vozidiel.
- Červená šípka so zákazovou značkou znamená zakázané odbočenie.
- Kliknutie na šípku prepne povolené na zakázané odbočenie alebo naopak. Ak sú použité obmedzenia, tak kliknutie prepína medzi obmedzením a zakázaným odbočením.
Aby Waze mohlo navigovať správne, je potrebné nastaviť každú šípku zodpovedne.
| Šípky pripojenia | |
| Ikona | Popis |
|---|---|
| Zelená šípka indikuje, že odbočenie zo segmentu v smere šípky je povolené. | |
| Ak presuniete myš nad povoľujúcu zelenú šípku, zobrazia sa malé hodiny, na
ktoré keď kliknete, môžete nastaviť obmedzenia (čiastočné, kolektívne). | |
| Červená šípka so zákazovou značkou indikuje, že odbočenie, z vybraného segmentu v smere šípky, nie je povolené (je zakázané). | |
| Žltá šípka s hodinami indikuje časové obmedzenie, alebo zákaz podľa typu vozidla, alebo zložité odbočenie. | |
| Ak presuniete myš nad žltú šípku, zobrazia sa druhé malé hodiny. Kliknutím na ne môžete upraviť časové obmedzenie alebo zákaz podľa typu vozidla. | |
| Pozri stránku Nepotvrdené odbočenie (Soft Turn). | |
| Zatočená zelená šípka na konci segmentu indikuje, že je povolené otočenie v smere šípky. Viac na str. Otáčanie (U-turn). | |
| Ak presuniete myš nad zatočenú zelenú šípku, zobrazia sa malé hodiny. Kliknutím na ne môžete upraviť časové obmedzenie, alebo zákaz podľa typu vozidla. Viac na str. Otáčanie (U-turn). | |
| Zatočená červená šípka na konci segmentu indikuje, že je zakázané otočenie v smere šípky. Viac na str. Otáčanie (U-turn). | |
| Zatočená žltá šípka s hodinami na konci segmentu indikuje prítomnosť časovo obmedzeného zákazu otočenia alebo zákaz otočenia pre istý typ vozidla v smere indikovanom šípkou. Viac na str. Otáčanie (U-turn). | |
Záleží na ceste, ako sa šípky zobrazia. Jednosmerné cesty budú mať šípky len na konci, cesty s neznámym smerovaním budú mať všade červené šípky.


Nepotvrdené odbočenie
V editore keď pripojíte do križovatky nový segment a neboli po pripojení znovu potvrdené všetky pripájacie šípky, editor tu indikuje nepotvrdené odbočenie (Soft Turn) ![]() . Pripájaciu šípku potvrdíte kliknutím na ňu. Pred úpravou existujúcej križovatky je potrebné si pamätať, ako boli nastavené jednotlivé odbočenia.
. Pripájaciu šípku potvrdíte kliknutím na ňu. Pred úpravou existujúcej križovatky je potrebné si pamätať, ako boli nastavené jednotlivé odbočenia.
Zložité odbočenie
Zložité odbočenie (Difficult Turn) nastavujeme v menu časového obmedzenia:

Zaškrtnutím políčka Zložité odbočenie dovolíme serveru pridať odbočeniu čas naviac. To znamená, že ak pri výpočte času na dosiahnutie cieľa bude táto odbočka obsahovať čas navyše, potom ostatné odbočky budú počas výberu trasy zvýhodnené, a to aj vtedy, ak táto odbočka je o trochu lepšia než ostatné.
Odbočenie môže byť zložitým v týchto prípadoch:
- Hustá premávka
Odbočiť vľavo cez nepretržitú hustú premávku alebo zastavenú premávku môže byť ťažké alebo úplne nemožné. Odbočiť vpravo môže byť ťažké alebo nemožné.
- Zlá viditeľnosť
Odbočenie na rýchlej križovatke so zlou viditeľnosťou z dôvodu nejakého výčnelku, rohu budovy, alebo inej prekážky.
Zložité odbočenia nemôžu nastavovať editori úrovne L1 a L2.
Tipy pre šípky pripojenia
V editore je možné so zobrazením šípok pracovať:
- Stlačením S oddelíte prekrývajúce sa šípky,
- Stlačením A prepnete p̟riehľadnosť šípky. Tak budete vidieť podklad a budete môcť vybrať prvok pod šípkou.
Ak na nejakej križovatke nie je zakázané odbočenie, môžete jednoducho povoliť všetky odbočenia. Počiatočné šípky pripojenia ciest sú obyčajne nastavené automaticky podľa Waze. V záložke Nastavenia je možné zaškrtnúť voľbu Zakresliť nové segmenty s povolenými všetkými smermi. Alternatívne môžete použiť skratky:
- Stlačením Q zakážete všetky odbočenia na križovatke,
- Stlačením W povolíte všetky odbočenia na križovatke.
Ak potrebujete vidieť všetky zakázané odbočenia na všetkých križovatkách na zobrazenej mape, stlačte ⇧ Shift+Z.
Pripojenie križujúcich sa ciest
Dve cesty s rovnakou výškou, ktoré sa križujú, môžu byť jednoducho spojené križovatkou. Toto je užitočné, ak nakreslíte niekoľko nových ciest blízko seba z jedného konca na druhý tak, že sa prekrižujú. Po nakreslení ciest môžete jednoducho vytvoriť križovatku uvedenou metódou.
Obidve cesty musia byť na rovnakej výške. Môžete použiť túto metódu aj pre nepotvrdené (červené) cesty, ale niekedy WME odmietne vykonať tento proces, pokiaľ nebudú cesty potvrdené. Zmena priblíženia mapy (zoom level) niekedy pomôže pri zobrazení občas zmätkujúcej ikony.
- Vyberte obidva segmenty
- Kliknite na ikonu
 , ktorá sa zobrazí vedľa prekríženia
, ktorá sa zobrazí vedľa prekríženia
- Poznámka: Ikona sa nezobrazí ak sa segmenty križujú viackrát.
- Pripojenie je vytvorené
Rozdelenie segmentu
Spájanie pripojení
Keď spájate alebo vymazávate pripojenia, môže to byť urobené niekoľkými spôsobmi, ktoré pripadajú do úvahy.
- Vo všeobecnosti, ak dva rovnaké segmenty sú spojené a vyberiete ich spojovací uzol, môžete stlačiť tlačítko
 a tak vymazať ich prepojenie. Ak sa ikona smetného koša nezvýrazní, segmenty sú nejakým spôsobom odlišné a predovšetkým to môže byť dôvod, prečo je tam pripojenie (napr. začiatok a koniec obce, zmena MPR).
a tak vymazať ich prepojenie. Ak sa ikona smetného koša nezvýrazní, segmenty sú nejakým spôsobom odlišné a predovšetkým to môže byť dôvod, prečo je tam pripojenie (napr. začiatok a koniec obce, zmena MPR). - Spojenie (premostenie) dvoch susediacich segmentov vytvoríte nasledujúcim postupom:
- Vlastnosti vybraných segmentov musia byť rovnaké, inak sa ikona mosta nezobrazí.
- Takéto spojenie automaticky zväčší výšku obidvoch spojených segmentov o jednu úroveň. Ak je to potrebné, vo vlastnostiach je možné nastaviť inú výšku.
Rozpojenie cesty
Premiestňovanie spojenia
Premiestňovanie spojení má svoje špecifiká popísané na stránke Premiestnenie spojovacieho uzla.
- Ak je niekde medzera, alebo ulica s iným menom, alebo iné rozdielne vlastnosti, toto nebude súčasťou výberu. V takomto prípade bude niekedy potrebné opakovať editáciu.
- Zvoliť celú ulicu nebude fungovať s nepomenovanými ulicami.
Kruhové objazdy
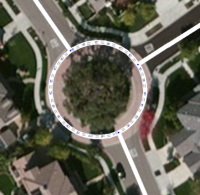
Ak potrebujete vytvoriť kruhový objazd, postupujte podľa nasledujúcich krokov:
- Presuňte myš na
 Cesta na nástrojovej lište a zvoľte Kruhový objazd (Roundabout).
Cesta na nástrojovej lište a zvoľte Kruhový objazd (Roundabout). - Kliknite na mapu v strede budúceho kruhového objazdu.
- Posúvajte myšou od stredu až dosiahnete správnu veľkosť objazdu.
- Ďalším kliknutím potvrdíte vytvorenie kruhového objazdu.
Poznámky:
- Kým kliknete na potvrdenie vytvorenia, musí tam existovať cesta, ktorá sa bude dotýkať kruhového objazdu, inak sa kruhový objazd nevytvorí.
- Štandartne je kruhový objazd v tvare kruhu. Nakreslenie elipsovitého tvaru je možné podržaním klávesy ⇧ Shift pri posúvaní myšou (nastavení veľkosti).
- Kruhový objazd môže byť vytvorený na mieste križovatky alebo na mieste segmentov. Všetky cesty vo vnútri kruhového objazdu budú orezané a križovatky zmazané.
- Ak je potrebné vymazať kruhový objazd, musíte vymazať všetky segmenty príslušného kruhového objazdu. Nie je možné uložiť čiastočné vymazanie. Pri uložení budú vymazané aj uzly kruhového objazdu.
- Uvedeným spôsobom je možné vytvoriť kruhový objazd maximálne s polomerom
100 m (328 feet).
Viac o vytváraní kruhových objazdov nájdete na samostatnej stránke Kruhové objazdy.
Miesta
Vytvorenie nového miesta (Place) v editore je jednoduché:
- Najskôr na stránke Prehľad kategórií zistite, kde je možné vytvoriť miesto typu bod a kde plochu.
- Kliknitím na
 Miesto na nástrojovej lište otvoríte predvolený zoznam miest a vyberte podľa charakteru objektu.
Miesto na nástrojovej lište otvoríte predvolený zoznam miest a vyberte podľa charakteru objektu. - Kliknite do mapy na umiestnenie miesta.
- Nastavte vlastnosti miesta. Okrem primárnej Kategórie môžete doplniť sekundárnu kategóriu z predvolieb a vyplňte Meno a Adresu.
- Ak má byť miesto viditeľné v klientovi na mape ako plocha:
- Vo vlastnostiach vyhľadajte Typ a zvoľte Plocha (iba rozsiahle objekty),
- Na mape definujte tvar plochy podľa veľkosti objektu presúvaním uzlov. Zobrazovať sa budú miesta väčšie ako 48,8m (160 feet).
- Uložte zmeny kliknutím na ikonu
 v nástrojovej lište.
v nástrojovej lište.
Nové miesto vytvorené nováčikom podlieha schváleniu skúsenejším editorom.
| WME podlieha častým zmenám. Pozrite viac o miestach! |
Poznámky v mape

Často je potrebné v mape upozorniť ostatných editorov na neštandardné riešenie. Slúžia na to poznámky v mape , ktoré sa zobrazujú v editore ako biely bod alebo plocha.
Poznámku vytvoríte nasledovne:
- V hornej nástrojovej lište prejdite na
 Poznámka v mape,
Poznámka v mape, - Zvoľte Bod alebo Plocha,
- Na príslušnom mieste mapy kliknite a vytvorte objekt poznámky,
- Vyplňte údaje poznámky (názov, text editačnej poznámky, zámok, platnosť zobrazenia poznámky),
- Uložte tlačítkom

Viac o vytváraní poznámok nájdete na samostatnej stránke Poznámky.
Riešenie mapových problémov
Mapové problémy (MP) sú hlásenia, automaticky generované systémom, keď je v mape nájdené niečo, čo je považované za chybu. Viac na Mapové problémy.
Pozri tiež
- Školenie pre začínajúcich editorov
- Ako vytvoriť Permalink
- Meranie vzdialenosti
- Čo zakresliť a čo nie
- Otázky náváčikov z diskusie
- Pravidlá pre písanie veľkých písmen (PDF) [1]
- Best map editing practice

- Map Problems in Waze Map Editor

- Map Editing Tips and Hints

- Stránka ako nastaviť časové obmedzenie pre odbočenie, alebo zákaz s časovým obmedzením
 Partial restrictions
Partial restrictions - Premostenia, podjazdy a mosty
 Overpasses, Underpasses and Bridges.
Overpasses, Underpasses and Bridges.




