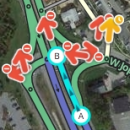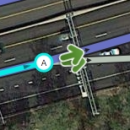Sem resumo de edição |
m (Correção gramatical pontual.) |
||
| (14 revisões intermediárias por 2 usuários não estão sendo mostradas) | |||
| Linha 22: | Linha 22: | ||
===Desenhando a via=== | ===Desenhando a via=== | ||
[[File:Drop_Down_Criar_Segmento.png|left]] Coloque o ponteiro do mouse sobre o texto 'Via' no topo do WME na [[Interface_do_Editor_de_Mapas_(WME)#Barra_de_ferramentas|barra de ferramentas]]. Você também pode usar um [[ | [[File:Drop_Down_Criar_Segmento.png|left]] Coloque o ponteiro do mouse sobre o texto 'Via' no topo do WME na [[Interface_do_Editor_de_Mapas_(WME)#Barra_de_ferramentas|barra de ferramentas]]. Você também pode usar um [[Atalhos de teclado|atalho de teclado]], nesse caso é a letra '''i''', para inserir. Mova o ponteiro para o local em que quer iniciar a via, pode ser um local vazio do mapa, um nó existente ou num ponto de uma outra via já existente. Após fazer o primeiro clique um nó azul aparecerá no local e ao arrastar o mouse para outro local, uma linha azul seguirá o ponteiro. | ||
Quando você passa o ponteiro sobre um segmento existente, este segmento será destacado mostrando pontos nos quais é possivel criar um novo segmento conectado ao segmento já existente. Note que só será possível conectar seu novo segmento a outro(s) caso ele(s) seja(m) de edição permitida para você! | Quando você passa o ponteiro sobre um segmento existente, este segmento será destacado mostrando pontos nos quais é possivel criar um novo segmento conectado ao segmento já existente. Note que só será possível conectar seu novo segmento a outro(s) caso ele(s) seja(m) de edição permitida para você! | ||
| Linha 33: | Linha 33: | ||
No nosso exemplo existe uma outra via na mesma área faltando, podemos adicionar outra via ao mapa sem precisar salvar a primeira. A próxima imagem mostra a segunda via já adicionada e conectada | |||
No nosso exemplo existe uma outra via na mesma área faltando, podemos adicionar outra via ao mapa sem precisar salvar a primeira. A próxima imagem mostra a segunda via já adicionada e conectada à primeira via criada. | |||
[[Image:new_road_step_05.png]] | [[Image:new_road_step_05.png]] | ||
| Linha 68: | Linha 69: | ||
===Defina tipo de via, direção e elevação=== | ===Defina tipo de via, direção e elevação=== | ||
Defina cada um dos parâmetros: [[Como_categorizar_e_nomear_vias|tipo de via]], sentido e | Defina cada um dos parâmetros: [[Como_categorizar_e_nomear_vias|tipo de via]], sentido e Elevação. No exemplo utilizamos '''rua''' para o tipo da via, o sentido é '''mão dupla''' e a elevação é '''solo''' (não há vias acima ou abaixo). | ||
* Note que o caso marque o sentido como sendo 'desconhecido', o Waze irá considerá-lo inicialmente como mão dupla, e com base na análise do tráfego de usuários detectado pelo aplicativo ao longo do tempo, tentará determinar qual o sentido correto. | * Note que o caso marque o sentido como sendo 'desconhecido', o Waze irá considerá-lo inicialmente como mão dupla, e com base na análise do tráfego de usuários detectado pelo aplicativo ao longo do tempo, tentará determinar qual o sentido correto. | ||
| Linha 81: | Linha 82: | ||
Em situações em que há conversões não permitidas, clique na seta para torná-la vermelha na direção que for proibido transitar daquele segmento. | Em situações em que há conversões não permitidas, clique na seta para torná-la vermelha na direção que for proibido transitar daquele segmento. | ||
[[Image:select_junction.png|right]]Se todas as conversões forem permitidas em um nó de junção há uma maneira mais fácil para permitir todas as conversões de uma vez. Clique em algum lugar vazio do mapa para limpar sua seleção, e então clique sobre o nó. Então, no painel de propriedades à esquerda, clique em "permitir todas as conversões", ou então utilize a [[ | [[Image:select_junction.png|right]]Se todas as conversões forem permitidas em um nó de junção há uma maneira mais fácil para permitir todas as conversões de uma vez. Clique em algum lugar vazio do mapa para limpar sua seleção, e então clique sobre o nó. Então, no painel de propriedades à esquerda, clique em "permitir todas as conversões", ou então utilize a [[Atalhos de teclado|tecla de atalho]] ''w''. | ||
{{Clear}} | {{Clear}} | ||
| Linha 123: | Linha 124: | ||
===Ajustando geometria do segmento (nós)=== | ===Ajustando geometria do segmento (nós)=== | ||
Ajustar geometria do segmento é alterar a forma ou aparência do segmento de via. Os segmentos representam vias reais e podem estar desalinhados ou mapeados no local errado. Às vezes precisamos realinhar os segmentos baseado em informações atualizadas, como no caso de obras. Também podemos precisar alterar a geometria para fornecer [[ | Ajustar geometria do segmento é alterar a forma ou aparência do segmento de via. Os segmentos representam vias reais e podem estar desalinhados ou mapeados no local errado. Às vezes precisamos realinhar os segmentos baseado em informações atualizadas, como no caso de obras. Também podemos precisar alterar a geometria para fornecer [[Instruções de navegação|instruções corretas]] no aplicativo. | ||
[[Image:Adjust_geometry_1.png|320px|right]] Para iniciar o ajuste de geometria de um segmento ''clique'' sobre ele. Ao passar o mouse sobre o segmento nós maiores com borda azul e interior branco (nós geométricos) e nós menores com borda azul e interior azul claro (nós inter-geométricos) irão aparecer no segmento. Os primeiros indicam nós já existentes que definem a geometria do segmento, e os últimos estão ali para, quando necessário, criar novos nós geométricos no segmento. Ambos os tipos são arrastáveis, para que possa reposicioná-los no melhor ponto para refletir a geometria necessária. | [[Image:Adjust_geometry_1.png|320px|right]] Para iniciar o ajuste de geometria de um segmento ''clique'' sobre ele. Ao passar o mouse sobre o segmento nós maiores com borda azul e interior branco (nós geométricos) e nós menores com borda azul e interior azul claro (nós inter-geométricos) irão aparecer no segmento. Os primeiros indicam nós já existentes que definem a geometria do segmento, e os últimos estão ali para, quando necessário, criar novos nós geométricos no segmento. Ambos os tipos são arrastáveis, para que possa reposicioná-los no melhor ponto para refletir a geometria necessária. | ||
| Linha 167: | Linha 168: | ||
Em geral, não utilize esse método pois ele cria 2 efeitos a mais que normalmente não são desejados: | Em geral, não utilize esse método pois ele cria 2 efeitos a mais que normalmente não são desejados: | ||
# Ele aumenta a [[#elevação]] do segmento resultante da fusão em +1 | # Ele aumenta a [[Criando e Editando Segmentos#Elevação|elevação]] do segmento resultante da fusão em +1 | ||
# Ele desconecta quaisquer outros segmentos daquela junção, mas os deixa diretamente abaixo dela, potencialmente causando [[problemas no mapa]] caso não ajustados. | # Ele desconecta quaisquer outros segmentos daquela junção, mas os deixa diretamente abaixo dela, potencialmente causando [[problemas no mapa]] caso não ajustados. | ||
<br/> | <br/> | ||
| Linha 183: | Linha 184: | ||
==Propriedades dos segmentos== | ==Propriedades dos segmentos== | ||
Os detalhes de um segmento podem ser cadastrados tanto no momento da criação dela quanto posteriormente. O procedimento usado é o mesmo, através do painel lateral. | |||
Para modificar os detalhes de um segmento, selecione-o clicando sobre ele com o mouse. O segmento ficará azul. | |||
[[Image:SelectionCB1.png]] | [[Image:SelectionCB1.png]] | ||
Vários segmentos podem ser selecionados ao clicar sobre eles segurando a tecla CTRL. Todos eles ficarão na cor azul. | |||
[[Image:MultipleSelectionCB1.png]] | [[Image:MultipleSelectionCB1.png]] | ||
Uma vez selecionados, o painel lateral exibirá as propriedades do segmento, que possui por padrão 3 abas: Geral, Interdições e Faixas. A aba "Geral" estará selecionada por padrão. | |||
===Aba '''Geral'''=== | |||
[[Image:WMEGeneralTab.png]] | [[Image:WMEGeneralTab.png]] | ||
==== | ====Endereço==== | ||
{{Anchor|Endereço}} | |||
No topo da aba Geral está o campo endereço. Clicando nele, você verá os campos "Nome de rua", "Cidade", "Estado" e "País". Estado e País são obrigatórios, e só são exibidos como opções aqueles presentes ou próximos ao local em edição, enquanto "Cidade" só deve ser utilizado para segmentos dentro do trecho urbano que seja contínuo ao distrito-sede do município. Caso o segmento seja de zona rural ou de um distrito afastado não incorporado, deixe o campo em branco e marque a caixa "Sem nome" logo acima do campo. As ruas só devem ser nomeadas se tiverem um nome oficial. Caso não tenham, deixe o campo em branco e marque a caixa "Sem nome" logo acima do campo. | |||
[[Image:WMEAddressProp.png]] | [[Image:WMEAddressProp.png]] | ||
Caso queira, pode clicar no ícone de caixa de som ao lado do nome, para testar como ele será pronunciado no aplicativo. Não esqueça ao nomear de só utilizar as [[Como_categorizar_e_nomear_vias#Abreviaturas|abreviaturas listadas]] na Wazeopedia. Ao terminar, clique no botão "Aplicar" para confirmar as modificações de endereço, podendo salvá-las posteriormente. Caso tenha desistido de alterar o endereço, basta clicar em "Cancelar". | |||
Caso uma rua não tenha o endereço definido, será exibido "Sem endereço" no campo endereço, e o segmento irá aparecer na cor vermelha no mapa. Ela só será carregada no mapa após ao menos esse campo ser adicionado. | |||
=====Nomes alternativos===== | |||
A propriedade secundária "nomes alternativos" lista outros nomes associados com os segmentos selecionados, além do nome principal. O nome alternativo não é exibido em local algum, mas caso o endereço alternativo seja pesquisado no aplicativo, esse segmento será encontrado. Apenas segmentos com nome principal definido podem ter nome alternativo defindo. Não é necessário inserir como alternativo o nome por extenso caso o principal utilize apenas as abreviaturas aprovadas. Repare que em seleções múltiplas o WME não distingue se um nome alternativo pertence a todos ou apenas uma parte dos segmentos selecionados, e exibirá todos os nomes alternativos para todos os segmentos da seleção. Apesar disso, o nome não será replicado para todos os segmentos, desde que você não aplique mudanças de endereço com essa seleção múltipla. Portanto, muito cuidado com nomes alternativos ao alterar endereços de segmentos em seleções múltiplas. | |||
O link chamado "+ Adicionar nome alternativo" carrega duas caixas, para inserir a cidade e o nome de rua alternativos. Eles se comportam da mesma maneira que os campos de mesmo nome do endereço principal logo acima. Os campos de estado e país não aparecem, e esse endereço alternativo herda os mesmos do endereço principal. Você pode repetir o processo de nome alternativo e inserir tantos alternativos quanto forem necessários. | |||
Para excluir um nome alternativo, clique na [[image:DeleteAltCB.png]] que aparece ao lado do que deseja eliminar. | |||
==== | ====Tipo de via==== | ||
[[Image:RoadType2015.png|right|thumb]] | [[Image:RoadType2015.png|right|thumb]] | ||
O tipo de via é alterado selecionando o tipo correspondente na caixa de seleção "dropdown". | |||
Veja a página [[como categorizar e nomear vias]] para entender qual a função de cada tipo e quando deve ser utilizado. | |||
{{Clear}} | {{Clear}} | ||
==== | ====Propriedades especiais==== | ||
[[File:SpecialProperties2015.png|thumb]] | [[File:SpecialProperties2015.png|thumb]] | ||
* ''' | * '''Não pavimentado''' - Marque para vias em leito natural (de terra) de qualquer categoria, desde que não se enquadre em "[[Como_categorizar_e_nomear_vias#Trilha_4x4.2FOff-Road_.28Off-road_.2F_Not_maintained.29|Trilha 4x4/Off-Road]]. | ||
* ''' | * '''Segmento possui túnel''' - Selecione caso em algum ponto do segmento haja túneis ou passagens subterrâneas.. | ||
* ''' | * '''Obrigatório faróis ligados''' - Selecione para os casos de vias em que a regulamentação exige faróis ligados mesmo durante o dia, como as rodovias (não utilize para segmentos em locais que por sua natureza o uso dos faróis é obrigatório, como túneis e garagens subterrâneas). | ||
* ''' | * '''Próx. a Carona Solidária/Ônibus''' - Marque vias sem restrição adjacentes a pistas com circulação exclusiva para um tipo de veículo (exemplo: faixas de ônibus que permitem o tráfego de táxis). | ||
{{Clear}} | |||
===== | ====Roteamento==== | ||
Escolha entre Desfavorável, Neutro ou Preferido. O padrão é neutro. Ao usar as opções Desfavorável ou Preferido, diminuiu ou aumenta a prioridade de tráfego daquele segmento com relação a outros da mesma categoria com roteamento Neutro. Só é aplicável a ruas e rodovias (e não a vias não dirigíveis nem outras dirigíveis). Ao definir esta propriedade para algo diferente de Neutro, algumas propriedades do segmento ficarão indisponíveis para edição por editores sem nível 4 ou superior. | |||
====Restrições==== | |||
Possui um botão que terá a legenda "Adicionar restrição" caso o segmento não tenha nenhuma restrição cadastrada, ou "Editar restrições" caso possua uma ou mais restrições cadastradas. Verifique as opções de uso na página que fala sobre [[restrições parciais]]. | |||
[[Image: | ====Sentido==== | ||
[[Image:RoadDirectionCB1.png|right|frame]]O sentido do segmento é alterado ao selecionar a direção correspondente entre os botões disponíveis. | |||
Caso o tráfego possa seguir nos dois sentidos no segmento, selecione "mão dupla". Caso ele seja mão única, observe no segmento do mapa em quais extremidades do segmento estão marcadas as letras A e B, e escolha o botão correspondente ao sentido correto: A→B caso o tráfego se desloque do ponto A para o ponto B e - surpresa - B→A se o tráfego se deslocar do ponto B para o ponto A. Novos segmentos também tem a opção "Desconhecido", que você deve usar caso não saiba qual o sentido correto. Isso fará o Waze tratar o segmento da mesma forma que um segmento de mão dupla, mas ele irá observar o sentido em que os usuários passam pelo segmento e com o tempo poderá alterar essa opção automaticamente para uma das outras 3 opções. | |||
Caso você escolha A→B ou B→A, sempre que o segmento aparecer em azul claro por ter sido selecionado, pequenos triângulos em azul escuro serão desenhados ao longo do segmento indicando em qual sentido o tráfego atravessa aquele segmento. | |||
[[Image:OneWaySavedCB.png|center]] | |||
==== | ====Limite de velocidade==== | ||
[[File:SpeedLimit.png|right|frame]] | [[File:SpeedLimit.png|right|frame]] | ||
Os campos de velocidade correspondentes aos sentidos habilitados no segmento são exibidos. Eles devem ser preenchidos com a velocidade regulamentar no segmento para aquele sentido. Caso haja mais de uma velocidade válida, considere aquela válida para veículos particulares, táxis e motos, e/ou aquela válida na maior quantidade de pistas. Preste atenção na unidade de medida de velocidade definida nas configurações do WME. A velocidade no Brasil deve ser registrada sempre em km/h. | |||
[[File:VerifySL.png|right|frame]] | [[File:VerifySL.png|right|frame]] | ||
Em alguns locais o Waze rodou algoritmos que tentaram predizer as velocidades, e essas foram gravadas nos segmentos. Quando esse for o caso, uma caixa "Verificado" aparecerá ao lado do campo de velocidade. Caso ela esteja correta, marque a caixa, ou corrija-a caso esteja errada. Em qualquer dos 2 casos, uma vez salvo, a caixa de verificação não será mais exibida. | |||
Para editores nível 6 é exibida também a opção de "radares de velocidade média", que podem ser utilizadas para marcar um segmento inteiro como de fiscalização por velocidade média. Este tipo de fiscalização não está disponível no Brasil, e portanto não deve ser marcada em nenhum segmento. | |||
{{Clear}} | {{Clear}} | ||
===== | ====Bloqueio==== | ||
{{Anchor| | [[File:RoadLock.png|frame|right]] | ||
Os botões de bloqueio exibem quais tipos de bloqueio estão disponíveis para cada usuário individualmente. O bloqueio automático permite ao próprio WME definir esse lock, em função da importância do segmento na criação de rotas, bem como o nível de edição da maioria dos usuários da região. A definição do bloqueio automático é dinâmica, surgindo como 1 em novos segmentos, e podendo aumentar ou diminuir ao longo do tempo. O bloqueio automático deve ser a escolha sempre que possível. Para situações pontuais, o usuário pode definir manualmente um nível mais alto ou mais baixo que o bloqueio automático. No exemplo à direita, o editor nível 4 pode escolher bloqueio automático ou manualmente os níveis 1, 2, 3 ou 4. Uma vez que o bloqueio tenha sido definido e salvo, um usuário com nível de edição mais baixo que o mínimo definido não poderá fazer qualquer alteração no segmento. | |||
====Elevação==== | |||
{{Anchor|Elevaçào}} | |||
[[File:RoadElevation.png|right|frame]] | [[File:RoadElevation.png|right|frame]] | ||
A elevação deve ser alterada sempre que um segmento de via passe sobre outro. Por padrão, a elevação de um segmento é '''Solo''' (zero). Quando dois segmentos se sobrepõe sem contudo se ligarem fisicamente, como no caso de viadutos, pontes, passagens subterrâneas ou túneis, a elevação deve ser alterada para todo o segmento. Estipule um dos segmentos como o '''Solo''' (zero), e aqueles que estiverem acima devem, pela ordem, receber +1 de elevação com relação ao anterior; da mesma forma, os que estiverem abaixo devem receber -1 pela sua ordem crescente de distância com relação ao que foi definido como zero. Ao alterar a elevação de um segmento, confira toda sua extensão para ter certeza que você não inadvertidamente causou uma colisão de elevação com outros segmentos mais afastados do ponto em que está editando. Caso você esqueça de fazer isso, o WME pode criar [[problemas no mapa]] no local, chamando a atenção para verificar a necessidade de criação de junção no ponto de sobreposição. | |||
O App e o WME usam a elevação de formas diferentes: | |||
1. O App define a elevação a partir dos tipos de via, exibindo as vias expressas no topo, seguindo a ordem de prioridade até as ruas, que são exibidas abaixo de todas as demais. | |||
2. O WME utiliza a elevação configurada para exibir um segmento acima ou abaixo dos demais no ponto de cruzamento. | |||
Apesar do App não utilizar a configuração de elevação atualmente, utilize corretamente o campo, como forma de mapear fielmente a realidade da elevação e deixar o mapa pronto para o caso de no futuro esse campo voltar a ser utilizado pelo aplicativo, como já ocorreu no passado. | |||
====Selecionar toda a via==== | |||
Ao clicar num segmento nomeado que faça parte de uma via composta por vários segmentos de mesmo nome, esse botão será exibido. Ao ser clicado, todos os segmentos com os mesmos parâmetros de nome visíveis na tela serão automaticamente selecionados. | |||
====Editar nº das casas==== | |||
[[File:EditHouseNumbers.png|frame|right]] | |||
Se o segmento for editável, o botão aparecerá com a legenda '''Editar Nº das casas'''. Caso ele esteja bloqueado, o botão terá a legenda '''Visualizar número das casas'''. Você só pode inserir/editar/excluir números em ruas que tenham nome oficial. | |||
Para maiores informações, veja o artigo principal sobre [[números de casa]]. | |||
===Aba '''Interdições'''=== | |||
=== | As interdições servem para impedir em tempo real a criação de rotas por um determinado segmento em função de alguma situação atípica, como uma obra, um desfile ou um acidente. Para maiores informações, consulte como funcionam as [[interdições nas vias]]. | ||
===Aba '''Faixas'''=== | |||
A navegação por faixas (disponível para editores de nível 4 ou superior) exibe no aplicativo quantas faixas estarão disponíveis para o tráfego ao chegar na junção, e quais das faixas devem ser usadas pelo motorista dependendo de qual a conversão ele deve seguir naquele cruzamento. Pode ser usada em junções que pelas características do local seja benéfico ao motorista visualizar antecipadamente em qual pista ele deve estar ao chegar na junção para realizar a próxima manobra legalmente e com segurança. Outras formas de dar instrução são a própria instrução de conversão (TTS) ou sua sobreposição (TTSO), que também podem atender a necessidade de orientação de forma satisfatória. | |||
Para adicionar orientação por faixas: | |||
{| | |||
[[ | |- | ||
| [[Arquivo:Lane Guidance PT-BR 1.png|semmoldura|direita]] || | |||
* Ao abrir a aba, observe se quer inserir a orientação em quem trafega pelo segmento chegando na extremidade A ou B (só aparecem as extremidades válidas conforme a definição da propriedade [[#sentido|sentido]]). | |||
* Clique no link '''Adicionar orientação por faixa''' | |||
|- | |||
| [[Arquivo:Lane Guidance PT-BR 2.png|semmoldura|direita]] || | |||
* Digite o número de faixas que existem ao chegar na junção destacada | |||
* Aparecem automaticamente as opções de conversão permitidas, com caixas de seleção ao lado (uma para cada faixa informada no passo anterior) | |||
* Marque as faixas que permitem a conversão indicada | |||
|- | |||
| [[Arquivo:Lane Guidance PT-BR 3.png|commoldura|esquerda]] || | |||
* A seta de conversão exibida é determinada automaticamente pelo WME. Caso entenda que outra instrução é mais apropriada, clique sobre a seta e selecione, dentre as opções exibidas, aquela que é mais apropriada para a conversão em questão | |||
* Clique em ''Aplicar'' | |||
|- | |||
|[[Arquivo:Lane Guidance PT-BR 4.png|semmoldura|esquerda]] || [[Arquivo:Lane Guidance PT-BR 5.png|semmoldura|esquerda]] | |||
|- | |||
| Orientação '''sem''' alteração manual das instruções || Orientação '''com''' alteração manual das instruções | |||
|} | |||
Para remover a orientação por faixa de um segmento, basta alterar a quantidade de faixas para '''zero (0)''', aplicar e salvar a mudança. | |||
''Observação: Alguns tipos de edição, como alteração das conversões permitidas/proibidas, ou então que alterem os segmentos de entrada/saída de uma junção onde existem orientações por faixa configuradas podem colocá-la em '''estado inválido'''. Nessa situação, a orientação deixará de ser exibida no aplicativo, e no WME ela será exibida conforme abaixo.'' | |||
[[Arquivo:Lane Guidance PT-BR 6.png|semmoldura]] | |||
{{ReturnToManualdeedição}} | {{ReturnToManualdeedição}} | ||
[[Categoria:Editor de Mapas (WME)]] | |||
[[Categoria:Segmentos]] | |||
[[Categoria:!Fotos desatualizadas]] | |||
Edição atual tal como às 16h11min de 24 de agosto de 2023
Este artigo trata da criação e modificação de segmentos de via. Leia por inteiro e entenda o funcionamento por completo antes de criar e editar segmentos por conta própria.
Criando uma nova via
Encontramos novas vias quando dirigimos e notamos que as mesmas não estão disponíveis no mapa do Waze. Também podemos tomar conhecimento das mesmas por anúncios do poder público, ou ainda, mapas e/ou plantas divulgados por eles. No editor de mapas, podemos ver indícios de vias existentes quando as encontramos em fotos de satélite ou nos pontos GPS, mas que não possuem um segmento correspondente. Entretanto, cuidado ao adicionar vias confiando apenas nos indícios do editor de mapas, pois as fotos de satélite podem estar desatualizadas, assim como os pontos GPS!
Se você encontrar uma via que não existe no mapa do Waze, siga os seguintes passos para adicionar essa via. Nesse tutorial iremos adicionar as vias que faltam da foto abaixo.
Amplie o zoom do mapa para visualizar a área a ser editada. Usando um zoom maior é possível ver as curvas que a via faz na imagem de satélite e desenhá-las corretamente no mapa do Waze.
Há 5 passos para adicionar uma via nova corretamente ao mapa do Waze:
- Desenhe a via
- Defina ou confirme as propriedades da via
- Conecte a via a outras via(s) ou nó(s)
- Define as conversões permitidas/proibidas
- Salve as alterações
Vídeo (em inglês) com o passo-a-passo da criação de vias
Desenhando a via

Coloque o ponteiro do mouse sobre o texto 'Via' no topo do WME na barra de ferramentas. Você também pode usar um atalho de teclado, nesse caso é a letra i, para inserir. Mova o ponteiro para o local em que quer iniciar a via, pode ser um local vazio do mapa, um nó existente ou num ponto de uma outra via já existente. Após fazer o primeiro clique um nó azul aparecerá no local e ao arrastar o mouse para outro local, uma linha azul seguirá o ponteiro.
Quando você passa o ponteiro sobre um segmento existente, este segmento será destacado mostrando pontos nos quais é possivel criar um novo segmento conectado ao segmento já existente. Note que só será possível conectar seu novo segmento a outro(s) caso ele(s) seja(m) de edição permitida para você!
Mova o mouse ao longo do percurso da via, seguindo os pontos GPS ou a foto de satélite. Sempre que mover o mouse e fizer um clique será adicionado um nó geométrico. Repita esse processo de mover/clicar até o fim da nova via, e utilize o duplo clique para finalizá-la. Você sairá do modo desenho de segmento e a via ficará rosada, indicando que há uma alteração não salva daquele segmento. Não se preocupe se cometeu um erro ao desenhar a forma da via. Basta clicar no segmento adicionado, e em seguida será possível adicionar, remover ou reposicionar nós geométricos como se estivesse editando vias existentes. Se quiser remover a via adicionada basta clicar sobre ela e em seguida na tecla delete ou no ícone de lixeira na barra superior. Caso ela ainda não tenha sido salva, o botão desfazer (ícone de seta para a esquerda, também na barra superior) também irá eliminá-la.
No nosso exemplo existe uma outra via na mesma área faltando, podemos adicionar outra via ao mapa sem precisar salvar a primeira. A próxima imagem mostra a segunda via já adicionada e conectada à primeira via criada.
Neste momento você pode salvar as alterações se quiser. No entanto o processo de adicionar corretamente as vias ainda não foi concluído. Ainda devem ser informados, no mínimo, seu sentido (mão única A -> B, B -> A, mão dupla), as conversões permitidas e proibidas de/para ela, além de informar a existência ou não de nome, entre outros detalhes.
Atenção: Ao adicionar uma rotatória, siga as instruções específicas para este tipo de via.
Confirme a via definindo as propriedades
Novos segmentos criados através da função pavimentar do aplicativo não são imediatamente adicionadas ao mapa do Waze. É necessário primeiro confirmar nome de rua, cidade e estado do segmento. Essa ação deve ser feita através do WME. A nova via também deverá ser conectada a outra(s) via(s) e/ou nó(s) para tornar o segmento utilizável.
Segmentos em
Vermelho
No editor de Mapas as vias em vermelho são vias que não tem os detalhes nome/cidade/estado definidos. São conhecidos na comunidade como vias em vermelho, vias não confirmadas, ou ainda, vias sangrando. Para a via ser adicionada corretamente no mapa do Waze é necessário um editor definir no mínimo nome de rua, cidade, estado, tipo de via, sentido de tráfego e conversões permitidas/proibidas.
Para confirmar uma via, clique em um segmento (ou mais de um, segurando a tecla CTRL) com o ponteiro do mouse. Você pode definir apenas um conjunto de propriedades por vez, mas pode selecionar vários segmentos para definir os detalhes de vários deles ao mesmo tempo. Observe que a primeira via que adicionamos é composta por dois segmentos; essa divisão ocorreu ao adicionarmos a segunda via.

Para editar o endereço do(s) segmento(s) selecionado(s) encontre a frase Sem endereço no painel de propriedades, à esquerda do editor. clique nele e aparecerá um conjunto de propriedades da via a serem definidas (imagem a direita). Verifique se os parâmetros país e estado estão corretos, pois pode haver erro próximo a fronteira e divisas. Em seguida defina o nome oficial da rua e a cidade.
Um segmento pode não pertencer a uma cidade ou não ter nome oficial. Nestes casos, clique na caixa sem nome do parâmetro indefinido.
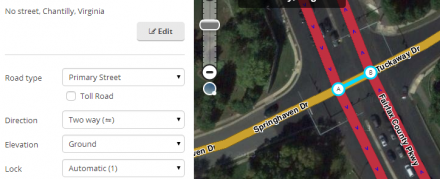
Para maiores detalhes sobre as regras de nomenclatura, como abreviações, siglas e casos de uso, acesse a página com instruções de como categorizar e nomear vias.
| Ao terminar de definir os parâmetros de nomenclatura do segmento, clique no botão Aplicar antes de salvar. Caso se esqueça, as alterações de nomenclatura não serão salvas e serão descartadas pelo WME sem nenhum aviso. Clicar em outro local da tela também descartará as alterações. Lembre-se de clicar em aplicar logo em seguida que terminar de alterar a nomenclatura para não perder suas alterações. |
Defina tipo de via, direção e elevação
Defina cada um dos parâmetros: tipo de via, sentido e Elevação. No exemplo utilizamos rua para o tipo da via, o sentido é mão dupla e a elevação é solo (não há vias acima ou abaixo).
- Note que o caso marque o sentido como sendo 'desconhecido', o Waze irá considerá-lo inicialmente como mão dupla, e com base na análise do tráfego de usuários detectado pelo aplicativo ao longo do tempo, tentará determinar qual o sentido correto.
Você pode escolher salvar nesse momento, no entanto ainda falta algo importante para concluir a criação da sua via: definir curvas permitidas/proibidas.
Definindo conversões permitidas (conexões)

Adicionamos as ruas e as confirmamos, mas não definimos as conversões permitidas de e para estes segmentos. No mundo real há barreiras e placas que impedem transitar em certas direções, mesmo que as ruas estejam fisicamente conectadas umas as outras. No nosso exemplo residencial não há nenhuma proibição, mas na imagem a esquerda temos setas em vermelho, que indicam que normalmente o Waze não irá sugerir percursos por esse caminho. Clicando na seta vermelha irá torná-la verde, permitindo a criação de rotas por esse caminho. Isso precisa ser feito para cada segmento adicionado ao mapa, em todas as conversões possíveis de/para ele, pois a configuração padrão do WME é adicionar novos segmentos com todas as conversões proibidas.
Em situações em que há conversões não permitidas, clique na seta para torná-la vermelha na direção que for proibido transitar daquele segmento.

Se todas as conversões forem permitidas em um nó de junção há uma maneira mais fácil para permitir todas as conversões de uma vez. Clique em algum lugar vazio do mapa para limpar sua seleção, e então clique sobre o nó. Então, no painel de propriedades à esquerda, clique em "permitir todas as conversões", ou então utilize a tecla de atalho w.
Outras teclas de atalho úteis na edição de vias são:
| a - Alterna entre fazer as setas clicaveis (opacas) ou não clicaveis (transparentes). A transparência permite selecionar objetos abaixo das setas. |  |
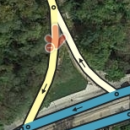 |
Quando conversões ou parte de uma são restritos em certos horários do dia ou dias da semana, você pode utilizar a função restrições parciais.
Em geral, ao incluir novas vias, a maioria das conversões é permitida e o sentido é mão dupla, então é mais eficiente alterar a configuração do WME que permite criar "Novas vias com todas as conversões permitidas" e "Novas vias como mão dupla" na aba configurações do WME.
Veja o artigo Restrições leves e fortes para mais informações sobre as setas de conversões.
Salve
Ao final do processo, clique no botão Salvar, na barra superior à direita da página (ou use a tecla de atalho Ctrl + s) para enviar todas as suas atualizações ao servidor do Waze para processamento. Após as alterações serem salvas, caso não ocorram erros, você receberá a mensagem "Salvo com sucesso". A partir daí, suas edições serão visíveis instantaneamente para qualquer um que abra o WME na mesma área que você editou, e suas edições entrarão numa fila para serem processadas e atualizarem o mapa no aplicativo, num processo que normalmente leva alguns dias.
É uma boa prática salvar suas alterações com frequência (por exemplo a cada 10 alterações não salvas). Às vezes um erro de servidor irá impedi-lo de salvar e será necessário desfazer varias alterações até encontrar o problema, e a alteração com erro pode até ser a primeira alteração realizada, forçando você a descartar um trabalho que pode ter levado um bom tempo e ter que recomeçar do zero. Salvar com frequência evita o risco de perder a parte do trabalho já concluída. Mas não é porque você salvou antes de terminar que vai deixar o trabalho pela metade, não é mesmo? 😉 Procure sempre começar e terminar a edição de uma determinada via numa única sessão de uso do WME. Assim não corre o risco de esquecer e nem de que dados incompletos cheguem ao aplicativo, provocando o fornecimento de rotas erradas e até perigosas para os motoristas usando o aplicativo!
Editando vias existentes
Editar um segmento de via já existente não difere muito de criar uma via nova. Todas as alterações descritas abaixo servem também para um segmento recém-criado que ainda não foi salvo.
Ajustando geometria do segmento (nós)
Ajustar geometria do segmento é alterar a forma ou aparência do segmento de via. Os segmentos representam vias reais e podem estar desalinhados ou mapeados no local errado. Às vezes precisamos realinhar os segmentos baseado em informações atualizadas, como no caso de obras. Também podemos precisar alterar a geometria para fornecer instruções corretas no aplicativo.

Para iniciar o ajuste de geometria de um segmento clique sobre ele. Ao passar o mouse sobre o segmento nós maiores com borda azul e interior branco (nós geométricos) e nós menores com borda azul e interior azul claro (nós inter-geométricos) irão aparecer no segmento. Os primeiros indicam nós já existentes que definem a geometria do segmento, e os últimos estão ali para, quando necessário, criar novos nós geométricos no segmento. Ambos os tipos são arrastáveis, para que possa reposicioná-los no melhor ponto para refletir a geometria necessária.
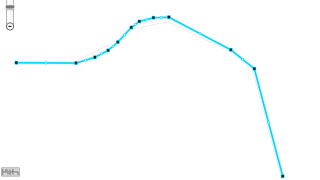
Para remover um nó, posicione o cursor do mouse sobre ele e pressione a tecla d no teclado. Isso só funciona com nós geométricos.
Dica: Alinhe segmentos rapidamente: Se tiver um segmento que precisar remover toda a geometria rapidamente, selecione o segmento e segure a tecla d. Ao passar a seta do mouse sobre os nós eles serão automaticamente removidos, para parar de remover solte a tecla d.
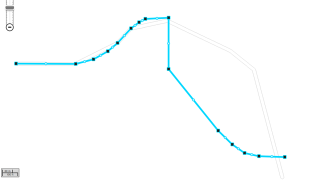
Quando terminar as alterações, lembre-se de salvá-las. O mapa será exibido agora com as alterações realizadas. Há um video mostrando essas operações, você pode vê-lo aqui.
Junções (cruzamentos em nível)
Antes de fazer qualquer modificação a uma junção, confira como criar e editar cruzamentos para saber sobre as melhores práticas de criação de junções. Muitas vezes uma junção pode ser desenhada de uma forma que não pareça lógica, mas é importante estar daquela forma para o algoritmo do Waze compreendê-la.
Movendo Junções
Mover uma junção é tão simples quanto arrastar a junção para outra posição com o mouse, entretanto pode haver nós geométricos que devem ser movidos ou apagados antes.

Primeiramente clique com o mouse na junção dos segmentos. Isso faz surgir um grande ponto branco com borda azul. Isso significa que você vai mover a junção junto com todos os segmentos conectados a ela. Repare que se o nó aparecer transparente, significa que você não tem acesso à edição de pelo menos um dos segmentos conectados à junção, e portanto ela não poderá ser movida por você. ![]() .
.

Solte o botão do mouse e mova levemente o cursor até que ele se transforme numa cruz. Nesse momento, clique e arraste a junção para o local desejado. Os ângulos agudos neste exemplo são causados pelos nós geométricos dos segmentos e também devem ser ajustados. É importante não posicionar a junção sobre um segmento já existente, pois além de dificultar o ajuste dos nós geométricos, pode ser compreendido pelo editor como uma divisão de segmento ou ainda fusão de junções, situações que podem causar vários efeitos indesejados.

Os nós geométricos podem ser movidos, removidos ou inseridos como explicado mais acima em "Ajustando geometria do segmento (nós)". Ajuste-os para que fiquem alinhados aos pontos GPS ou, na falta deles, às imagens de satélite.
Fusão de junções (movendo uma junção sobre outra)
Caso duas junções não estejam conectadas entre si, mas devam ser fundidas numa só, basta arrastar um nó até o outro até que sejam atraídos automaticamente. Atenção! Só use esta técnica se as duas junções não estejam conectadas entre si. Caso haja um segmento entre as duas, você irá apagá-lo no processo. Isso também irá remover qualquer histórico de tráfego e numeração associados ao segmento apagado.
Removendo junções com apenas dois segmentos
Em algumas situações, apenas 2 segmentos estarão conectados em uma junção. Geralmente isso não é um problema, mas pode atrapalhar a edição e pode ser causa de conversões proibidas incorretamente, e por consequência, roteamento incorreto. Por isso, a melhor prática é remover essas junções quando encontradas, exceto se existirem por algum motivo válido, como mudança do nome de rua, de velocidade ou para evitar o loop entre dois nós.
Assim, caso após análise cuidadosa você chegou à conclusão de que não há necessidade daquele nó, existem os 2 métodos abaixo para removê-lo.
Tecla Delete ou ícone de lixeira
Este é o método mais simples e seguro. Selecione a junção clicando nela com o mouse, e então clique no ícone da lixeira no painel superior, ou pressione a tecla delete para remover a junção.
| Se o ícone de lixeira não aparecer, isso significa que há algo de diferente entre os dois segmentos ligados à junção, como o nome, sentido, velocidade, etc. |
Ícone de ponte
Em geral, não utilize esse método pois ele cria 2 efeitos a mais que normalmente não são desejados:
- Ele aumenta a elevação do segmento resultante da fusão em +1
- Ele desconecta quaisquer outros segmentos daquela junção, mas os deixa diretamente abaixo dela, potencialmente causando problemas no mapa caso não ajustados.
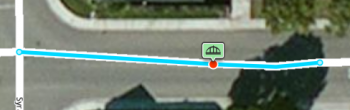
Usando o mouse, clique sobre um dos segmentos, e então, enquanto segura a tecla CTRL, clique no segundo segmento. Caso os dois tenham exatamente as mesmas propriedades, um ícone de ponte surge sobre a junção entre ambos. Clique nesse ícone para fundir os segmentos.
A remoção de uma junção por quaisquer dos métodos acima automaticamente cria um nó geométrico naquele ponto. Caso você também deseje removê-lo, você pode posicionar o cursor sobre ele e então pressionar a tecla d para removê-lo.
Dividir um segmento para criar nova junção
Caso seja necessário alterar alguma informação no meio de um segmento (nome, sentido, cidade, tipo de via, velocidade), você precisa criar uma junção no ponto da alteração. Para fazê-lo, crie um novo segmento e conecte-o ao que deseja dividir no ponto em que pretende criar a junção. Apague o segmento que acabou de criar e então salve a alteração. O segmento que criou não irá aparecer no mapa, mas a junção que surgiu permanece, dividindo o segmento original em dois. Atenção! Antes de dividir um segmento, analise se a alteração é necessária naquele ponto. Em algumas situações, dividir um segmento muito próximo de outra junção já existente pode ter pouco benefício para o roteamento, além de criar um nível de complexidade desnecessária para a edição do mapa.
Permitir/proibir conversões
Alterar as conversões permitidas e proibidas de uma junção segue a mesma lógica de quando criamos um segmento, conforme explicado acima.
Propriedades dos segmentos
Os detalhes de um segmento podem ser cadastrados tanto no momento da criação dela quanto posteriormente. O procedimento usado é o mesmo, através do painel lateral.
Para modificar os detalhes de um segmento, selecione-o clicando sobre ele com o mouse. O segmento ficará azul.

Vários segmentos podem ser selecionados ao clicar sobre eles segurando a tecla CTRL. Todos eles ficarão na cor azul.

Uma vez selecionados, o painel lateral exibirá as propriedades do segmento, que possui por padrão 3 abas: Geral, Interdições e Faixas. A aba "Geral" estará selecionada por padrão.
Aba Geral
Endereço
No topo da aba Geral está o campo endereço. Clicando nele, você verá os campos "Nome de rua", "Cidade", "Estado" e "País". Estado e País são obrigatórios, e só são exibidos como opções aqueles presentes ou próximos ao local em edição, enquanto "Cidade" só deve ser utilizado para segmentos dentro do trecho urbano que seja contínuo ao distrito-sede do município. Caso o segmento seja de zona rural ou de um distrito afastado não incorporado, deixe o campo em branco e marque a caixa "Sem nome" logo acima do campo. As ruas só devem ser nomeadas se tiverem um nome oficial. Caso não tenham, deixe o campo em branco e marque a caixa "Sem nome" logo acima do campo.
Caso queira, pode clicar no ícone de caixa de som ao lado do nome, para testar como ele será pronunciado no aplicativo. Não esqueça ao nomear de só utilizar as abreviaturas listadas na Wazeopedia. Ao terminar, clique no botão "Aplicar" para confirmar as modificações de endereço, podendo salvá-las posteriormente. Caso tenha desistido de alterar o endereço, basta clicar em "Cancelar".
Caso uma rua não tenha o endereço definido, será exibido "Sem endereço" no campo endereço, e o segmento irá aparecer na cor vermelha no mapa. Ela só será carregada no mapa após ao menos esse campo ser adicionado.
Nomes alternativos
A propriedade secundária "nomes alternativos" lista outros nomes associados com os segmentos selecionados, além do nome principal. O nome alternativo não é exibido em local algum, mas caso o endereço alternativo seja pesquisado no aplicativo, esse segmento será encontrado. Apenas segmentos com nome principal definido podem ter nome alternativo defindo. Não é necessário inserir como alternativo o nome por extenso caso o principal utilize apenas as abreviaturas aprovadas. Repare que em seleções múltiplas o WME não distingue se um nome alternativo pertence a todos ou apenas uma parte dos segmentos selecionados, e exibirá todos os nomes alternativos para todos os segmentos da seleção. Apesar disso, o nome não será replicado para todos os segmentos, desde que você não aplique mudanças de endereço com essa seleção múltipla. Portanto, muito cuidado com nomes alternativos ao alterar endereços de segmentos em seleções múltiplas.
O link chamado "+ Adicionar nome alternativo" carrega duas caixas, para inserir a cidade e o nome de rua alternativos. Eles se comportam da mesma maneira que os campos de mesmo nome do endereço principal logo acima. Os campos de estado e país não aparecem, e esse endereço alternativo herda os mesmos do endereço principal. Você pode repetir o processo de nome alternativo e inserir tantos alternativos quanto forem necessários.
Para excluir um nome alternativo, clique na ![]() que aparece ao lado do que deseja eliminar.
que aparece ao lado do que deseja eliminar.
Tipo de via

O tipo de via é alterado selecionando o tipo correspondente na caixa de seleção "dropdown".
Veja a página como categorizar e nomear vias para entender qual a função de cada tipo e quando deve ser utilizado.
Propriedades especiais

- Não pavimentado - Marque para vias em leito natural (de terra) de qualquer categoria, desde que não se enquadre em "Trilha 4x4/Off-Road.
- Segmento possui túnel - Selecione caso em algum ponto do segmento haja túneis ou passagens subterrâneas..
- Obrigatório faróis ligados - Selecione para os casos de vias em que a regulamentação exige faróis ligados mesmo durante o dia, como as rodovias (não utilize para segmentos em locais que por sua natureza o uso dos faróis é obrigatório, como túneis e garagens subterrâneas).
- Próx. a Carona Solidária/Ônibus - Marque vias sem restrição adjacentes a pistas com circulação exclusiva para um tipo de veículo (exemplo: faixas de ônibus que permitem o tráfego de táxis).
Roteamento
Escolha entre Desfavorável, Neutro ou Preferido. O padrão é neutro. Ao usar as opções Desfavorável ou Preferido, diminuiu ou aumenta a prioridade de tráfego daquele segmento com relação a outros da mesma categoria com roteamento Neutro. Só é aplicável a ruas e rodovias (e não a vias não dirigíveis nem outras dirigíveis). Ao definir esta propriedade para algo diferente de Neutro, algumas propriedades do segmento ficarão indisponíveis para edição por editores sem nível 4 ou superior.
Restrições
Possui um botão que terá a legenda "Adicionar restrição" caso o segmento não tenha nenhuma restrição cadastrada, ou "Editar restrições" caso possua uma ou mais restrições cadastradas. Verifique as opções de uso na página que fala sobre restrições parciais.
Sentido

O sentido do segmento é alterado ao selecionar a direção correspondente entre os botões disponíveis.
Caso o tráfego possa seguir nos dois sentidos no segmento, selecione "mão dupla". Caso ele seja mão única, observe no segmento do mapa em quais extremidades do segmento estão marcadas as letras A e B, e escolha o botão correspondente ao sentido correto: A→B caso o tráfego se desloque do ponto A para o ponto B e - surpresa - B→A se o tráfego se deslocar do ponto B para o ponto A. Novos segmentos também tem a opção "Desconhecido", que você deve usar caso não saiba qual o sentido correto. Isso fará o Waze tratar o segmento da mesma forma que um segmento de mão dupla, mas ele irá observar o sentido em que os usuários passam pelo segmento e com o tempo poderá alterar essa opção automaticamente para uma das outras 3 opções.
Caso você escolha A→B ou B→A, sempre que o segmento aparecer em azul claro por ter sido selecionado, pequenos triângulos em azul escuro serão desenhados ao longo do segmento indicando em qual sentido o tráfego atravessa aquele segmento.

Limite de velocidade

Os campos de velocidade correspondentes aos sentidos habilitados no segmento são exibidos. Eles devem ser preenchidos com a velocidade regulamentar no segmento para aquele sentido. Caso haja mais de uma velocidade válida, considere aquela válida para veículos particulares, táxis e motos, e/ou aquela válida na maior quantidade de pistas. Preste atenção na unidade de medida de velocidade definida nas configurações do WME. A velocidade no Brasil deve ser registrada sempre em km/h.

Em alguns locais o Waze rodou algoritmos que tentaram predizer as velocidades, e essas foram gravadas nos segmentos. Quando esse for o caso, uma caixa "Verificado" aparecerá ao lado do campo de velocidade. Caso ela esteja correta, marque a caixa, ou corrija-a caso esteja errada. Em qualquer dos 2 casos, uma vez salvo, a caixa de verificação não será mais exibida.
Para editores nível 6 é exibida também a opção de "radares de velocidade média", que podem ser utilizadas para marcar um segmento inteiro como de fiscalização por velocidade média. Este tipo de fiscalização não está disponível no Brasil, e portanto não deve ser marcada em nenhum segmento.
Bloqueio

Os botões de bloqueio exibem quais tipos de bloqueio estão disponíveis para cada usuário individualmente. O bloqueio automático permite ao próprio WME definir esse lock, em função da importância do segmento na criação de rotas, bem como o nível de edição da maioria dos usuários da região. A definição do bloqueio automático é dinâmica, surgindo como 1 em novos segmentos, e podendo aumentar ou diminuir ao longo do tempo. O bloqueio automático deve ser a escolha sempre que possível. Para situações pontuais, o usuário pode definir manualmente um nível mais alto ou mais baixo que o bloqueio automático. No exemplo à direita, o editor nível 4 pode escolher bloqueio automático ou manualmente os níveis 1, 2, 3 ou 4. Uma vez que o bloqueio tenha sido definido e salvo, um usuário com nível de edição mais baixo que o mínimo definido não poderá fazer qualquer alteração no segmento.
Elevação

A elevação deve ser alterada sempre que um segmento de via passe sobre outro. Por padrão, a elevação de um segmento é Solo (zero). Quando dois segmentos se sobrepõe sem contudo se ligarem fisicamente, como no caso de viadutos, pontes, passagens subterrâneas ou túneis, a elevação deve ser alterada para todo o segmento. Estipule um dos segmentos como o Solo (zero), e aqueles que estiverem acima devem, pela ordem, receber +1 de elevação com relação ao anterior; da mesma forma, os que estiverem abaixo devem receber -1 pela sua ordem crescente de distância com relação ao que foi definido como zero. Ao alterar a elevação de um segmento, confira toda sua extensão para ter certeza que você não inadvertidamente causou uma colisão de elevação com outros segmentos mais afastados do ponto em que está editando. Caso você esqueça de fazer isso, o WME pode criar problemas no mapa no local, chamando a atenção para verificar a necessidade de criação de junção no ponto de sobreposição.
O App e o WME usam a elevação de formas diferentes:
1. O App define a elevação a partir dos tipos de via, exibindo as vias expressas no topo, seguindo a ordem de prioridade até as ruas, que são exibidas abaixo de todas as demais.
2. O WME utiliza a elevação configurada para exibir um segmento acima ou abaixo dos demais no ponto de cruzamento.
Apesar do App não utilizar a configuração de elevação atualmente, utilize corretamente o campo, como forma de mapear fielmente a realidade da elevação e deixar o mapa pronto para o caso de no futuro esse campo voltar a ser utilizado pelo aplicativo, como já ocorreu no passado.
Selecionar toda a via
Ao clicar num segmento nomeado que faça parte de uma via composta por vários segmentos de mesmo nome, esse botão será exibido. Ao ser clicado, todos os segmentos com os mesmos parâmetros de nome visíveis na tela serão automaticamente selecionados.
Editar nº das casas

Se o segmento for editável, o botão aparecerá com a legenda Editar Nº das casas. Caso ele esteja bloqueado, o botão terá a legenda Visualizar número das casas. Você só pode inserir/editar/excluir números em ruas que tenham nome oficial.
Para maiores informações, veja o artigo principal sobre números de casa.
Aba Interdições
As interdições servem para impedir em tempo real a criação de rotas por um determinado segmento em função de alguma situação atípica, como uma obra, um desfile ou um acidente. Para maiores informações, consulte como funcionam as interdições nas vias.
Aba Faixas
A navegação por faixas (disponível para editores de nível 4 ou superior) exibe no aplicativo quantas faixas estarão disponíveis para o tráfego ao chegar na junção, e quais das faixas devem ser usadas pelo motorista dependendo de qual a conversão ele deve seguir naquele cruzamento. Pode ser usada em junções que pelas características do local seja benéfico ao motorista visualizar antecipadamente em qual pista ele deve estar ao chegar na junção para realizar a próxima manobra legalmente e com segurança. Outras formas de dar instrução são a própria instrução de conversão (TTS) ou sua sobreposição (TTSO), que também podem atender a necessidade de orientação de forma satisfatória.
Para adicionar orientação por faixas:
 |
|
 |
|
 |
|
 |
 |
| Orientação sem alteração manual das instruções | Orientação com alteração manual das instruções |
Para remover a orientação por faixa de um segmento, basta alterar a quantidade de faixas para zero (0), aplicar e salvar a mudança.
Observação: Alguns tipos de edição, como alteração das conversões permitidas/proibidas, ou então que alterem os segmentos de entrada/saída de uma junção onde existem orientações por faixa configuradas podem colocá-la em estado inválido. Nessa situação, a orientação deixará de ser exibida no aplicativo, e no WME ela será exibida conforme abaixo.