מ (TYPO) |
|||
| (316 גרסאות ביניים של 6 משתמשים אינן מוצגות) | |||
| שורה 1: | שורה 1: | ||
<br/><small>קישור קצר להעתקה: <nowiki>http://tinyurl.com/3drr5b82</nowiki> | |||
</small> | |||
<br /> | |||
דף זה מתאר את עורך המפה (Waze Map Editor / WME). התאור כולל את התצוגות השונות ואת הכלים לצורך שינוי המפה. אין מטרת הדף להסביר את כללי העריכה או איך לבצע עריכות במפה. ראה ב[[#ראו גם|קישורים]] לגבי הסברים נוספים. | |||
==כניסה לעורך המפה== | |||
על מנת להיכנס לעורך המפה לצורך עריכה יש להיכנס [http://www.waze.com/editor/?env=il '''לכאן'''] עם שם המשתמש וסיסמה.<br /> | |||
[[קובץ:מצב תרגול.png|right|150px]]קיים מצב תרגול אשר מאפשר כניסה לעורך המפה ללא כניסה לחשבון, אך במצב זה לא ניתן לבצע שמירה של השינויים. קיים יתרון מסויים בכניסה במצב תרגול (יש לצאת מהחשבון אם כבר נכנסנו אליו) והוא שבמצב הזה ניתן לראות בקשות עדכון אשר נמצאות בכל המדינה, ולא רק באזור העריכה של המשתמש.<br clear="all"> | |||
== | ==מסך עורך המפה== | ||
ישנם ארבעה אזורים עיקריים במסך העורך: | |||
#סרגל כלים - בחלק העליון של המסך | |||
#אזור הלשוניות / נתוני עצם נבחר - בצד שמאל של המסך | |||
#אזור תצוגת המפה - מרכז-ימין של המסך | |||
#סרגל תחתון | |||
'''לוח עליון''' <br/> | [[קובץ:WME window.jpg|center|700px]] | ||
[[ | התאור להלן מתייחס לתצוגה בעברית.<br /> | ||
<br/> | |||
'''לוח צידי''' <br/> [[Image: | *בסרגל הכלים מימין לשמאל: סמל התפריט האישי, התרעות/הודעות (פעמון), לחצן שמירה, בצע שנית, בטל, מחק, לחצן להוספת אזור מוגבל, לחצן להוספת כביש/דרך למפה, לחצן להוספת מקום, לחצן להוספת הערת מפה, חלון חיפוש שבו ניתן לחפש מקום במפה ע"י הכנסת שם המקום או הכתובת בחלון החיפוש ולחיצה על Enter במקלדת ובחירת התוצאה מהרשימה המוצגת | ||
*בלחיצה על הסמל של התפריט האישי יוצג מידע על דרגת העריכה, שם המשתמש, כתובת האימייל, מספר ההודעות שנשלחו בפורום, מספר העריכות שבוצעו, ומספר הנקודות שנצברו. מתחת למידע זה, יש מספר קישורים וכן אפשרות להתנתק | |||
*אזור הלשוניות - איזור הלשוניות מוצג אך ורק כאשר לא נבחר עצם במפה כשבקשת עדכון או בעיית מפה לא נחשבים לצורך כך (בהמשך יוצג גם תיאור תצוגת איזור זה עם בחירת עצם מפה): | |||
**לשונית הגדרות - תפריט גלילה עבור בחירת אזור בעולם (האפשרויות הן: ישראל, ארה"ב וקנדה, שאר העולם), ניתן להגדיר שפה, וכן ניתן להגדיר מספר הגדרות מתקדמות, יחידות מידה, וכיצד יוצגו חיצי הפניות וכבישים חדשים שמוכנסים למפה | |||
**לשונית יצירת [[סגירות זמן אמת#אירועי תנועה גדולים|אירועים]] | |||
**לשונית אזורים - ניתן לבחור אזור עריכה (אזורים רציפים מסביב למסלולי הנסיעה, ולא אזורי ניהול) שיוצג על המפה בצבע רקע בהיר יותר | |||
**לשונית [[ארכיון הנסיעות|נסיעות]] - ניתן לבחור את אחת הנסיעות לצורך הצגת המסלול על המפה, וכן ניתן לראות ברשימה את תאריך ושעת תחילת הנסיעה, את אורכה בק"מ וכמה זמן נמשכה | |||
**לשונית עדכונים - אוסף של דיווחים, הודעות והערות מפה מותאם אישית (מוסבר בכל אחד למה הוא נכנס לרשימה). לחיצה על כל אחד מהם יוביל לדיווח/הערה, וכן ניתן למחוק כל אלמנט כזה מהרשימה ע"י לחיצה על לחצן בצורת פח. ניתן לרענן את הרשימה ע"י לחיצה על סימן הריענון ליד שם הלשונית | |||
*בסרגל התחתון משמאל לימין: לחצן קישור לתנאים של גוגל (terms of service), קישור למידע משפטי לגבי המפה, קישור לדף סטטוס בניית מפה, לחצן לפתיחת קיצורי מקלדת, לחצן לפתיחת הווייזופדיה (תפריט עולמי), לחצן מעבר לפורום ישראל (כיום צריך לחיצה נוספת על הקישור לפורום ישראל שמופיע בפונט קטן מתחת שם מנהל הפורום), סקלת מרחקים במפה, נ.צ./[[מדריך לעריכת המפה#שורת הקואורדינטות|קואורדינטות]] (קו אורך מצד שמאל וקו רוחב מימין), לחצן מעבר ל[[מפה חיה]] | |||
*מעל לסרגל התחתון: לחצנים למעבר לסטטוס בניית מפה (רוב השטח של הלחצן) ולחצן לצפיה בבניית מפה קודמת (לחצן פנימי קטן שני מימין, וגם מתוך סטטוס בניית מפה), ולחצן לשיחה (צ'אט) עם עורכים אחרים | |||
*על המסך יופיעו גם: | |||
**מצד שמאל שם הארץ והעיר (לא תמיד מדוייק) | |||
**מצד ימין יופיע "טוען..." כאשר מתקיימת טעינה של נתונים לתצוגה (נעלם בסוף הטעינה) | |||
*אזור תצוגת המפה (רוב המסך) מוסבר בפרוט בהמשך | |||
==לוחות העריכה== | |||
לוחות העריכה הנמצאים בצד המפה ומעליה מאפשרים לבצע עדכונים ושינויים במפה (קטעי כביש, בעיות מפה וסימונים שונים המופיעים בהתאם לשכבות המופעלות).<br /> | |||
'''לוח עליון''' <br /> | |||
[[File:TopEditPanelHeb.png|border|790px]] <br /> | |||
<br /> | |||
'''לוח צידי''' <br /> [[Image:SideEditPanelHeb.png|300px]] | |||
<br /> | |||
ריחוף עם הסמן מעל לחצן [[תמונה:Add_Road_or_Roundabout.png|border|60px]] יגרום לפתיחת תפריט לבחירה: [[Image:Road Add.png|border|center|120px]] <br /> וריחוף עם הסמן מעל לחצן [[תמונה:Add_Place.png|border]] יגרום לפתיחת תפריט הוספת מקום למפה, [[Image:Place Add Heb.png|border|center|130px]] | |||
יש לזכור לשמור את העריכות כל כמה שינויים במפה, נוכל לעשות זאת ע״י לחיצה על כפתור השמירה בלוח העריכה העליון [[Image:SaveButtonHebrew.png|60px]] | |||
<br /> | |||
לחצן בטל [[Image:Undo.jpg|border|40px]] מיועד לבטל פעולה אחת או יותר שבוצעו אך טרם נשמרו. ניתן גם ללחוץ '''Ctrl+z''' ולקבל אותה תוצאה<br /> | |||
לחצן בצע שנית [[Image:Redo.jpg|border|45px]] מיועד להחזיר פעולה שבוטלה והביטול עדיין לא נשמר. ניתן גם ללחוץ '''Ctrl+Shift+z''' ולקבל אותה תוצאה<br /> | |||
לחצן המחיקה [[File:Delete.jpg|border|50px]] מיועד למחוק עצם שנבחר במפה. יש לבצע שמירה לאחר מכן, אך רק לאחר שמוודאים שאמנם ברצוננו למחוק את העצם שמופיע במקווקו בצבע אדום על המפה.<br /> | |||
<br> | |||
הלוח הצידי מוצג לאחר בחירת עצם במפה והוא משתנה בהתאם לסוג העצם שנבחר. פרוט לגבי השימוש בלוח הצידי בהתאם לעצם הנבחר ראה: | |||
*[[הוספה ועריכה של כבישים#עדכון פרטי הכביש|עדכון פרטי כביש]] | |||
*[[מדריך לעריכת המפה#שכבת מצלמות מהירות (Speed cameras)|מצלמות מהירות]] | |||
*[[מקום#עדכון פרטים|עדכון פרטי מקום]] | |||
<br/> | <br/> | ||
פרוט לגבי השימוש בשתי הלשוניות האחרות נמצא בדפים המתאימים: | |||
<br/> | *[[סגירות זמן אמת#שלבי הכנסת ועריכת הסגירה במפת העורך|סגירות כבישים]] | ||
יש | *[[הנחיית נתיבים|נתיבים]] | ||
==בחירת מקטעים== | |||
בחירת מקטע (סגמנט) בודד תתבצע ע"י הקשה עם העכבר כשהסמן נמצא מעל המקטע הרצוי.<br /> | |||
בחירת מספר מקטעים יכולה להתבצע באחת האפשרויות הבאות:<br /> | |||
#ע"י הקשה על אחד המקטעים ולאחר מכן הקשה על מקטעים נוספים תוך כדי לחיצה רציפה על מקש Ctrl. | |||
#ע"י בחירת מקטע אחד ואז לחיצה על מקש צ/m ולאחר מכן להקיש על כל אחד מהמקטעים הנוספים אותם רוצים לבחור ובסוף ללחוץ שוב על צ/m כדי לבטל בחירה מרובה. | |||
#ע"י הקשה על אחד המקטעים ברחוב ואז לחיצה על לחצן "בחר את כל הרחוב" הנמצא בלוח הצידי. | |||
#ע"י הקשה על המקטע הראשון, ואז תוך כדי לחיצה על Alt, מקישים על מקטע שנמצא בסוף המסלול (אם המקטעים עוברים דרך פניות, לא תמיד ייבחרו המקטעים במסלול הרצוי או הקצר ביותר, לכן זו שיטה טובה בעיקר עבור מקטעים באותו כביש). ניתן לבחור עוד מקטעים בשיטה עם לחיצת ctrl. | |||
#לחיצה בו זמנית על ctrl+shift ואז סימון של מלבן בעזרת העכבר על המפה. בשיטה זו ייבחרו כל המקטעים שהמלבן מכיל לפחות חלק מהמקטע. | |||
==הוספת כביש== | |||
[[תמונה:AddRoadHebrew.png|border|100px]] | |||
#ברגע בחירת אפשרות זו, הסמן ילווה בעיגול כחול, יש ללחוץ על גבי המפה לחיצה אחת במקום בו רוצים להתחיל את שרטוט הכביש, כל לחיצה בודדת נוספת תוסיף [[הוספה ועריכה של כבישים#התאמת הגיאומטריה של הכביש לתוואי בשטח|מפרק גיאומטריה]] לצורת הכביש, כאשר רוצים לקבוע את נקודת סיום הכביש יש ללחוץ לחיצה כפולה. יש לשים לב שלעיתים לוחצים לחיצה בודדת במקום לחיצה כפולה במיקום הצומת, ולאחר מכן מבצעים לחיצה כפולה, אז נוצר מפרק גיאומטריה מיותר בצומת או מאד קרוב אליו וחייבים למחוק אותו (ראה [[צומת#מחיקת מפרק גיאומטריה בצומת|כאן]]).<br /> | |||
#על מנת לערוך את פרטי הכביש יש ללחוץ עליו לחיצה בודדת, פרטיו יוצגו בלוח העריכה הצידי ושם יש לערוך את הפרטים בהתאם למתואר ב[[הוספה ועריכה של כבישים#עדכון פרטי הכביש|הוספה ועריכה של כבישים]]<br /> | |||
#העריכה של צורת הכביש כך שיתאים לתוואי הנכון שלו מתואר ב[[הוספה ועריכה של כבישים#התאמת הגיאומטריה של הכביש לתוואי בשטח|הוספה ועריכה של כבישים]]. | |||
ראה גם [[הוספה ועריכה של כבישים#עריכת כביש חדש|עריכת כביש חדש]] לגבי עריכת כביש שהוקלט, וכן [[סוגי דרכים]] לגבי קביעת סוג הכביש, התייחסות לדרכים מיוחדות ועוד, וכן [[מספרי בתים]] לגבי הוספת מספרים לבתים הנמצאים על הכביש החדש. | |||
[[ | ==עריכת כבישים קיימים== | ||
ניתן לערוך פרטים של כבישים קיימים הן באופן נפרד למקטע יחיד בכל פעם, או ע"י [[מדריך לעריכת המפה#בחירת מקטעים|בחירה של מספר מקטעים]]. | |||
לאחר בחירת המקטעים הרצויים, ניתן לשנות כל אחד מהפרטים בלוח הצידי כמתואר ב[[הוספה ועריכה של כבישים#עדכון פרטי הכביש|עדכון פרטי הכביש]], ובכך לשנות את הפרט הזה כך שיחול על כל המקטעים הנבחרים. פרט שלא ניגע בו, יישאר ללא שינוי (אך הפרטים בחלונית הכתובת מהווים מקשה אחת והם יחולו על כל המקטעים הנבחרים גם אם אחד הפרטים לא השתנה).<br /> | |||
בנוסף, ניתן לבצע את השינויים הבאים (לחיצה על הקישור תוביל להסבר מפורט על אופן השינוי): | |||
# | *[[הוספה ועריכה של כבישים#התאמת הגיאומטריה של הכביש לתוואי בשטח|תוואי הכביש]] | ||
# | *[[צומת#הזזת צומת|הזזת צומת]] | ||
*[[צומת|ניתוק מקטע מצומת קיימת]] | |||
# | *[[צומת#פניות בצומת|שינוי איסור/היתר פניות בצומת]] | ||
*[[הגבלות חלקיות|הגבלות תנועה]] במקטע/בפניה הנבחרת | |||
*[[מספרי בתים]] | |||
*[[סגירות זמן אמת]] | |||
== | ==תצוגת כבישים בעורך== | ||
בעורך ניתן לראות כבישים המאופיינים לפי סוג, ובהתאם לכך גם אופן התצוגה שלהם משתנה. בנוסף ל[[סוגי דרכים|סוג הכביש]] ניתן לראות בעורך גם תצוגות שונות אשר מצביעות על תכונה מסויימת של הכביש. להלן תאור התצוגות השונות שהן מעבר לסוג הכביש.<br /> | |||
[[Image:כביש שנסלל וטרם נערך.jpg|80px]] כביש שנסלל וטרם נערך <br /> | |||
[[File:כביש שנערך ללא כתובת.jpg|80px]] כביש שנערך ללא כתובת <br /> | |||
[[File:רחוב לא סלול.jpg|80px]] רחוב לא סלול <br /> | |||
[[Image:רחוב חד סטרי.jpg|80px]] רחוב חד סטרי <br /> | |||
[[Image:רחוב שנבחר בנקישת עכבר.jpg|80px]] רחוב שנבחר בנקישת עכבר <br /> | |||
[[Image:רחוב שעודכן במפה וטרם נשמר.jpg|80px]] רחוב שעודכן במפה וטרם נשמר <br /> | |||
[[Image:רחוב שנמחק לפני ביצוע שמירה.jpg|80px]] רחוב שנמחק לפני ביצוע שמירה <br /> | |||
[[Image:רחוב שלא הוגדר לו כיוון.jpg|80px]] רחוב שלא הוגדר לו כיוון <br /> | |||
[[Image:מקטע של כיכר מסוג רחוב ראשי.jpg|80px]] מקטע של מעגל תנועה (כיכר) מסוג רחוב ראשי <br /> | |||
[[File:כביש אגרה.jpg|80px]] כביש אגרה <br /> | |||
[[Image:רחוב שנבחר עם מגבלת שעות לשני הכיוונים.jpg|80px]] רחוב ראשי עם מגבלת שעות <br /> | |||
[[Image:כביש סגור.jpg|80px]] רחוב עם הגדרת סגירה עתידית (תמרור אפור) או סגירה פעילה (תמרור אדום) החץ מסמן על איזה כיוון מדובר בסגירה. <br /> | |||
==יצירת מעגל תנועה== | |||
[[File:RoundaboutButtonHebrew.png|border|130px]] | |||
#ברגע בחירת אפשרות זו הסמן הופך לסימן פלוס, עתה יש ללחוץ לחיצה בודדת על מרכז האיזור הרצוי עבור מעגל התנועה החדש וללחוץ שוב על היקף המעגל הרצוי, או ללחוץ במרכז ולגרור את הסמן בעזרת העכבר עד המקום הרצוי ולעזוב את הלחיצה. יש לשים לב כי במצב הגדלת הרדיוס נוצר עיגול כתום אשר במרכזו מצוין בשחור הרדיוס של מעגל התנועה. | |||
#פירוט נוסף לגבי יצירת מעגל תנועה ועריכתו מתואר ב-[[בניית כיכרות#יצירת מעגל תנועה|יצירת מעגל תנועה]] ו- [[בניית כיכרות#עריכת מעגל תנועה|עריכת מעגל תנועה]] בהתאמה. | |||
==יצירת מקום== | |||
[[Image:Add_Place.png|border|80px]] | |||
[[ | [[image:Place_details.png|250px|right]] | ||
בהוספת [[מקום]] חדש למפה, בעת ריחוף עם הסמן על סמל הוספת מקום, נפתח תפריט נגלל וצריך לבחור ממנו את הקטגוריה הראשית שאליה ישוייך המקום וכן אם מעוניינים במקום נקודתי או אזורי (בהוספת מגרש חניה לא ניתן לבחור במקום נקודתי אלא רק במקום אזורי). לאחר הצבת המקום בלחיצה על העכבר במפה במיקום הרצוי עבור מקום נקודתי, או מספר לחיצות כשהאחרונה לחיצה כפולה עבור מקום אזורי, מופיע לוח עריכה צידי עם לשוניות כללי, מידע נוסף, תמונות (צילום מימין). בלשונית כללי אפשר לבחור קטגוריה המתארת את המקום מתוך אוסף הקטגוריות המוצעות בלוח העריכה הצידי. כמו כן אפשר גם לשנות כך שהמקום החדש יתואר ע״י נקודה על המפה ולא ייראה במפה שבקליינט (אך יופיע בתוצאות החיפוש ויאפשר בחירתו כיעד לניווט) או ע״י אזור (שגם ייראה על המפה שבקליינט אם שטחו גדול) באמצעות שימוש בכפתור 'סוג' המתאים אשר נמצא בלוח העריכה הצידי.<br /> | |||
[[ | [[מקום]] ניתן להגדרה כמקום מגורים. את זה מבצעים על ידי לחיצה על "'''הפוך למקום מגורים'''" המופיע בתחתית הלוח הצידי. פעולה זו אינה הפיכה, כלומר מקום מגורים לא ניתן להפוך חזרה למקום ציבורי (שאינו מקום מגורים).<br /> | ||
מקום מסוג מקום מגורים מכיל בלשונית כללי את השדות: כתובת, נעילה, נקודת כניסה, וכן תצוגה של ID והיסטוריה (של העריכות). מקום מגורים כמעט ללא יוצא מן הכלל מסוג נקודה. ניתן להוסיף תמונות למקום מגורים בעזרת האפליקציה בלבד אך תצוגה שלהן ומחיקתן מתאפשרת בעורך המפה בלשונית תמונות.<br /> | |||
[[Image: | מעבר לעריכת שמו ותיאורו במלל חופשי יש אפשרות לעריכת הכתובת המדויקת של המקום החדש ע״י לחיצה על שדה הכתובת בלוח העריכה הצידי ויפתח לנו לוח קטן בתוך הלוח הצידי המאפשר עריכת כתובתו של המקום החדש. בסיום המילוי יש ללחוץ על לחצן "בצע" ואז ללחוץ על לחצן השמירה. <br /> | ||
במקום מגורים, חייבים לציין כתובת מפורטת הכוללת עיר, רחוב ומספר (אחרת לא ניתן לבצע שמירה). | |||
<br /> | |||
[[Image:Address.png|center|200px]] <br clear="all"> | |||
נתונים נוספים בלוח העריכה של מקום:<br /> | |||
'''שם''': שם המקום (שדה חובה)<br /> | |||
'''שם חלופי''': שם נוסף של המקום (מאפשר מציאת השם החלופי בחיפוש המקום)<br /> | |||
'''תיאור''': תיאור נוסף עובדתי על המקום<br /> | |||
'''נעילה''': רמה מינימלית הנדרשת לעדכון המקום<br /> | |||
'''חברה/מפעיל''' (חברה קיים רק בקטגוריה של תחנות דלק ומפעיל רק בקטגוריה של מגרש חניה): שם החברה/המפעיל<br /> | |||
'''ספקים חיצוניים''': קישור אל המקום במפת גוגל כדי שגם ניווט אל תוצאת חיפוש ממפת גוגל יגיע לאותו מקום כפי שמוגדר במפת Waze (כשקיים קישור כזה אזי ניתן ללחוץ על סימן החוליות ליד הקישור ותיפתח מפת גוגל במיקום הזה של מפת גוגל, וכן יש סימן x שלחיצה עליו מוחקת את הקישור)<br /> | |||
'''עודכן''': נתונים על העדכון האחרון שבוצע למקום (אם היה כזה)<br /> | |||
'''נוצר''': נתונים על העורך שיצר את המקום והזמן שנוצר<br /> | |||
'''ID''': מספר זיהוי של המקום<br /> | |||
'''היסטוריה''': בלחיצה על "הצג היסטוריה" מתקבלת רשימת עדכונים שנעשו בעבר על המקום, כשבכל עדכון ניתן לפתוח ולקבל פרוט על העדכון שבוצע<br /> | |||
'''נקודת כניסה''': ניתן ללחוץ על "הוסף נקודה" ולגרור את הנקודה למיקום אליו יגיע המסלול (חיוני במקום מגורים שהגעה אליו היא לא על הרחוב שבכתובתו)<br /> | |||
:ריבוי נקודות כניסה: ניתן להכניס יותר מאשר נקודת כניסה אחת למקום (בעת כתיבת שורות אלה, זה רק למקום אזורי). לכל נקודת כניסה ניתן לתת שם ייחודי (לחיצה על לחצן בצורת עיפרון שמופיע בעת ריחוף מעל נקודת הכניסה בלוח העריכה) וכן לקבוע איזה מהנקודות היא הכניסה הראשית. ניתן גם למחוק נקודת כניסה בלחיצה על סמל פח האשפה. | |||
<br /> | |||
בחלק העליון של לוח העריכה מופיעים 3 סמלים: [[File:Icons_on_top_of_place_details.PNG|150px]] | |||
<br /> | |||
הסמל הימני: מאפשר העתקה של מיקום וצורת המקום לפורמט Wicket<br /> | |||
הסמל האמצעי: מציג תמונת רחוב של המקום (אם קיימת)<br /> | |||
הסמל השמאלי: מזיז את המפה כך שהמקום יהיה במרכזה<br /> | |||
[[ | <u>לשונית מידע נוסף</u> - מכילה נתונים ספציפיים של המקום. עבור מגרש חניה יש נתונים שונים ממקום מסוג אחר. | ||
<br /> | |||
[[Image:More_info.png|top|200px]] | |||
[[File:HorizontalSpace.PNG|100px]] | |||
[[File:More info Parking.PNG|200px]] | |||
<br clear="all"> | |||
בלשונית "תמונות" ניתן לראות תמונות של המקום שצולמו בעזרת האפליקציה, וניתן לבטל תמונה ע"י לחיצה על X המופיע בצד הימני עליון של התמונה, או להגדיל את התמונה ע"י לחיצה על התמונה. | |||
<br /> | |||
<u>סימונים במפה</u> | |||
<br /> | |||
[[Image:Point_place_after_save.png|40px]] סימון סגול עם עיגול לבן מסביבו מסמל מקום (נקודה) רגיל. <br /> | |||
[[Image:Point_place.png|40px]] סימון טורקיז גדול של מקום מראה את המקום שנבחר ע״י לחיצת עכבר ופרטיו מופיעים בלוח העריכה הצידי. <br /> | |||
[[Image:Place_with_pending_change_request.png|40px]] סימון של מקום (נקודה) עם בקשת שינוי הממתינה לאישור. <br /> | |||
[[Image:Point_place_before_save.png|40px]] סימון אדום עם עיגול לבן מסביבו מסמל מקום שפרטיו נערכו אך עדיין לא נשמרו.<br /><br> | |||
בדף '''[[מקום]]''' תוכלו למצוא הסברים מפורטים ומקיפים לגבי הוספת מקום מסוג אזור או נקודה.<br /> | |||
==הצעת עריכה== | |||
ראו את הדף בנושא [[הצעת עריכה]]. | |||
[[ | == הוספת הערת מפה == | ||
[[File:MapCommentIcon.JPG|border|80px]] | |||
[[File:MapCommentIsrael.JPG|right|400px]] הערה בעורך המפה מיועדת ליידע עורכים אחרים לגבי בעיה שבעטיה בוצעה עריכה שנראית לא טבעית, או עריכה מיוחדת שבאופן רגיל לא נדרשת. דוגמאות: הסיבה להכנסת קופסת צומת לא תהיה מובנת ללא הערת מפה לידה, הסיבה ליציאה אסורה לכל כיוון ממקטע לא תהיה מובנת למי שלא היה מעורב בעריכה הזו, הכנסת מקטע שלא קיים בשטח מצריך הסבר כי אחרת עורך אחר ימחק אותו. דוגמאות למקרים שבהם לא תוכנס הערת מפה: בקשה להכנסת מקום/עסק, ציון מידע פרטי של הכותב שלא נדרש לאף עורך אחר (ניתן להכניס במידה וזה מלווה בהכנסת תאריך תפוגה קרוב).<br /> | |||
כדי להוסיף הערה יש ללחוץ על סמל הוספת מפה בסרגל הכלים העליון ולבחור אם רוצים הערת נקודה או הערה אזורית. אם רוצים לעדכן הערה קיימת יש לבחור בה. לאחר מכן יש למלא/לעדכן את השדות שבלוח העריכה הצידי. יש להכניס תאור (כותרת) ומתחתיו את ההערה עצמה. ניתן לשלוח הערות נוספות גם ע"י עורכים אחרים. ניתן גם לסמן במשבצת אם רוצים לעקוב אחר ההערה (מקבלים מייל על כל שינוי בה). קובעים את רמת הנעילה שמשמעותה שעורך ברמה נמוכה יותר לא יוכל לשנות את ההערה או להגיב עליה. ניתן לקבוע תאריך ושעת תפוגה להערה. בזמן הזה ההערה תימחק אוטומטית מעורך המפה. ניתן גם לשנות את סוג ההערה מנקודה לאזור, כאשר בהערה אזורית ניתן לקבוע את צורתה על ידי גרירת קודקודי הפוליגון וכן ע"י יצירת קודקודים חדשים ע"י גרירת מרכז צלע של הפוליגון שמסומן בעיגול כחול קטן. ניתן גם להזיז את ההערה ע"י גרירתה עם העכבר למקום אחר בעורך המפה (בהערה אזורית צריך לגרור את סימן העוגן המופיע מעל ההערה). | |||
<br clear="all"> | |||
==מצב Snapshot== | |||
מעל אזור הלשוניות קיימת אפשרות לעבור למצב Snapshot לעורכי מפה ברמה 4 ומעלה. במצב זה ניתן לצפות במקטעים במפה כפי שהיו ב[[בניית עדכון מפה|בניית המפה]] האחרונה. במצב זה לא ניתן לבצע עריכות. | |||
== | ==מדיד הזום== | ||
[[File:WME Zoom Control.PNG|50px]] מאפשר שליטה על מרחק הצפייה מהמפה על ידי לחיצה על +/-.<br /> | |||
[[ | |||
<br/> | |||
ניתן לשלוט על הזום גם באמצעות העכבר, באמצעות לחצן הגלילה (Scroll). | ניתן לשלוט על הזום גם באמצעות העכבר, באמצעות לחצן הגלילה (Scroll), וכן על ידי לחיצה כפולה עם העכבר על מקום במפה ואז יתבצע זום נוסף פנימה כשהמקום עליו לחצנו יופיע במרכז. ניתן גם לבצע זום פנימה והחוצה על ידי לחיצה על לחצני החיצים במקלדת בצרוף לחיצה על Shift. | ||
<br/> | <br /> | ||
ניתן לבחור איזור התמקדות ספציפי על ידי לחיצה על מקש Shift ובמקביל, סימון האיזור באמצעות העכבר. | ניתן לבחור איזור התמקדות ספציפי על ידי לחיצה על מקש Shift ובמקביל, סימון האיזור באמצעות העכבר. | ||
== | ==שליטה במפה== | ||
לוח השכבות הוא כלי לשליטה בשכבות המידע אשר יוצגו על גבי המפה. | ניתן להזיז את המפה על ידי גרירתה בעזרת העכבר לכל כיוון רצוי. כמו כן ניתן להזיז את המפה בעזרת לחצני החיצים על גבי המקלדת. ניתן גם להתמקד במיקום הנוכחי של המשתמש (במידה שניתנה הרשאה לגישה למיקום) על ידי לחיצה על לחצן [[File:My Location Icon.PNG|50px]] | ||
ריחוף מעל האייקון [[תמונה: | |||
<br/> | ==תצוגת רחוב== | ||
קיימת אפשרות גישה לתצוגת הרחוב של Google במקביל לתצוגת המפה. מתחת למדיד הזום יש סמל [[Image:SV icon.png|30px]] המאפשר זאת ע״י גרירתו באמצעות העכבר אל האיזור הרצוי. בעת ריחוף עם העיגול אפשר לדעת אם יש מידע זמין של תצוגת רחוב לפי צבע העיגול, אם הוא כתום [[File:SV cursor no view.png|30px]] זה מעיד על כך שעבור המיקום הזה לא קיים מידע זמין, במידה וקיימת תצוגת רחוב במיקום בו אנחנו מרחפים עם העכבר, העיגול יהיה כחול. במקרה זה, עזיבת העכבר תחלק את חלקו של המסך המציג את המפה לשניים, בחצי השמאלי תוצג המפה ובחצי הימני נוכל לראות את תצוגת הרחוב (ניתן לשנות את החלוקה ע"י גרירה של הקו המפריד). | |||
<br /> | |||
[[Image:StreetViewIsrael.PNG|700px]] | |||
<br /><br> | |||
במפה ניתן לראות סמן [[File:SV cursor with view.png|30px]] אשר נמצא במיקום בו מוצגת תצוגת הרחוב, כאשר החץ מופנה לכיוון שאליו מסתכלים בתצוגת הרחוב שמוצגת מימין.<br /> | |||
ניתן לשלוט על תצוגת הרחוב ע"י זום פנימה והחוצה ע"י מדיד הזום המוצג בתצוגת הרחוב. <br /> | |||
[[Image:SV zoom.png|30px]] | |||
<br /> | |||
ניתן לשלוט על הזום גם באמצעות העכבר כאשר הוא נמצא מעל תצוגת הרחוב, באמצעות לחצן הגלילה (Scroll).<br /> | |||
ניתן לשלוט על כיוון המבט באמצעות העכבר כאשר הוא נמצא מעל תצוגת הרחוב, באמצעות גרירת התמונה ימינה / שמאלה / למטה / למעלה.<br /> | |||
ניתן לשלוט על כיוון המבט גם ע"י המצפן [[Image:SV orientation.png|50px]] ע"י לחיצה על החיצים שמסביב לעיגול לצורך סיבוב עם או נגד כיוון השעון אך המבט במקרה כזה יהיה רק לכיוונים הראשיים (צפון/מזרח/דרום/מערב). | |||
<br /> | |||
ניתן להתקדם לאורך הרחוב או לסגת לאחור ע"י גרירת הסמל העגול הכחול [[File:SV cursor with view.png|30px]] לאורך הרחוב במפה, או ע"י לחיצה כפולה בעכבר על המקום בתצוגת הרחוב אליו רוצים להתקדם, או ע"י לחיצה בעכבר על החיצים המופיעים בתמונת הרחוב.<br /> | |||
[[Image:SV move.png|70px]]<br /> | |||
יש לשים לב שכאשר מגיעים לצומת, יתווספו חיצים נוספים אשר מאפשרים גם התקדמות ימינה / שמאלה.<br /> | |||
[[Image:SV move 3 directions.PNG|70px]]<br /><br /> | |||
כאשר לא קיים חץ למרות שבכיוון הזה יש המשך של הרחוב, משמעות הדבר היא שלא בוצעו צילומי רחוב מעבר לנקודה בה נמצאים בכיוון החץ החסר. | |||
==לוח השכבות== | |||
לוח השכבות הוא כלי לשליטה בשכבות המידע אשר יוצגו על גבי המפה. ריחוף מעל האייקון [[תמונה:LayersIconHebrew.PNG]] אשר נמצא בחלקה העליון והצידי של המפה יפתח את לוח השכבות (לצורך נוחיות התצוגה הוצבו הסוגים השונים זה לצד זה כשבמציאות הם נמצאים אחד מתחת לשני).<br /> | |||
[[תמונה:LayersExHorizontal.png]] | |||
<br /> | |||
כל שכבה מכילה מידע רלוונטי לקריאת המפה ולעריכתה. | כל שכבה מכילה מידע רלוונטי לקריאת המפה ולעריכתה. | ||
<br /> | |||
לחיצה על הלחצן X הנמצא בפינה הימנית העליונה ברשימת השכבות, תגרום לסגירת לוח השכבות.<br /> | |||
לחיצה על הלחצן [[File:Reload.png|30px]] הנמצא מתחת לסמל השכבות, תגרום לריענון של המפה ללא טעינה של כל הדף מחדש. זה שימושי כאשר רוצים לראות שינוי שבוצע במפה על ידי עורך אחר במקביל מבלי לאבד את היסטוריית הצ'אט. | |||
====שכבת צילום לווין (Aerial layer) | ==שכבות מסוג תצוגה== | ||
===שכבת צילום לווין (Aerial layer) === | |||
בחירה בשכבה זו תציג ברקע המפה תצלום אווירי של האיזור. | בחירה בשכבה זו תציג ברקע המפה תצלום אווירי של האיזור. | ||
יש לציין שלא קיימים תצלומי אויר עבור כל האיזורים. | יש לציין שלא קיימים תצלומי אויר עבור כל האיזורים. | ||
כמו כן, יש להתחשב בעובדה שחלק מן האיזורים עברו שינויים ולא תמיד שינויים אלו יופיעו בצילום הלווין, לכן יש להשתמש בשכבה זו כאמצעי עזר.<br/> | כמו כן, יש להתחשב בעובדה שחלק מן האיזורים עברו שינויים ולא תמיד שינויים אלו יופיעו בצילום הלווין, לכן יש להשתמש בשכבה זו כאמצעי עזר.<br /> | ||
<br/> | <br /> | ||
'''''מפה ללא תצלום אוויר ברקע:'''''<br/> | '''''מפה ללא תצלום אוויר ברקע:'''''<br /> | ||
[[תמונה: | [[תמונה:MapWithoutSat.JPG|700px]] | ||
'''''מפה עם תצלום אויר ברקע:'''''<br/> | <br /> | ||
[[תמונה: | '''''מפה עם תצלום אויר ברקע:'''''<br /> | ||
[[תמונה:MapWithSat.JPG|700px]] | |||
===שכבת מנהלי איזורים (Area managers layer) === | |||
אזורים שמונו להם מנהלים יוצגו על ידי פוליגונים בצבעים שונים.<br /> | |||
[[File:AreaManagersLayerIsrael.JPG|700px]] | |||
===שכבת נקודות GPS=== | |||
הפעלת שכבה זו תציג את נקודות ה- GPS.<br /> | |||
[[Image:GPS_Points_Layer.jpg|500px]] | |||
<br /> | |||
הפעילו את השכבה לאחר שביצעתם זום על כביש או קטע כלשהו. השכבה אינה פעילה בזום נמוך ולכן | |||
אם לאחר הטעינה אינכם רואים את נקודות ה- GPS נסו להיכנס קצת בזום ולהתקרב למפה, אם עדיין לא רואים נקודות GPS יכול להיות שעבור אותו איזור אין נקודות כאלה בכלל.<br /> | |||
הנקודות מוצגות בצורת חיצים קטנים בצבע אשר מציין לאיזה כיוון נסע הרכב. הצבע נקבע על פי גלגל צבעים המוצג להלן.<br /> | |||
[[Image:Color_Wheel.jpg|300px]] | |||
===שכבת אזורי עריכה (Editable areas)=== | |||
שכבה זו מציגה את האזורים בהם יש הרשאה לערוך את המפה בעקבות נסיעות שבוצעו ב- 90 יום האחרונים (לא כולל אזורי ניהול והרשאה ארצית). אזורי העריכה מופיעים ברקע בהיר יותר מאשר הסביבה. להסבר מפורט ניתן לקרוא ב[[אזור עריכה]]. | |||
[[קובץ:Editable Areas.jpg|700px]] | |||
===שכבת משתמשים מחוברים (Live users)=== | |||
שכבה זו מציגה משתמשים אשר בחרו בכפתור השיחה (צ'אט) שהם במצב גלוי. בריחוף עם העכבר מעל סמל המשתמש מופיע שמו.<br /> | |||
[[File:Live Users.jpg|400px]] | |||
===שכבת פניות אסורות (Disallowed turns)=== | |||
בשכבה זו ניתן לראות את כל הפניות האסורות (לא רואים מאיזה מקטע הפניה אסורה אלא רק לתוך איזה מקטע יש לפחות פניה אסורה אחת). | |||
[[File:DisallowedTurnsIsrael.JPG|700px]] | |||
===שכבת הערות מפה (Map comments)=== | |||
בחירה בשכבה זו תציג על גבי המפה הערות שהוכנסו לעורך המפה על ידי עורכים שונים. הערות מסוג נקודה יוצגו בצורה בולטת יותר וניתן לראותן גם בזום מירבי החוצה. | |||
===שכבת הערים (Cities)=== | |||
בחירה בהצגת שכבה זו תגרום להצגת איזורים אשר הכבישים בהם כוללים גם את שם העיר שהם נמצאים בה. בעת כתיבת מידע זה השכבה הזו מציגה פוליגונים שלא תמיד מתאימים לשטח העיר (או היישוב). על מנת להציג את שמות הערים יש לבחור בשכבת שמות המוצגת ברשימת השכבות רק כאשר נבחרה שכבת ערים. | |||
[[תמונה:CitiesHebrew.jpg|700px]] | |||
====שכבת הכבישים (Roads | ==שכבות מסוג כביש (Road)== | ||
===שכבת הכבישים (Roads)=== | |||
בחירה בשכבה זו תציג את כל הכבישים הקיימים. | בחירה בשכבה זו תציג את כל הכבישים הקיימים. | ||
בחירה בכביש כלשהו תציג את אפשרויות העריכה הרלוונטיות בלוח העריכה הצידי. | בחירה בכביש כלשהו תציג את אפשרויות העריכה הרלוונטיות בלוח העריכה הצידי. | ||
===שכבת פוליגוני צומת (Junction Boxes)=== | |||
בשכבה זו מוצגות על המפה [[פוליגון צומת|פוליגוני צומת]] שקיימים בה.<br /> | |||
[[File:JunctionBoxLayerIsrael.JPG|300px]] | |||
===שכבת סגירות כבישים (Closures)=== | |||
בשכבה זו מוצגות סגירות כבישים שהוכנסו למקטעים במפה (הן פעילות והן עתידיות). לפרוט על נושא זה ניתן לקרוא בדף [[סגירות זמן אמת]].<br /> | |||
[[File:RealTimeClosuresLayer.JPG|700px]] | |||
==== | ===שכבת מצלמות מהירות (Speed cameras)=== | ||
בחירה בשכבה זו מציגה על גבי המפה סימוני מצלמות מהירות כפי שדווחו על ידי המשתמשים. מצלמות מהירות שדווחו ולא אושרו יופיעו על המפה בצבע חום ובמידה ולא יאושרו ע"י עורך מורשה, הן יימחקו תוך 30 יום. מצלמות שאושרו מופיעות בצבע אפור.<br /> | |||
בחירה באחד מסימוני המצלמה יציג את אפשרויות העריכה בלוח העריכה הצידי (בישראל ההרשאה היא לרמה 6 בלבד), וכן יוצג עיגול מסביב למצלמה ברדיוס 125מ' ותופיע נקודה אדומה המסמנת את כיוון הצילום של המצלמה. | |||
<br /> | |||
אפשרויות עריכה:<br /> | |||
#סוג המצלמה: מהירות/דמה/רמזור | |||
#עדכון המהירות שמעבר לה תתקבל התרעה. | |||
#רמת נעילה (בישראל תמיד 6) | |||
#מחיקת המצלמה מאותה נקודה במידה והיא לא קיימת שם.<br /> | |||
[[תמונה:_SpeedCamIsrael.JPG|700px]] | |||
===שכבת מספרי בתים (House Numbers)=== | |||
Waze בונה ומתחזקת מאגר מידע של כתובות מדויקות, כלומר מספרי בתים ולא רק שמות רחובות. כתובות אלו באות לידי שימוש רק בעת חיפוש כתובת מסוימת, חיפוש זה כולל לפחות שם רחוב ומספר בית. <br /> | |||
[[ | מאגר המידע של מספרי הבתים נשמר ללא תלות במקורות המיפוי האחרים, חיצוניים או פנימיים, לאור זאת, יש חשיבות רבה לדיוק במיקום מספרי הבתים ונקודות הגישה אליהם בעורך המפה.<br /> | ||
בדף [[מספרי בתים]] תוכלו למצוא הסברים מפורטים ומקיפים לגבי ממשק מספרי הבתים של עורך המפה. | |||
====שכבת | ==שכבות מסוג מקומות (Places)== | ||
בחירה בשכבה זו תציג על גבי המפה את | ===שכבת מקומות (Venues)=== | ||
[[ | בחירה בשכבה זו תציג על גבי המפה את המקומות (לפנים ציוני דרך) אשר הוגדרו על ידי המשתמשים. יוצגו מקומות מסוג אזורי (פוליגון) / נקודה.<br /> | ||
[[File:PlacesLayerIsrael.JPG|700px]] | |||
==== | ===שכבת מקומות מגורים (Residential)=== | ||
בבחירת שכבה זו, יוצגו מקומות מגורים שצורתם משולש. | |||
===שכבת חניונים (Parking lots)=== | |||
<br/> | בבחירת שכבה זו יוצגו על המפה חניונים, שהם תמיד בצורת פוליגון. | ||
# | ==שכבות מסוג בעיות== | ||
# | ===שכבת בעיות מפה (Map problems)=== | ||
''הערה: | בעיות מפה הן בעיות המזוהות באופן אוטומטי ע"י המערכת. למשל אם כלי רכב רבים חונים באזור מסויים המערכת מתריעה על כך שאולי חסר מגרש חניה. רמת העדיפות של בעיה נקבעת לפי כמות המשתמשים שנתקלו באותה בעיה באותו איזור. | ||
[[תמונה: | במילים אחרות, ככל שמספר האנשים שנתקל בבעיה באותו איזור יהיה גבוה יותר כך רמת העדיפות של הבעיה תגדל.<br /> | ||
[[תמונה:MapProblemY.png]] בלון בעיה צהוב נוצר כתוצאה מ 1-3 נסיעות המעידות על בעיה. <br /><br /> | |||
[[תמונה:MapProblemO.png]] בלון בעיה כתום נוצר כתוצאה מ 4-7 נסיעות המעידות על בעיה. <br /><br /> | |||
[[תמונה:MapProblemR.png]] בלון בעיה אדום נוצר כתוצאה מלפחות 8 נסיעות המעידות על בעיה. <br /><br /> | |||
[[תמונה:MapProblemOpenG.png]] בלון בעיה ירוק עם סימן שאלה מעיד על בעיה לא מזוהה, כאשר בעיה מסומנת ככזו waze לא יציג את הבעיה שוב במיקום הזה ולכן יש לשים לב בעת סימון זה שבאמת אין בעיה. <br /><br /> | |||
[[תמונה:MapProblemSolvedG.png]] בלון בעיה ירוק עם סימן קריאה יופיע כאשר הבעיה שהיתה במיקום סומנה כמתוקנת. <br /><br /> | |||
הבעיות בצבע ירוק מוצגות על המפה כאשר בתפריט השכבות בוחרים במשבצת "בעיות סגורות" המופיע תחת האפשרות להצגת שכבת "בעיות - מפה". כאשר לא בוחרים במשבצת הזו או כאשר חלף יותר מאשר שבוע מאז הסגירה, הבקשות האלה לא יוצגו.<br /> | |||
===שכבת בקשות עדכון (Update Requests)=== | |||
בקשות עדכון הינן בקשות שעולות על ידי המשתמשים על גבי המפה החיה (Live map) או ישירות מהמכשיר הנייד. | |||
כאשר משתמשים מעוניינים לדווח על בעיות מסויימות, ישנה אפשרות לבחור מקום ברחוב ב[[מפה חיה|מפה החיה]] | |||
(Live Map) ו[[מפה חיה#דיווח על בעיה|לדווח על בעיה]]. <br /> | |||
אפשרות נוספת היא דיווח על בעיה ישירות מהתוכנה המותקנת על המכשיר הנייד. בכל שלב בנסיעה יכולים המשתמשים לדווח על בעיות במפה בדומה לדיווח מהמפה החיה. | |||
במידה ונשלחה בקשת עדכון, היא תופיע על גבי מפת העריכה כאשר שכבת בקשות העדכון הפתוחות מופעלת.<br /> | |||
בקשות עדכון יופיעו בצורת עיגול על פני המפה כאשר צבע העיגול מייצג סטטוס הבעיה:<br /><br /> | |||
[[תמונה:UpdateY.png]] בלון בקשת עדכון צהוב מייצג בקשת עדכון הפתוחה בין 0-5 ימים. <br /><br /> | |||
[[תמונה:UpdateO.png]] בלון בקשת עדכון כתום מייצג בקשת עדכון הפתוחה בין 6-14 ימים. <br /><br /> | |||
[[תמונה:UpdateR.png]] בלון בקשת עדכון אדום מייצג בקשת עדכון הפתוחה לפחות 15 ימים. <br /><br /> | |||
[[תמונה:UpdateChatY.png]] בלון בקשת עדכון צהוב בתוספת של 3 נקודות מעל מייצג בקשת עדכון בעדיפות נמוכה אשר מתנהלת לגביה שיחה.<br /><br /> | |||
[[תמונה:UpdateChatO.png]] בלון בקשת עדכון כתום בתוספת של 3 נקודות מעל מייצג בקשת עדכון בעדיפות בינונית אשר מתנהלת לגביה שיחה.<br /><br /> | |||
[[תמונה:UpdateChatR.png]] בלון בקשת עדכון אדום בתוספת של 3 נקודות מעל מייצג בקשת עדכון בעדיפות גבוהה אשר מתנהלת לגביה שיחה.<br /><br /> | |||
[[תמונה:UpdateChatG.png]] בלון בקשת עדכון ירוק (או אפור) בתוספת של 3 נקודות מעל מייצג בקשת עדכון פתורה (או שלא זוהתה) אשר התנהלה לגביה שיחה. בקשות עדכון סגורות נראות על המפה עד ל 7 ימים לאחר שסומנו כפתורות (או לא מזוהות), ואף יותר כאשר אלה בעיות שנפתחו ע"י העורך עצמו. <br /><br /> | |||
הבקשות בצבע ירוק מוצגות על המפה כאשר בתפריט השכבות בוחרים את "בקשות עדכון סגורות" המופיע תחת שכבת הבעיות. כאשר לא בוחרים את השכבה או כאשר חלף יותר מאשר שבוע מאז הסגירה, הבקשות האלה לא יוצגו. | |||
<br /><br /> | |||
עם בחירת בקשת העדכון יופיע לוח פרטים על המפה עם הפרטים הבאים:<br /> | |||
[[תמונה:UpdateTopBar.jpg]] <br /> | |||
#סוג הבעיה (ליד הסוג יופיעו סמלים המאפשרים מירכוז המפה סביב הדיווח וכן אפשרות הצגת תצוגת רחוב אם קיימת שם).<br> | |||
#תאריך ושעה של דיווח הבעיה. <br /> | |||
#תאור מילולי של הבעיה (אם הוכנס ע"י המבקש) | |||
#כפתור 'מידע נוסף' המאפשר בחירת הצגה של מסלולים אם קיימים. <br /> | |||
#כפתור ׳שיחה׳ המאפשר צפייה בשיחה והוספת הערה/תגובה עד 2000 תווים (לאחר הניסוח נדרש ללחוץ על לחצן "שלח"). מופיע גם מספר ההערות הכולל בשיחה.<br /> | |||
#עקוב אחר השיחה - במידה ומסמנים את המשבצת הזו, יישלח מייל התרעה בכל פעם שיחול שינוי בבקשת העדכון הזו. | |||
#סמן כפתור – לאחר בדיקת הבעיה יש לבחור בסטטוס פתור אם הבעיה נפתרה ולשמור.<br /> | |||
#סמן כלא מזוהה - יש לבחור בסטטוס לא מזוהה ולשמור רק אם נעשה מאמץ סביר להבין מה הבעיה, כולל בקשת פרטים מהמבקש, ולא הייתה הצלחה.<br /> | |||
#בקשת עדכון הבאה - מעבר לבקשת עדכון נוספת לצורך בדיקה וטיפול. | |||
#לחיצה על ה- X בפינת הבקשה תסגור את לוח הפרטים של בקשת העדכון הנוכחית ותחזיר את המפה למצב עריכה רגיל. <br /> | |||
===שכבת מקומות (Places)=== | |||
השכבה תציג על גבי המפה את בקשות העדכון למקומות קיימים או בקשות למקומות חדשים שנוצרו על ידי האפליקציה. כמו-כן יוצגו גם בקשות עדכון שנוצרו בעורך המפה כאשר המשתמש מבצע עדכון מקום שאין לו את ההרשאה המתאימה לבצע (הרמה בה הוא נמצא נמוכה מרמת הנעילה של המקום). | |||
[[תמונה:Place_Updates.jpg|center|500px]]<Br /> | |||
להלן פרוש הסימונים לבקשות העדכון: | |||
<br /><br /> | |||
[[תמונה:New_Place_Update.png]] בקשה להכנסת מקום חדש | |||
<br /><br /> | |||
[[תמונה:New_Point_place.png]] בקשה להכנסת מקום חדש מסוג נקודה | |||
<br /><br /> | |||
[[תמונה:New_Area_Place.png]] בקשה להכנסת מקום חדש מסוג אזור | |||
<br /><br /> | |||
[[תמונה:Place_Picture_Update.png]] בקשה לעדכון מקום קיים עם תוספת תמונה בודדת | |||
<br /><br /> | |||
[[תמונה:Existing_Place_Update.png]] בקשת עדכון פרטים למקום קיים (ללא תמונה) | |||
<br /><br /> | |||
[[תמונה:Point_place_update.png]] בקשה לעדכון הפרטים למקום קיים מסוג נקודה (ללא תמונה) | |||
<br /><br /> | |||
[[תמונה:Multi_Place_Updates.png]] מספר בקשות לעדכון מקום קיים (עם או ללא תוספת תמונות), כאשר מקור הבקשות הוא במשתמש בודד או מספר משתמשים | |||
<br /><br /> | |||
[[תמונה:Flagged_Place.png]] הודעה על שגיאה במקום (כגון מקום שלא קיים יותר) | |||
<br /><br /> | |||
[[תמונה:Old_place_update.png]] בקשת עדכון מקום שנפתחה לפני שבוע או יותר מקבלת צבע כחול כהה | |||
<br /><br /> | |||
לגבי אופן הטיפול בבקשות כאלה בעורך ראה ב: [[מקום#טיפול בבקשת עדכון מקום|טיפול בבקשת עדכון מקום]]. | |||
===שכבת מקומות מגורים (Residential)=== | |||
בבחירת שכבה זו יוצגו בקשות עדכון למקומות מגורים, כולל בקשות להקמת מקומות מגורים שלא קיימים במפה. | |||
===שכבת חניונים (Parking)=== | |||
בבחירת שכבה זו יופיעו בקשות עדכון לחניונים, או בקשות להקמת חניונים חדשים. | |||
==Permalink== | |||
פרמלינק הוא קישור קבוע למפת העריכה. | |||
[[Image:permalink_generation.jpg|center|600px]] | |||
כדי לשמור קישור אל מפת העריכה באותו מיקום ועם אותן שכבות מופעלות, יש לבצע את הפעולות הבאות בתוך [http://www.waze.com/editor/?env=il עורך המפה]:<br /> | |||
#לבצע זום ומירכוז סביב המקטע הנבחר, | |||
#לבחור את המקטע (או המקום או הצומת) הרצוי (ניתן לבחור יותר מאחד בעזרת לחיצה על CTRL ובחירת מקטעים נוספים), | |||
#ללחוץ על מקש ALT שמאלי ותוך כדי לחיצה עליו ללחוץ על מקש P. | |||
במקום השלב האחרון, ניתן ללחוץ על האייקון [[File:PermalinkIconIsrael.PNG|30px]] הממוקם בצד ימין למעלה במפה ואז ללחוץ על אייקון ההעתקה של הפרמלינק. | |||
<br /> | |||
לצורך הדבקת הקישור במקום המיועד, יש להציב את הסמן במקום הנדרש (הודעה, פוסט בפורום, מייל וכו') וללחוץ במקלדת על CTRL+V.<br /> | |||
[[ | <br /> | ||
'''''הערה''': לא ניתן להעתיק פרמלינק בפורום על ידי סימונו במקום אחד והעתקתו למקום אחר. פעולה כזו יוצרת "פרמלינק שבור". גם ציטוט המכיל פרמלינק יוצר פרמלינק שבור. ניתן להעתיק ממקום למקום בפורום על ידי הצבעה על הפרמלינק ולחיצה על לחצן העכבר הימני ובחירה של העתקת כתובת הקישור ואז להדביק אותו במקום הנדרש.'' | |||
==שורת הקואורדינטות== | |||
מראה לנו את הנקודה הספציפית על המפה בה נמצא הסמן באמצעות קואורדנטות של אורך ורוחב [[Image:CoordinatesLine.png|120px]] בתחתית המפה. ניתן להעתיק את הקואורדינטות של מרכז המפה המוצגת במסך על ידי ריחוף מעל הקואורדינטות ולחיצה על CTRL+C במקלדת.<br /> | |||
אם רוצים להעתיק קואורדינטות של נקודה כלשהי על המפה, זה אפשרי בצורה עקיפה:<br /> | |||
*עושים זום פנימה לפי הדיוק הרצוי, | |||
*מוסיפים [[מדריך לעריכת המפה#יצירת מקום|מקום]] נקודתי בנקודה הרצויה (ללא שמירה), | |||
*לוחצים על [[File:Centralize place.png|20px]] בחלון העריכה הצידי (מעל ללשוניות), | |||
*לוחצים על לחצן [[File:Undo.jpg|20px]] לביטול המקום, | |||
*מעתיקים את הקואורדינטות כנזכר לעיל. | |||
[[ | |||
[[ | |||
==ראו גם== | |||
*[[בניית כיכרות]] | |||
*[[טיפים ותובנות בעריכת מפה]] | |||
*[[כללים למשתמש בעורך המפה]] | |||
*[[מספרי בתים]] | |||
*[[עורך מפה]] | |||
*[[הוספה ועריכה של כבישים]] | |||
*[[מגבלת מהירות בכבישים]] | |||
*[[סוגי דרכים]] | |||
*[[סגירות זמן אמת]] | |||
*[[עריכת מפה נכונה - בפועל]] | |||
*[[צומת]] | |||
*[[מקום]] | |||
*[[הצעת עריכה]] | |||
*[[קיצורי מקלדת בעריכת מפה]] | |||
==קישורים חיצוניים== | |||
== | *[http://www.youtube.com/watch?v=C0xREIMa2Ik סרטון הדרכה לעריכת המפה בעברית] | ||
*[http://wazeopedia.waze.com/wiki/USA/Map_Editor_Interface_and_Controls תאור ממשק עורך המפה באנגלית] | |||
*[http://www.youtube.com/watch?v=cvi6UZkTRxs&feature=youtu.be&ab_channel=WazeBeta&t=790 סרטון הדרכה על עורך המפה באנגלית] | |||
*[https://www.youtube.com/watch?v=DN2Mv1KKtRw סרטון הדרכה על סגמנטים באנגלית] | |||
*[https://www.youtube.com/watch?v=DJkj9zAs2Ao סרטון הדרכה על עדכון מאפיינים באנגלית] | |||
*[https://www.youtube.com/watch?v=yGg3Azwc-NM סרטון הדרכה על עריכת פניות באנגלית] | |||
*[https://www.youtube.com/watch?v=Eiuuyp1iyQg סרטון הדרכה על מספרי בתים באנגלית] | |||
*[https://www.youtube.com/watch?v=DJkj9zAs2Ao סרטון הדרכה על הכנסת מקום נקודתי באנגלית] | |||
*[http://www.youtube.com/watch?v=HVksbb1Z4SQ סרטון הדרכה ישן 1 לעריכת מפה באנגלית] | |||
*[http://www.youtube.com/watch?v=UUN-6dbHHMA סרטון הדרכה ישן 2 לעריכת המפה באנגלית] | |||
[[קטגוריה:עריכת מפה]] | |||
גרסה אחרונה מ־04:52, 4 במאי 2024
קישור קצר להעתקה: http://tinyurl.com/3drr5b82
דף זה מתאר את עורך המפה (Waze Map Editor / WME). התאור כולל את התצוגות השונות ואת הכלים לצורך שינוי המפה. אין מטרת הדף להסביר את כללי העריכה או איך לבצע עריכות במפה. ראה בקישורים לגבי הסברים נוספים.
כניסה לעורך המפה
על מנת להיכנס לעורך המפה לצורך עריכה יש להיכנס לכאן עם שם המשתמש וסיסמה.

קיים מצב תרגול אשר מאפשר כניסה לעורך המפה ללא כניסה לחשבון, אך במצב זה לא ניתן לבצע שמירה של השינויים. קיים יתרון מסויים בכניסה במצב תרגול (יש לצאת מהחשבון אם כבר נכנסנו אליו) והוא שבמצב הזה ניתן לראות בקשות עדכון אשר נמצאות בכל המדינה, ולא רק באזור העריכה של המשתמש.
מסך עורך המפה
ישנם ארבעה אזורים עיקריים במסך העורך:
- סרגל כלים - בחלק העליון של המסך
- אזור הלשוניות / נתוני עצם נבחר - בצד שמאל של המסך
- אזור תצוגת המפה - מרכז-ימין של המסך
- סרגל תחתון
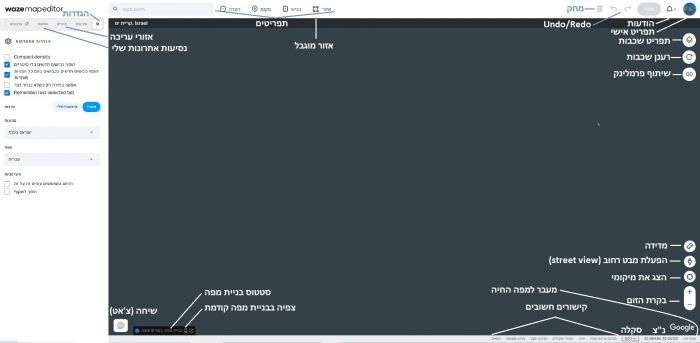
התאור להלן מתייחס לתצוגה בעברית.
- בסרגל הכלים מימין לשמאל: סמל התפריט האישי, התרעות/הודעות (פעמון), לחצן שמירה, בצע שנית, בטל, מחק, לחצן להוספת אזור מוגבל, לחצן להוספת כביש/דרך למפה, לחצן להוספת מקום, לחצן להוספת הערת מפה, חלון חיפוש שבו ניתן לחפש מקום במפה ע"י הכנסת שם המקום או הכתובת בחלון החיפוש ולחיצה על Enter במקלדת ובחירת התוצאה מהרשימה המוצגת
- בלחיצה על הסמל של התפריט האישי יוצג מידע על דרגת העריכה, שם המשתמש, כתובת האימייל, מספר ההודעות שנשלחו בפורום, מספר העריכות שבוצעו, ומספר הנקודות שנצברו. מתחת למידע זה, יש מספר קישורים וכן אפשרות להתנתק
- אזור הלשוניות - איזור הלשוניות מוצג אך ורק כאשר לא נבחר עצם במפה כשבקשת עדכון או בעיית מפה לא נחשבים לצורך כך (בהמשך יוצג גם תיאור תצוגת איזור זה עם בחירת עצם מפה):
- לשונית הגדרות - תפריט גלילה עבור בחירת אזור בעולם (האפשרויות הן: ישראל, ארה"ב וקנדה, שאר העולם), ניתן להגדיר שפה, וכן ניתן להגדיר מספר הגדרות מתקדמות, יחידות מידה, וכיצד יוצגו חיצי הפניות וכבישים חדשים שמוכנסים למפה
- לשונית יצירת אירועים
- לשונית אזורים - ניתן לבחור אזור עריכה (אזורים רציפים מסביב למסלולי הנסיעה, ולא אזורי ניהול) שיוצג על המפה בצבע רקע בהיר יותר
- לשונית נסיעות - ניתן לבחור את אחת הנסיעות לצורך הצגת המסלול על המפה, וכן ניתן לראות ברשימה את תאריך ושעת תחילת הנסיעה, את אורכה בק"מ וכמה זמן נמשכה
- לשונית עדכונים - אוסף של דיווחים, הודעות והערות מפה מותאם אישית (מוסבר בכל אחד למה הוא נכנס לרשימה). לחיצה על כל אחד מהם יוביל לדיווח/הערה, וכן ניתן למחוק כל אלמנט כזה מהרשימה ע"י לחיצה על לחצן בצורת פח. ניתן לרענן את הרשימה ע"י לחיצה על סימן הריענון ליד שם הלשונית
- בסרגל התחתון משמאל לימין: לחצן קישור לתנאים של גוגל (terms of service), קישור למידע משפטי לגבי המפה, קישור לדף סטטוס בניית מפה, לחצן לפתיחת קיצורי מקלדת, לחצן לפתיחת הווייזופדיה (תפריט עולמי), לחצן מעבר לפורום ישראל (כיום צריך לחיצה נוספת על הקישור לפורום ישראל שמופיע בפונט קטן מתחת שם מנהל הפורום), סקלת מרחקים במפה, נ.צ./קואורדינטות (קו אורך מצד שמאל וקו רוחב מימין), לחצן מעבר למפה חיה
- מעל לסרגל התחתון: לחצנים למעבר לסטטוס בניית מפה (רוב השטח של הלחצן) ולחצן לצפיה בבניית מפה קודמת (לחצן פנימי קטן שני מימין, וגם מתוך סטטוס בניית מפה), ולחצן לשיחה (צ'אט) עם עורכים אחרים
- על המסך יופיעו גם:
- מצד שמאל שם הארץ והעיר (לא תמיד מדוייק)
- מצד ימין יופיע "טוען..." כאשר מתקיימת טעינה של נתונים לתצוגה (נעלם בסוף הטעינה)
- אזור תצוגת המפה (רוב המסך) מוסבר בפרוט בהמשך
לוחות העריכה
לוחות העריכה הנמצאים בצד המפה ומעליה מאפשרים לבצע עדכונים ושינויים במפה (קטעי כביש, בעיות מפה וסימונים שונים המופיעים בהתאם לשכבות המופעלות).
ריחוף עם הסמן מעל לחצן ![]() יגרום לפתיחת תפריט לבחירה:
יגרום לפתיחת תפריט לבחירה:

וריחוף עם הסמן מעל לחצן ![]() יגרום לפתיחת תפריט הוספת מקום למפה,
יגרום לפתיחת תפריט הוספת מקום למפה,
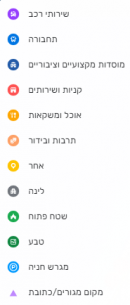
יש לזכור לשמור את העריכות כל כמה שינויים במפה, נוכל לעשות זאת ע״י לחיצה על כפתור השמירה בלוח העריכה העליון ![]()
לחצן בטל ![]() מיועד לבטל פעולה אחת או יותר שבוצעו אך טרם נשמרו. ניתן גם ללחוץ Ctrl+z ולקבל אותה תוצאה
מיועד לבטל פעולה אחת או יותר שבוצעו אך טרם נשמרו. ניתן גם ללחוץ Ctrl+z ולקבל אותה תוצאה
לחצן בצע שנית ![]() מיועד להחזיר פעולה שבוטלה והביטול עדיין לא נשמר. ניתן גם ללחוץ Ctrl+Shift+z ולקבל אותה תוצאה
מיועד להחזיר פעולה שבוטלה והביטול עדיין לא נשמר. ניתן גם ללחוץ Ctrl+Shift+z ולקבל אותה תוצאה
לחצן המחיקה  מיועד למחוק עצם שנבחר במפה. יש לבצע שמירה לאחר מכן, אך רק לאחר שמוודאים שאמנם ברצוננו למחוק את העצם שמופיע במקווקו בצבע אדום על המפה.
מיועד למחוק עצם שנבחר במפה. יש לבצע שמירה לאחר מכן, אך רק לאחר שמוודאים שאמנם ברצוננו למחוק את העצם שמופיע במקווקו בצבע אדום על המפה.
הלוח הצידי מוצג לאחר בחירת עצם במפה והוא משתנה בהתאם לסוג העצם שנבחר. פרוט לגבי השימוש בלוח הצידי בהתאם לעצם הנבחר ראה:
פרוט לגבי השימוש בשתי הלשוניות האחרות נמצא בדפים המתאימים:
בחירת מקטעים
בחירת מקטע (סגמנט) בודד תתבצע ע"י הקשה עם העכבר כשהסמן נמצא מעל המקטע הרצוי.
בחירת מספר מקטעים יכולה להתבצע באחת האפשרויות הבאות:
- ע"י הקשה על אחד המקטעים ולאחר מכן הקשה על מקטעים נוספים תוך כדי לחיצה רציפה על מקש Ctrl.
- ע"י בחירת מקטע אחד ואז לחיצה על מקש צ/m ולאחר מכן להקיש על כל אחד מהמקטעים הנוספים אותם רוצים לבחור ובסוף ללחוץ שוב על צ/m כדי לבטל בחירה מרובה.
- ע"י הקשה על אחד המקטעים ברחוב ואז לחיצה על לחצן "בחר את כל הרחוב" הנמצא בלוח הצידי.
- ע"י הקשה על המקטע הראשון, ואז תוך כדי לחיצה על Alt, מקישים על מקטע שנמצא בסוף המסלול (אם המקטעים עוברים דרך פניות, לא תמיד ייבחרו המקטעים במסלול הרצוי או הקצר ביותר, לכן זו שיטה טובה בעיקר עבור מקטעים באותו כביש). ניתן לבחור עוד מקטעים בשיטה עם לחיצת ctrl.
- לחיצה בו זמנית על ctrl+shift ואז סימון של מלבן בעזרת העכבר על המפה. בשיטה זו ייבחרו כל המקטעים שהמלבן מכיל לפחות חלק מהמקטע.
הוספת כביש
- ברגע בחירת אפשרות זו, הסמן ילווה בעיגול כחול, יש ללחוץ על גבי המפה לחיצה אחת במקום בו רוצים להתחיל את שרטוט הכביש, כל לחיצה בודדת נוספת תוסיף מפרק גיאומטריה לצורת הכביש, כאשר רוצים לקבוע את נקודת סיום הכביש יש ללחוץ לחיצה כפולה. יש לשים לב שלעיתים לוחצים לחיצה בודדת במקום לחיצה כפולה במיקום הצומת, ולאחר מכן מבצעים לחיצה כפולה, אז נוצר מפרק גיאומטריה מיותר בצומת או מאד קרוב אליו וחייבים למחוק אותו (ראה כאן).
- על מנת לערוך את פרטי הכביש יש ללחוץ עליו לחיצה בודדת, פרטיו יוצגו בלוח העריכה הצידי ושם יש לערוך את הפרטים בהתאם למתואר בהוספה ועריכה של כבישים
- העריכה של צורת הכביש כך שיתאים לתוואי הנכון שלו מתואר בהוספה ועריכה של כבישים.
ראה גם עריכת כביש חדש לגבי עריכת כביש שהוקלט, וכן סוגי דרכים לגבי קביעת סוג הכביש, התייחסות לדרכים מיוחדות ועוד, וכן מספרי בתים לגבי הוספת מספרים לבתים הנמצאים על הכביש החדש.
עריכת כבישים קיימים
ניתן לערוך פרטים של כבישים קיימים הן באופן נפרד למקטע יחיד בכל פעם, או ע"י בחירה של מספר מקטעים.
לאחר בחירת המקטעים הרצויים, ניתן לשנות כל אחד מהפרטים בלוח הצידי כמתואר בעדכון פרטי הכביש, ובכך לשנות את הפרט הזה כך שיחול על כל המקטעים הנבחרים. פרט שלא ניגע בו, יישאר ללא שינוי (אך הפרטים בחלונית הכתובת מהווים מקשה אחת והם יחולו על כל המקטעים הנבחרים גם אם אחד הפרטים לא השתנה).
בנוסף, ניתן לבצע את השינויים הבאים (לחיצה על הקישור תוביל להסבר מפורט על אופן השינוי):
תצוגת כבישים בעורך
בעורך ניתן לראות כבישים המאופיינים לפי סוג, ובהתאם לכך גם אופן התצוגה שלהם משתנה. בנוסף לסוג הכביש ניתן לראות בעורך גם תצוגות שונות אשר מצביעות על תכונה מסויימת של הכביש. להלן תאור התצוגות השונות שהן מעבר לסוג הכביש.
![]() כביש שנסלל וטרם נערך
כביש שנסלל וטרם נערך
![]() כביש שנערך ללא כתובת
כביש שנערך ללא כתובת
![]() רחוב לא סלול
רחוב לא סלול
![]() רחוב חד סטרי
רחוב חד סטרי
![]() רחוב שנבחר בנקישת עכבר
רחוב שנבחר בנקישת עכבר
![]() רחוב שעודכן במפה וטרם נשמר
רחוב שעודכן במפה וטרם נשמר
![]() רחוב שנמחק לפני ביצוע שמירה
רחוב שנמחק לפני ביצוע שמירה
![]() רחוב שלא הוגדר לו כיוון
רחוב שלא הוגדר לו כיוון
![]() מקטע של מעגל תנועה (כיכר) מסוג רחוב ראשי
מקטע של מעגל תנועה (כיכר) מסוג רחוב ראשי
![]() כביש אגרה
כביש אגרה
![]() רחוב ראשי עם מגבלת שעות
רחוב ראשי עם מגבלת שעות
![]() רחוב עם הגדרת סגירה עתידית (תמרור אפור) או סגירה פעילה (תמרור אדום) החץ מסמן על איזה כיוון מדובר בסגירה.
רחוב עם הגדרת סגירה עתידית (תמרור אפור) או סגירה פעילה (תמרור אדום) החץ מסמן על איזה כיוון מדובר בסגירה.
יצירת מעגל תנועה
- ברגע בחירת אפשרות זו הסמן הופך לסימן פלוס, עתה יש ללחוץ לחיצה בודדת על מרכז האיזור הרצוי עבור מעגל התנועה החדש וללחוץ שוב על היקף המעגל הרצוי, או ללחוץ במרכז ולגרור את הסמן בעזרת העכבר עד המקום הרצוי ולעזוב את הלחיצה. יש לשים לב כי במצב הגדלת הרדיוס נוצר עיגול כתום אשר במרכזו מצוין בשחור הרדיוס של מעגל התנועה.
- פירוט נוסף לגבי יצירת מעגל תנועה ועריכתו מתואר ב-יצירת מעגל תנועה ו- עריכת מעגל תנועה בהתאמה.
יצירת מקום

בהוספת מקום חדש למפה, בעת ריחוף עם הסמן על סמל הוספת מקום, נפתח תפריט נגלל וצריך לבחור ממנו את הקטגוריה הראשית שאליה ישוייך המקום וכן אם מעוניינים במקום נקודתי או אזורי (בהוספת מגרש חניה לא ניתן לבחור במקום נקודתי אלא רק במקום אזורי). לאחר הצבת המקום בלחיצה על העכבר במפה במיקום הרצוי עבור מקום נקודתי, או מספר לחיצות כשהאחרונה לחיצה כפולה עבור מקום אזורי, מופיע לוח עריכה צידי עם לשוניות כללי, מידע נוסף, תמונות (צילום מימין). בלשונית כללי אפשר לבחור קטגוריה המתארת את המקום מתוך אוסף הקטגוריות המוצעות בלוח העריכה הצידי. כמו כן אפשר גם לשנות כך שהמקום החדש יתואר ע״י נקודה על המפה ולא ייראה במפה שבקליינט (אך יופיע בתוצאות החיפוש ויאפשר בחירתו כיעד לניווט) או ע״י אזור (שגם ייראה על המפה שבקליינט אם שטחו גדול) באמצעות שימוש בכפתור 'סוג' המתאים אשר נמצא בלוח העריכה הצידי.
מקום ניתן להגדרה כמקום מגורים. את זה מבצעים על ידי לחיצה על "הפוך למקום מגורים" המופיע בתחתית הלוח הצידי. פעולה זו אינה הפיכה, כלומר מקום מגורים לא ניתן להפוך חזרה למקום ציבורי (שאינו מקום מגורים).
מקום מסוג מקום מגורים מכיל בלשונית כללי את השדות: כתובת, נעילה, נקודת כניסה, וכן תצוגה של ID והיסטוריה (של העריכות). מקום מגורים כמעט ללא יוצא מן הכלל מסוג נקודה. ניתן להוסיף תמונות למקום מגורים בעזרת האפליקציה בלבד אך תצוגה שלהן ומחיקתן מתאפשרת בעורך המפה בלשונית תמונות.
מעבר לעריכת שמו ותיאורו במלל חופשי יש אפשרות לעריכת הכתובת המדויקת של המקום החדש ע״י לחיצה על שדה הכתובת בלוח העריכה הצידי ויפתח לנו לוח קטן בתוך הלוח הצידי המאפשר עריכת כתובתו של המקום החדש. בסיום המילוי יש ללחוץ על לחצן "בצע" ואז ללחוץ על לחצן השמירה.
במקום מגורים, חייבים לציין כתובת מפורטת הכוללת עיר, רחוב ומספר (אחרת לא ניתן לבצע שמירה).

נתונים נוספים בלוח העריכה של מקום:
שם: שם המקום (שדה חובה)
שם חלופי: שם נוסף של המקום (מאפשר מציאת השם החלופי בחיפוש המקום)
תיאור: תיאור נוסף עובדתי על המקום
נעילה: רמה מינימלית הנדרשת לעדכון המקום
חברה/מפעיל (חברה קיים רק בקטגוריה של תחנות דלק ומפעיל רק בקטגוריה של מגרש חניה): שם החברה/המפעיל
ספקים חיצוניים: קישור אל המקום במפת גוגל כדי שגם ניווט אל תוצאת חיפוש ממפת גוגל יגיע לאותו מקום כפי שמוגדר במפת Waze (כשקיים קישור כזה אזי ניתן ללחוץ על סימן החוליות ליד הקישור ותיפתח מפת גוגל במיקום הזה של מפת גוגל, וכן יש סימן x שלחיצה עליו מוחקת את הקישור)
עודכן: נתונים על העדכון האחרון שבוצע למקום (אם היה כזה)
נוצר: נתונים על העורך שיצר את המקום והזמן שנוצר
ID: מספר זיהוי של המקום
היסטוריה: בלחיצה על "הצג היסטוריה" מתקבלת רשימת עדכונים שנעשו בעבר על המקום, כשבכל עדכון ניתן לפתוח ולקבל פרוט על העדכון שבוצע
נקודת כניסה: ניתן ללחוץ על "הוסף נקודה" ולגרור את הנקודה למיקום אליו יגיע המסלול (חיוני במקום מגורים שהגעה אליו היא לא על הרחוב שבכתובתו)
- ריבוי נקודות כניסה: ניתן להכניס יותר מאשר נקודת כניסה אחת למקום (בעת כתיבת שורות אלה, זה רק למקום אזורי). לכל נקודת כניסה ניתן לתת שם ייחודי (לחיצה על לחצן בצורת עיפרון שמופיע בעת ריחוף מעל נקודת הכניסה בלוח העריכה) וכן לקבוע איזה מהנקודות היא הכניסה הראשית. ניתן גם למחוק נקודת כניסה בלחיצה על סמל פח האשפה.
בחלק העליון של לוח העריכה מופיעים 3 סמלים:
הסמל הימני: מאפשר העתקה של מיקום וצורת המקום לפורמט Wicket
הסמל האמצעי: מציג תמונת רחוב של המקום (אם קיימת)
הסמל השמאלי: מזיז את המפה כך שהמקום יהיה במרכזה
לשונית מידע נוסף - מכילה נתונים ספציפיים של המקום. עבור מגרש חניה יש נתונים שונים ממקום מסוג אחר.

בלשונית "תמונות" ניתן לראות תמונות של המקום שצולמו בעזרת האפליקציה, וניתן לבטל תמונה ע"י לחיצה על X המופיע בצד הימני עליון של התמונה, או להגדיל את התמונה ע"י לחיצה על התמונה.
סימונים במפה
![]() סימון סגול עם עיגול לבן מסביבו מסמל מקום (נקודה) רגיל.
סימון סגול עם עיגול לבן מסביבו מסמל מקום (נקודה) רגיל.
![]() סימון טורקיז גדול של מקום מראה את המקום שנבחר ע״י לחיצת עכבר ופרטיו מופיעים בלוח העריכה הצידי.
סימון טורקיז גדול של מקום מראה את המקום שנבחר ע״י לחיצת עכבר ופרטיו מופיעים בלוח העריכה הצידי.
![]() סימון של מקום (נקודה) עם בקשת שינוי הממתינה לאישור.
סימון של מקום (נקודה) עם בקשת שינוי הממתינה לאישור.
![]() סימון אדום עם עיגול לבן מסביבו מסמל מקום שפרטיו נערכו אך עדיין לא נשמרו.
סימון אדום עם עיגול לבן מסביבו מסמל מקום שפרטיו נערכו אך עדיין לא נשמרו.
בדף מקום תוכלו למצוא הסברים מפורטים ומקיפים לגבי הוספת מקום מסוג אזור או נקודה.
הצעת עריכה
ראו את הדף בנושא הצעת עריכה.
הוספת הערת מפה
הערה בעורך המפה מיועדת ליידע עורכים אחרים לגבי בעיה שבעטיה בוצעה עריכה שנראית לא טבעית, או עריכה מיוחדת שבאופן רגיל לא נדרשת. דוגמאות: הסיבה להכנסת קופסת צומת לא תהיה מובנת ללא הערת מפה לידה, הסיבה ליציאה אסורה לכל כיוון ממקטע לא תהיה מובנת למי שלא היה מעורב בעריכה הזו, הכנסת מקטע שלא קיים בשטח מצריך הסבר כי אחרת עורך אחר ימחק אותו. דוגמאות למקרים שבהם לא תוכנס הערת מפה: בקשה להכנסת מקום/עסק, ציון מידע פרטי של הכותב שלא נדרש לאף עורך אחר (ניתן להכניס במידה וזה מלווה בהכנסת תאריך תפוגה קרוב).
כדי להוסיף הערה יש ללחוץ על סמל הוספת מפה בסרגל הכלים העליון ולבחור אם רוצים הערת נקודה או הערה אזורית. אם רוצים לעדכן הערה קיימת יש לבחור בה. לאחר מכן יש למלא/לעדכן את השדות שבלוח העריכה הצידי. יש להכניס תאור (כותרת) ומתחתיו את ההערה עצמה. ניתן לשלוח הערות נוספות גם ע"י עורכים אחרים. ניתן גם לסמן במשבצת אם רוצים לעקוב אחר ההערה (מקבלים מייל על כל שינוי בה). קובעים את רמת הנעילה שמשמעותה שעורך ברמה נמוכה יותר לא יוכל לשנות את ההערה או להגיב עליה. ניתן לקבוע תאריך ושעת תפוגה להערה. בזמן הזה ההערה תימחק אוטומטית מעורך המפה. ניתן גם לשנות את סוג ההערה מנקודה לאזור, כאשר בהערה אזורית ניתן לקבוע את צורתה על ידי גרירת קודקודי הפוליגון וכן ע"י יצירת קודקודים חדשים ע"י גרירת מרכז צלע של הפוליגון שמסומן בעיגול כחול קטן. ניתן גם להזיז את ההערה ע"י גרירתה עם העכבר למקום אחר בעורך המפה (בהערה אזורית צריך לגרור את סימן העוגן המופיע מעל ההערה).
מצב Snapshot
מעל אזור הלשוניות קיימת אפשרות לעבור למצב Snapshot לעורכי מפה ברמה 4 ומעלה. במצב זה ניתן לצפות במקטעים במפה כפי שהיו בבניית המפה האחרונה. במצב זה לא ניתן לבצע עריכות.
מדיד הזום
מאפשר שליטה על מרחק הצפייה מהמפה על ידי לחיצה על +/-.
ניתן לשלוט על הזום גם באמצעות העכבר, באמצעות לחצן הגלילה (Scroll), וכן על ידי לחיצה כפולה עם העכבר על מקום במפה ואז יתבצע זום נוסף פנימה כשהמקום עליו לחצנו יופיע במרכז. ניתן גם לבצע זום פנימה והחוצה על ידי לחיצה על לחצני החיצים במקלדת בצרוף לחיצה על Shift.
ניתן לבחור איזור התמקדות ספציפי על ידי לחיצה על מקש Shift ובמקביל, סימון האיזור באמצעות העכבר.
שליטה במפה
תצוגת רחוב
קיימת אפשרות גישה לתצוגת הרחוב של Google במקביל לתצוגת המפה. מתחת למדיד הזום יש סמל ![]() המאפשר זאת ע״י גרירתו באמצעות העכבר אל האיזור הרצוי. בעת ריחוף עם העיגול אפשר לדעת אם יש מידע זמין של תצוגת רחוב לפי צבע העיגול, אם הוא כתום
המאפשר זאת ע״י גרירתו באמצעות העכבר אל האיזור הרצוי. בעת ריחוף עם העיגול אפשר לדעת אם יש מידע זמין של תצוגת רחוב לפי צבע העיגול, אם הוא כתום ![]() זה מעיד על כך שעבור המיקום הזה לא קיים מידע זמין, במידה וקיימת תצוגת רחוב במיקום בו אנחנו מרחפים עם העכבר, העיגול יהיה כחול. במקרה זה, עזיבת העכבר תחלק את חלקו של המסך המציג את המפה לשניים, בחצי השמאלי תוצג המפה ובחצי הימני נוכל לראות את תצוגת הרחוב (ניתן לשנות את החלוקה ע"י גרירה של הקו המפריד).
זה מעיד על כך שעבור המיקום הזה לא קיים מידע זמין, במידה וקיימת תצוגת רחוב במיקום בו אנחנו מרחפים עם העכבר, העיגול יהיה כחול. במקרה זה, עזיבת העכבר תחלק את חלקו של המסך המציג את המפה לשניים, בחצי השמאלי תוצג המפה ובחצי הימני נוכל לראות את תצוגת הרחוב (ניתן לשנות את החלוקה ע"י גרירה של הקו המפריד).
במפה ניתן לראות סמן ![]() אשר נמצא במיקום בו מוצגת תצוגת הרחוב, כאשר החץ מופנה לכיוון שאליו מסתכלים בתצוגת הרחוב שמוצגת מימין.
אשר נמצא במיקום בו מוצגת תצוגת הרחוב, כאשר החץ מופנה לכיוון שאליו מסתכלים בתצוגת הרחוב שמוצגת מימין.
ניתן לשלוט על תצוגת הרחוב ע"י זום פנימה והחוצה ע"י מדיד הזום המוצג בתצוגת הרחוב.
![]()
ניתן לשלוט על הזום גם באמצעות העכבר כאשר הוא נמצא מעל תצוגת הרחוב, באמצעות לחצן הגלילה (Scroll).
ניתן לשלוט על כיוון המבט באמצעות העכבר כאשר הוא נמצא מעל תצוגת הרחוב, באמצעות גרירת התמונה ימינה / שמאלה / למטה / למעלה.
ניתן לשלוט על כיוון המבט גם ע"י המצפן  ע"י לחיצה על החיצים שמסביב לעיגול לצורך סיבוב עם או נגד כיוון השעון אך המבט במקרה כזה יהיה רק לכיוונים הראשיים (צפון/מזרח/דרום/מערב).
ע"י לחיצה על החיצים שמסביב לעיגול לצורך סיבוב עם או נגד כיוון השעון אך המבט במקרה כזה יהיה רק לכיוונים הראשיים (צפון/מזרח/דרום/מערב).
ניתן להתקדם לאורך הרחוב או לסגת לאחור ע"י גרירת הסמל העגול הכחול ![]() לאורך הרחוב במפה, או ע"י לחיצה כפולה בעכבר על המקום בתצוגת הרחוב אליו רוצים להתקדם, או ע"י לחיצה בעכבר על החיצים המופיעים בתמונת הרחוב.
לאורך הרחוב במפה, או ע"י לחיצה כפולה בעכבר על המקום בתצוגת הרחוב אליו רוצים להתקדם, או ע"י לחיצה בעכבר על החיצים המופיעים בתמונת הרחוב.

יש לשים לב שכאשר מגיעים לצומת, יתווספו חיצים נוספים אשר מאפשרים גם התקדמות ימינה / שמאלה.
כאשר לא קיים חץ למרות שבכיוון הזה יש המשך של הרחוב, משמעות הדבר היא שלא בוצעו צילומי רחוב מעבר לנקודה בה נמצאים בכיוון החץ החסר.
לוח השכבות
לוח השכבות הוא כלי לשליטה בשכבות המידע אשר יוצגו על גבי המפה. ריחוף מעל האייקון אשר נמצא בחלקה העליון והצידי של המפה יפתח את לוח השכבות (לצורך נוחיות התצוגה הוצבו הסוגים השונים זה לצד זה כשבמציאות הם נמצאים אחד מתחת לשני).

כל שכבה מכילה מידע רלוונטי לקריאת המפה ולעריכתה.
לחיצה על הלחצן X הנמצא בפינה הימנית העליונה ברשימת השכבות, תגרום לסגירת לוח השכבות.
לחיצה על הלחצן ![]() הנמצא מתחת לסמל השכבות, תגרום לריענון של המפה ללא טעינה של כל הדף מחדש. זה שימושי כאשר רוצים לראות שינוי שבוצע במפה על ידי עורך אחר במקביל מבלי לאבד את היסטוריית הצ'אט.
הנמצא מתחת לסמל השכבות, תגרום לריענון של המפה ללא טעינה של כל הדף מחדש. זה שימושי כאשר רוצים לראות שינוי שבוצע במפה על ידי עורך אחר במקביל מבלי לאבד את היסטוריית הצ'אט.
שכבות מסוג תצוגה
שכבת צילום לווין (Aerial layer)
בחירה בשכבה זו תציג ברקע המפה תצלום אווירי של האיזור.
יש לציין שלא קיימים תצלומי אויר עבור כל האיזורים.
כמו כן, יש להתחשב בעובדה שחלק מן האיזורים עברו שינויים ולא תמיד שינויים אלו יופיעו בצילום הלווין, לכן יש להשתמש בשכבה זו כאמצעי עזר.
מפה ללא תצלום אוויר ברקע:
מפה עם תצלום אויר ברקע:
שכבת מנהלי איזורים (Area managers layer)
אזורים שמונו להם מנהלים יוצגו על ידי פוליגונים בצבעים שונים.
שכבת נקודות GPS
הפעלת שכבה זו תציג את נקודות ה- GPS.

הפעילו את השכבה לאחר שביצעתם זום על כביש או קטע כלשהו. השכבה אינה פעילה בזום נמוך ולכן
אם לאחר הטעינה אינכם רואים את נקודות ה- GPS נסו להיכנס קצת בזום ולהתקרב למפה, אם עדיין לא רואים נקודות GPS יכול להיות שעבור אותו איזור אין נקודות כאלה בכלל.
הנקודות מוצגות בצורת חיצים קטנים בצבע אשר מציין לאיזה כיוון נסע הרכב. הצבע נקבע על פי גלגל צבעים המוצג להלן.

שכבת אזורי עריכה (Editable areas)
שכבה זו מציגה את האזורים בהם יש הרשאה לערוך את המפה בעקבות נסיעות שבוצעו ב- 90 יום האחרונים (לא כולל אזורי ניהול והרשאה ארצית). אזורי העריכה מופיעים ברקע בהיר יותר מאשר הסביבה. להסבר מפורט ניתן לקרוא באזור עריכה.

שכבת משתמשים מחוברים (Live users)
שכבה זו מציגה משתמשים אשר בחרו בכפתור השיחה (צ'אט) שהם במצב גלוי. בריחוף עם העכבר מעל סמל המשתמש מופיע שמו.

שכבת פניות אסורות (Disallowed turns)
בשכבה זו ניתן לראות את כל הפניות האסורות (לא רואים מאיזה מקטע הפניה אסורה אלא רק לתוך איזה מקטע יש לפחות פניה אסורה אחת).
שכבת הערות מפה (Map comments)
בחירה בשכבה זו תציג על גבי המפה הערות שהוכנסו לעורך המפה על ידי עורכים שונים. הערות מסוג נקודה יוצגו בצורה בולטת יותר וניתן לראותן גם בזום מירבי החוצה.
שכבת הערים (Cities)
בחירה בהצגת שכבה זו תגרום להצגת איזורים אשר הכבישים בהם כוללים גם את שם העיר שהם נמצאים בה. בעת כתיבת מידע זה השכבה הזו מציגה פוליגונים שלא תמיד מתאימים לשטח העיר (או היישוב). על מנת להציג את שמות הערים יש לבחור בשכבת שמות המוצגת ברשימת השכבות רק כאשר נבחרה שכבת ערים.

שכבות מסוג כביש (Road)
שכבת הכבישים (Roads)
בחירה בשכבה זו תציג את כל הכבישים הקיימים. בחירה בכביש כלשהו תציג את אפשרויות העריכה הרלוונטיות בלוח העריכה הצידי.
שכבת פוליגוני צומת (Junction Boxes)
בשכבה זו מוצגות על המפה פוליגוני צומת שקיימים בה.
שכבת סגירות כבישים (Closures)
בשכבה זו מוצגות סגירות כבישים שהוכנסו למקטעים במפה (הן פעילות והן עתידיות). לפרוט על נושא זה ניתן לקרוא בדף סגירות זמן אמת.
שכבת מצלמות מהירות (Speed cameras)
בחירה בשכבה זו מציגה על גבי המפה סימוני מצלמות מהירות כפי שדווחו על ידי המשתמשים. מצלמות מהירות שדווחו ולא אושרו יופיעו על המפה בצבע חום ובמידה ולא יאושרו ע"י עורך מורשה, הן יימחקו תוך 30 יום. מצלמות שאושרו מופיעות בצבע אפור.
בחירה באחד מסימוני המצלמה יציג את אפשרויות העריכה בלוח העריכה הצידי (בישראל ההרשאה היא לרמה 6 בלבד), וכן יוצג עיגול מסביב למצלמה ברדיוס 125מ' ותופיע נקודה אדומה המסמנת את כיוון הצילום של המצלמה.
אפשרויות עריכה:
- סוג המצלמה: מהירות/דמה/רמזור
- עדכון המהירות שמעבר לה תתקבל התרעה.
- רמת נעילה (בישראל תמיד 6)
- מחיקת המצלמה מאותה נקודה במידה והיא לא קיימת שם.
שכבת מספרי בתים (House Numbers)
Waze בונה ומתחזקת מאגר מידע של כתובות מדויקות, כלומר מספרי בתים ולא רק שמות רחובות. כתובות אלו באות לידי שימוש רק בעת חיפוש כתובת מסוימת, חיפוש זה כולל לפחות שם רחוב ומספר בית.
מאגר המידע של מספרי הבתים נשמר ללא תלות במקורות המיפוי האחרים, חיצוניים או פנימיים, לאור זאת, יש חשיבות רבה לדיוק במיקום מספרי הבתים ונקודות הגישה אליהם בעורך המפה.
בדף מספרי בתים תוכלו למצוא הסברים מפורטים ומקיפים לגבי ממשק מספרי הבתים של עורך המפה.
שכבות מסוג מקומות (Places)
שכבת מקומות (Venues)
בחירה בשכבה זו תציג על גבי המפה את המקומות (לפנים ציוני דרך) אשר הוגדרו על ידי המשתמשים. יוצגו מקומות מסוג אזורי (פוליגון) / נקודה.
שכבת מקומות מגורים (Residential)
בבחירת שכבה זו, יוצגו מקומות מגורים שצורתם משולש.
שכבת חניונים (Parking lots)
בבחירת שכבה זו יוצגו על המפה חניונים, שהם תמיד בצורת פוליגון.
שכבות מסוג בעיות
שכבת בעיות מפה (Map problems)
בעיות מפה הן בעיות המזוהות באופן אוטומטי ע"י המערכת. למשל אם כלי רכב רבים חונים באזור מסויים המערכת מתריעה על כך שאולי חסר מגרש חניה. רמת העדיפות של בעיה נקבעת לפי כמות המשתמשים שנתקלו באותה בעיה באותו איזור.
במילים אחרות, ככל שמספר האנשים שנתקל בבעיה באותו איזור יהיה גבוה יותר כך רמת העדיפות של הבעיה תגדל.
![]() בלון בעיה צהוב נוצר כתוצאה מ 1-3 נסיעות המעידות על בעיה.
בלון בעיה צהוב נוצר כתוצאה מ 1-3 נסיעות המעידות על בעיה.
![]() בלון בעיה כתום נוצר כתוצאה מ 4-7 נסיעות המעידות על בעיה.
בלון בעיה כתום נוצר כתוצאה מ 4-7 נסיעות המעידות על בעיה.
![]() בלון בעיה אדום נוצר כתוצאה מלפחות 8 נסיעות המעידות על בעיה.
בלון בעיה אדום נוצר כתוצאה מלפחות 8 נסיעות המעידות על בעיה.
![]() בלון בעיה ירוק עם סימן שאלה מעיד על בעיה לא מזוהה, כאשר בעיה מסומנת ככזו waze לא יציג את הבעיה שוב במיקום הזה ולכן יש לשים לב בעת סימון זה שבאמת אין בעיה.
בלון בעיה ירוק עם סימן שאלה מעיד על בעיה לא מזוהה, כאשר בעיה מסומנת ככזו waze לא יציג את הבעיה שוב במיקום הזה ולכן יש לשים לב בעת סימון זה שבאמת אין בעיה.
![]() בלון בעיה ירוק עם סימן קריאה יופיע כאשר הבעיה שהיתה במיקום סומנה כמתוקנת.
בלון בעיה ירוק עם סימן קריאה יופיע כאשר הבעיה שהיתה במיקום סומנה כמתוקנת.
הבעיות בצבע ירוק מוצגות על המפה כאשר בתפריט השכבות בוחרים במשבצת "בעיות סגורות" המופיע תחת האפשרות להצגת שכבת "בעיות - מפה". כאשר לא בוחרים במשבצת הזו או כאשר חלף יותר מאשר שבוע מאז הסגירה, הבקשות האלה לא יוצגו.
שכבת בקשות עדכון (Update Requests)
בקשות עדכון הינן בקשות שעולות על ידי המשתמשים על גבי המפה החיה (Live map) או ישירות מהמכשיר הנייד.
כאשר משתמשים מעוניינים לדווח על בעיות מסויימות, ישנה אפשרות לבחור מקום ברחוב במפה החיה
(Live Map) ולדווח על בעיה.
אפשרות נוספת היא דיווח על בעיה ישירות מהתוכנה המותקנת על המכשיר הנייד. בכל שלב בנסיעה יכולים המשתמשים לדווח על בעיות במפה בדומה לדיווח מהמפה החיה.
במידה ונשלחה בקשת עדכון, היא תופיע על גבי מפת העריכה כאשר שכבת בקשות העדכון הפתוחות מופעלת.
בקשות עדכון יופיעו בצורת עיגול על פני המפה כאשר צבע העיגול מייצג סטטוס הבעיה:
![]() בלון בקשת עדכון צהוב מייצג בקשת עדכון הפתוחה בין 0-5 ימים.
בלון בקשת עדכון צהוב מייצג בקשת עדכון הפתוחה בין 0-5 ימים.
![]() בלון בקשת עדכון כתום מייצג בקשת עדכון הפתוחה בין 6-14 ימים.
בלון בקשת עדכון כתום מייצג בקשת עדכון הפתוחה בין 6-14 ימים.
![]() בלון בקשת עדכון אדום מייצג בקשת עדכון הפתוחה לפחות 15 ימים.
בלון בקשת עדכון אדום מייצג בקשת עדכון הפתוחה לפחות 15 ימים.
![]() בלון בקשת עדכון צהוב בתוספת של 3 נקודות מעל מייצג בקשת עדכון בעדיפות נמוכה אשר מתנהלת לגביה שיחה.
בלון בקשת עדכון צהוב בתוספת של 3 נקודות מעל מייצג בקשת עדכון בעדיפות נמוכה אשר מתנהלת לגביה שיחה.
![]() בלון בקשת עדכון כתום בתוספת של 3 נקודות מעל מייצג בקשת עדכון בעדיפות בינונית אשר מתנהלת לגביה שיחה.
בלון בקשת עדכון כתום בתוספת של 3 נקודות מעל מייצג בקשת עדכון בעדיפות בינונית אשר מתנהלת לגביה שיחה.
![]() בלון בקשת עדכון אדום בתוספת של 3 נקודות מעל מייצג בקשת עדכון בעדיפות גבוהה אשר מתנהלת לגביה שיחה.
בלון בקשת עדכון אדום בתוספת של 3 נקודות מעל מייצג בקשת עדכון בעדיפות גבוהה אשר מתנהלת לגביה שיחה.
 בלון בקשת עדכון ירוק (או אפור) בתוספת של 3 נקודות מעל מייצג בקשת עדכון פתורה (או שלא זוהתה) אשר התנהלה לגביה שיחה. בקשות עדכון סגורות נראות על המפה עד ל 7 ימים לאחר שסומנו כפתורות (או לא מזוהות), ואף יותר כאשר אלה בעיות שנפתחו ע"י העורך עצמו.
בלון בקשת עדכון ירוק (או אפור) בתוספת של 3 נקודות מעל מייצג בקשת עדכון פתורה (או שלא זוהתה) אשר התנהלה לגביה שיחה. בקשות עדכון סגורות נראות על המפה עד ל 7 ימים לאחר שסומנו כפתורות (או לא מזוהות), ואף יותר כאשר אלה בעיות שנפתחו ע"י העורך עצמו.
הבקשות בצבע ירוק מוצגות על המפה כאשר בתפריט השכבות בוחרים את "בקשות עדכון סגורות" המופיע תחת שכבת הבעיות. כאשר לא בוחרים את השכבה או כאשר חלף יותר מאשר שבוע מאז הסגירה, הבקשות האלה לא יוצגו.
עם בחירת בקשת העדכון יופיע לוח פרטים על המפה עם הפרטים הבאים:

- סוג הבעיה (ליד הסוג יופיעו סמלים המאפשרים מירכוז המפה סביב הדיווח וכן אפשרות הצגת תצוגת רחוב אם קיימת שם).
- תאריך ושעה של דיווח הבעיה.
- תאור מילולי של הבעיה (אם הוכנס ע"י המבקש)
- כפתור 'מידע נוסף' המאפשר בחירת הצגה של מסלולים אם קיימים.
- כפתור ׳שיחה׳ המאפשר צפייה בשיחה והוספת הערה/תגובה עד 2000 תווים (לאחר הניסוח נדרש ללחוץ על לחצן "שלח"). מופיע גם מספר ההערות הכולל בשיחה.
- עקוב אחר השיחה - במידה ומסמנים את המשבצת הזו, יישלח מייל התרעה בכל פעם שיחול שינוי בבקשת העדכון הזו.
- סמן כפתור – לאחר בדיקת הבעיה יש לבחור בסטטוס פתור אם הבעיה נפתרה ולשמור.
- סמן כלא מזוהה - יש לבחור בסטטוס לא מזוהה ולשמור רק אם נעשה מאמץ סביר להבין מה הבעיה, כולל בקשת פרטים מהמבקש, ולא הייתה הצלחה.
- בקשת עדכון הבאה - מעבר לבקשת עדכון נוספת לצורך בדיקה וטיפול.
- לחיצה על ה- X בפינת הבקשה תסגור את לוח הפרטים של בקשת העדכון הנוכחית ותחזיר את המפה למצב עריכה רגיל.
שכבת מקומות (Places)
השכבה תציג על גבי המפה את בקשות העדכון למקומות קיימים או בקשות למקומות חדשים שנוצרו על ידי האפליקציה. כמו-כן יוצגו גם בקשות עדכון שנוצרו בעורך המפה כאשר המשתמש מבצע עדכון מקום שאין לו את ההרשאה המתאימה לבצע (הרמה בה הוא נמצא נמוכה מרמת הנעילה של המקום).

להלן פרוש הסימונים לבקשות העדכון:
![]() בקשה להכנסת מקום חדש
בקשה להכנסת מקום חדש
![]() בקשה להכנסת מקום חדש מסוג נקודה
בקשה להכנסת מקום חדש מסוג נקודה
 בקשה להכנסת מקום חדש מסוג אזור
בקשה להכנסת מקום חדש מסוג אזור
![]() בקשה לעדכון מקום קיים עם תוספת תמונה בודדת
בקשה לעדכון מקום קיים עם תוספת תמונה בודדת
![]() בקשת עדכון פרטים למקום קיים (ללא תמונה)
בקשת עדכון פרטים למקום קיים (ללא תמונה)
![]() בקשה לעדכון הפרטים למקום קיים מסוג נקודה (ללא תמונה)
בקשה לעדכון הפרטים למקום קיים מסוג נקודה (ללא תמונה)
![]() מספר בקשות לעדכון מקום קיים (עם או ללא תוספת תמונות), כאשר מקור הבקשות הוא במשתמש בודד או מספר משתמשים
מספר בקשות לעדכון מקום קיים (עם או ללא תוספת תמונות), כאשר מקור הבקשות הוא במשתמש בודד או מספר משתמשים
![]() הודעה על שגיאה במקום (כגון מקום שלא קיים יותר)
הודעה על שגיאה במקום (כגון מקום שלא קיים יותר)
![]() בקשת עדכון מקום שנפתחה לפני שבוע או יותר מקבלת צבע כחול כהה
בקשת עדכון מקום שנפתחה לפני שבוע או יותר מקבלת צבע כחול כהה
לגבי אופן הטיפול בבקשות כאלה בעורך ראה ב: טיפול בבקשת עדכון מקום.
שכבת מקומות מגורים (Residential)
בבחירת שכבה זו יוצגו בקשות עדכון למקומות מגורים, כולל בקשות להקמת מקומות מגורים שלא קיימים במפה.
שכבת חניונים (Parking)
בבחירת שכבה זו יופיעו בקשות עדכון לחניונים, או בקשות להקמת חניונים חדשים.
Permalink
פרמלינק הוא קישור קבוע למפת העריכה.

כדי לשמור קישור אל מפת העריכה באותו מיקום ועם אותן שכבות מופעלות, יש לבצע את הפעולות הבאות בתוך עורך המפה:
- לבצע זום ומירכוז סביב המקטע הנבחר,
- לבחור את המקטע (או המקום או הצומת) הרצוי (ניתן לבחור יותר מאחד בעזרת לחיצה על CTRL ובחירת מקטעים נוספים),
- ללחוץ על מקש ALT שמאלי ותוך כדי לחיצה עליו ללחוץ על מקש P.
במקום השלב האחרון, ניתן ללחוץ על האייקון הממוקם בצד ימין למעלה במפה ואז ללחוץ על אייקון ההעתקה של הפרמלינק.
לצורך הדבקת הקישור במקום המיועד, יש להציב את הסמן במקום הנדרש (הודעה, פוסט בפורום, מייל וכו') וללחוץ במקלדת על CTRL+V.
הערה: לא ניתן להעתיק פרמלינק בפורום על ידי סימונו במקום אחד והעתקתו למקום אחר. פעולה כזו יוצרת "פרמלינק שבור". גם ציטוט המכיל פרמלינק יוצר פרמלינק שבור. ניתן להעתיק ממקום למקום בפורום על ידי הצבעה על הפרמלינק ולחיצה על לחצן העכבר הימני ובחירה של העתקת כתובת הקישור ואז להדביק אותו במקום הנדרש.
שורת הקואורדינטות
מראה לנו את הנקודה הספציפית על המפה בה נמצא הסמן באמצעות קואורדנטות של אורך ורוחב ![]() בתחתית המפה. ניתן להעתיק את הקואורדינטות של מרכז המפה המוצגת במסך על ידי ריחוף מעל הקואורדינטות ולחיצה על CTRL+C במקלדת.
בתחתית המפה. ניתן להעתיק את הקואורדינטות של מרכז המפה המוצגת במסך על ידי ריחוף מעל הקואורדינטות ולחיצה על CTRL+C במקלדת.
אם רוצים להעתיק קואורדינטות של נקודה כלשהי על המפה, זה אפשרי בצורה עקיפה:
- עושים זום פנימה לפי הדיוק הרצוי,
- מוסיפים מקום נקודתי בנקודה הרצויה (ללא שמירה),
- לוחצים על
 בחלון העריכה הצידי (מעל ללשוניות),
בחלון העריכה הצידי (מעל ללשוניות), - לוחצים על לחצן
 לביטול המקום,
לביטול המקום, - מעתיקים את הקואורדינטות כנזכר לעיל.
ראו גם
קישורים חיצוניים
- סרטון הדרכה לעריכת המפה בעברית
- תאור ממשק עורך המפה באנגלית
- סרטון הדרכה על עורך המפה באנגלית
- סרטון הדרכה על סגמנטים באנגלית
- סרטון הדרכה על עדכון מאפיינים באנגלית
- סרטון הדרכה על עריכת פניות באנגלית
- סרטון הדרכה על מספרי בתים באנגלית
- סרטון הדרכה על הכנסת מקום נקודתי באנגלית
- סרטון הדרכה ישן 1 לעריכת מפה באנגלית
- סרטון הדרכה ישן 2 לעריכת המפה באנגלית


