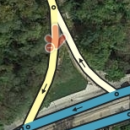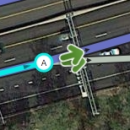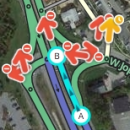Szybka Nawigacja do...
| Edytowanie | |
| Poradnik edytowania | Updated Editing Guidelines ● Edycja Map - szybki start |
| Edytor Map Waze | Zastrzeżone funkcje edytora map ● Ochrona mapy ● Interfejs i kontrolki Edytora Map |
| Drogi | Kategorie dróg w Polsce ● Tworzenie i edycja segmentów dróg |
| Ograniczenia prędkości | Przewodnik po ograniczeniach prędkości ● |
| Nazewnictwo | Wzorce nazywania dróg ● Nazywanie ulic ● Tabela skrótów ● Miejscowości o takich samych nazwach |
| Pierwsze kroki w edytowaniu | Najlepsze Praktyki ● Editing Basics ● Editing Bridges and Tunnels |
| Połączenia | Skrzyżowania ● Ronda ● Niepotwierdzone i potwierdzone skręty |
| Problemy i Błędy | Zgłoszenia użytkowników (UR) ● Problemy mapy (MP) |
| Wszystko o Miejscach | Przewodnik po miejscach ● Standaryzacja nazw ● Zgłoszenia aktualizacji miejsc (PUR) ● Miejsca wjazdu/wyjazdu |
| Ograniczenia i blokady | Planowe ograniczenia w ruchu ● Zamknięcia w czasie rzeczywistym |
| Routing i Nawigacja | Oblicznie trasy ● Navigation Instructions |
| Wydarzenia | MapRaid ● WoW |
| Ten artykuł lub sekcja jest nieprzetłumaczony. Możesz pomóc Wazeopedii Polska przetłumaczyć go. Strona w trakcie tłumaczenia - źródło Waze_Map_Editor. |
Niniejsza strona zawiera kluczowe informacje, od których przeczytania powinien zacząć każdy edytor map Waze. Upewnij się proszę że dokładnie przeczytałeś oraz zrozumiałeś cały zawarty tutaj materiał, gdyż jego znajomość i zrozumienie jest on niezwykle istotnie do tego, abyś stał się dobrym edytorem map. Osoby które edytują mapę bez dogłębnego zrozumienia przedstawionych tutaj informacji, mogą zrobić więcej szkody niż pożytku swoją pracą. Jeśli nie możesz znaleźć na Wiki odpowiedzi na jakieś pytanie, nie obawiaj się spytać na polskim forum Waze, gdzie bardziej doświadczeni Wazerzy z chęcią odpowiedzą na pytania. Zanim spytasz, upewnij się jednak, że na Wiki na pewno nie ma odpowiedzi na twoje pytanie.
Historia
Mapy Waze w wielu krajach powstały poprzez import publicznie udostępnionych danych o drogach. Dane te były dość dokładne jeśli chodzi o geometrię dróg, jednak mogły być już niekatualne. Dodatkowo dae te nie zawierały istotnych informacji niezbędnych do prawidłowej nawigacji, takich jak dozwolone i niedozwolone kierunki jazdy, oraz podział na drógi przejezdne i nieprzejezdne, takich jak np. tory czy kanały. Zaimportowane mapy nie zawierały także informacji o tym, czy w miejscach, gdzie drogi się krzyżują, istnieje rzeczywiste skrzyżowanie dróg, czy też most. Waze domyślnie utworzył skrzyżowania (połączenia dróg) we wszystkich takich przypadkach. Nawet gdy w jakimś miejscu istniały zakazy skrętu, to w Waze wszelkie skręty były dozwolone jeśli dany segment nie został jeszcze poddany manualnej edycji. Taki zestaw danych był dobry na start, jednak koniecznie wymagał aktualizacji i obsługi.
W tym miejscu pojawiają się dwa kluczowe aspekty systemu Wazeː
- webowe narzędzie edycji map dostępne dla użytkowników Waze, pozwalające im na edycję map w swoim sąsiedztwie, miast lub miejsc które im są znajome.
- gromadzenie dane GPS użytkowników Waze służących do modyfikacji mapy, ustawiania kierunków dróg oraz zezwalania skrętów na skrzyżowaniach dróg
W niektórych krajach dane o drogach nie były dostępne, i mapy musiały być tworzone od podstaw przez użytkowników Waze. Mapy są tworzone w edytorze map, przy użyciu dróg nagranych w aplikacji klienta Waze, a także zarejestrowanych śladów GPS wszystkich użytkowników Waze nałożonych na dostępne zdjęcia lotnicze.
Edytor map
W Waze aktualnie używamy edytora map drugiej generacji (który opisujemy w tym artykule). Znany jest on jako Edytor Map Waze (w skrócie WME), jest on domyślnym edytorem map dla Waze od 19 września 2011r. Interfejs tego edytora przeszedł zmianę funkcjonalną 27 maja 2014, która obejmowała funkcjonalność dodawanie miejsc, oraz ukrywania zamkniętych próśb o zmianę i problemów z mapą. Aktualnie istnieją trzy różne serwerownie obsłgujące mapy całego świata. Upewnij się, że wybrałeś właściwy serwer gdy edytujesz mapę w danej części świata. Możesz używać tej samej nazwy użytkownika na wszystkich serwerach, ale punkty przyznawane za edycję są gromadzone odrębnie na każdym z tych serwerów (aktualizacja - we wrześniu 2014 zintegrowano punktację ze wszystkich serwerów - informacja wymaga potwierdzenia). Ponadto mapy nie są synchronizowane pomiędzy serwerami, w związku z czym jeśli dokonasz zmian mapy Europy na serwerze obsługującym Północną Amerykę, zmiany te nie będą widoczne na serwerze europejskim.
Edycja Map - szybki start
Nauka najlepszych technik edycji zapewniających poprawną nawigację oraz dobry wygląd map w kliencie wymaga czasu i nabycia praktyki, ale może być też dobrą zabawą sprawiającą wiele satysfakcji. Możesz być dumny z tego, że wykonane przez ciebie zmiany służą wszystkim użytkownikom Waze. Wnikliwe zapoznanie się z dalszymi rozdziałami tego wiki jest bardzo istotne, jednak dla wykonania prostych edycji wystarczy znajomość Edycja Map - szybki start, który szybko wprowadzi Cię w świat edycji map.
Jest bardzo ważne, aby każdy edytor znalazł czas na dokładne zapoznanie się z całością dokumentacji dostępnej w editing manual, gdyż dzięki temu mapy Waze pozostaną kompletne, dokładne, i będą w stanie prawidłowo nawigować wszystkich użytkowników.
Otwieranie edytora map Waze (WME)
Podstawy
Edytor map Waze w chwili obecnej jest oficjalnie wspierany wyłącznie dla przeglądarki Chrome. Na innych przeglądarkach może działać prawidłowo, jednak brak jest oficjalnego wsparcia dla ewentualnych problemów i błędów które mogą na nich się pojawić.
Edytor map jest dostępny pod adresem URLː https://www.waze.com/pl/editor/.
W prawym górnym rogu znajduje się menu za pomoca którego możesz wybrać serwer na którym chcesz pracowaćː US & Canada, Izrael, i reszta świata. Obok znajduje się menu wyboru języka interfejsu, w którym chcesz pracować
Pamiętajː
aby edytować mapy Polski, musisz wybrać opcjęː Świat.
Gdy jesteś na stronie domowej Wazeː Waze homepage, możesz uruchomić edytor w nastęujący sposób
- Na głównej stronie Waze kliknij link logowania w prawym górnym rogu ekranu, wprowadź użytkownika i hasło
- Kinkij na "Mapa na żywo" na górnej belce.
- Kliknij na guzik "Edytuj mapę", który znajduje się na dole po lewej stronie
Jeśli wszystko się uda i wejdziesz na stronę edytora map, powinieneś zobaczyć poniższy ekran startowy, na którym znajdziesz miejsce do wpisania swojego użytkownika oraz hasła.
Po zalogowaniu twój ekran powinien wyglądać podobnie do poniższego ekranuː
Najlepsze praktyki edycji map
Zanim zaczniesz edytować mapy, oprócz przeczytania niniejszej strony zapoznaj się także z Best map editing practice.
Obszary edytowalne
Podczas używania WME możesz dodawać, kasować lub zmieniać prawie każdy obiekt w twoim obszarze edytowalnym. Twój obszar edytowalny składa się zː
- Dróg, którymi ostatnio jeździłeś z włączoną nawigacją Waze
- Obszarów w pewnej odległości od tych dróg. Odległość ta zależna jest od twego rankingu edycyjnego, i wzrasta gdy rośnie twój ranking
- Obszarów, w których jesteś Menadżerem Obszaru (Area Manager - w skrócie AM). Możesz edytować przydzielone do siebie obszary nawet wtedy, gdy w nich nie jeździłeś. Aby zostać mMenadżerem Obszaru, musisz posiadać ranking co najmniej 3.
Możesz zobaczyć swe obszary edytowalne włączając w edytorze warstwę obszary edytowalne.
Blokady edycji
Segment drogi na mapie może posiadać blokadę edycji nadaną przez użytkownika o wyższej randze niż twoja. W takim przypadku nie będziesz mógł zmienić tego segmentu, a także skrzyżowania oraz zezwoleń/zakazów skrętów dla dróg podłączonych do tego segmentu.
Jeśli chcesz zmienić zablokowany segment, musiszː
- wysłać prośbę o odblokowanie segmentu na forum w dziale Błędy mapy do poprawy, załączając do prośby permalink do tego segmentu
- wysłać prywatną wiadomość (PM - Private Message) do użytkownika, który zablokował segment, używając funkcjonalności prywatnych wiadomości forum
Porady i wskazówki
Sprawdź koniecznie stronę Map Editing Tips and Hints znajdziesz w niem wiele porad i wskazówek, które przydają się podczas edycji map.
Tryb treningu
Edytor map Waze posiada tryb treningu, który można uruchomić bez logowania się do edytora, i w którym możesz wykonać dowolną zmianę mapy, z tym wyjątkiem że nie możesz zapisać dokonanych zmian.
Aby móc zapisywać zmiany, trzeba być zalogowanym.
Tryb treningu jest pomocny przy zapoznawaniu się z funkcjami edytora Waze, i powinien być używany przez nowych edytorów.
W trybie treningu w obszarze po lewej stronie okna edytora wyświetlane są linki i przyciski pokazane na obrazku obok.
Wiki zawiera ogromną ilość informacji, prawie każde pytanie dotyczące Waze zostało już kiedyś zadane, i odpowiedzi na rawie każde pytanie o Waze znajduje się w Wiki.
Jeśli jesteś nowym edytorem, poświęć czas na przestudiowanie editing manual i używaj edytora w trybie treningu, ćwicząc używanie funkcji które użyłbyć będąc zalogowanym, ale bez obawy o to, że coś zostanie zniszczone.
Poniżej są propozycje funkcji, które możesz przećwiczyć w trybie treningu :- Dodawanie, kasowanie i zmiana segmentów.
- Zmiana nazwy segmentu, zmiana jego kierunku i przypisanego typu drogi
- Podłączanie segmentów do innych segmentów
- Spróbuj zmienić ograniczenia skrętów. Zabroń wszystkich skrętów na łączniku. Zobacz jak zmiana kierunku segmentu wpływa na strzałki skrótów.
- Utwórz rondo
- Dodaj punkt orientacyjny
- Dodaj obszar - np. park lub las
- Zbuduj wiadukt
- Skasuj zbędne węzły
- Dodaj nazwę alternatywną dla segmentu
Gdy już będziesz gotów aby zalogować się i spróbować na rzeczywistej mapie, użyj linku "Zaloguj", który znajdziesz na dolnej belceː
Obszary edytowalne w trybie treningowym
W trybie treningowym (gdy nie jesteś zalogowany) masz możliwość edycji całego obszaru mapy - ale nie możesz zapisać zmian.
Podstawy edycji map
Edytor map Waze został zaprojektowany w taki sposób, aby jego używanie nie wymagało czytania ogromnej dokumentacji. Poniżej znajdziesz krótki opis prostych operacji które pozwolą ci na narysowanie nowej drogi, ronda lub obszaru.
- Kliknij przycisk rysowania
 i wybierz element który chcesz narysować
i wybierz element który chcesz narysować
- Aby narysować drogę, kliknij aby rozpocząć rysowanie, następnie kliknij aby dodać węzeł geometrii, i na końcu kliknij podwójnie (lub raz przy naciśniętym klawiszu SHIFT) aby zakończyć rysowanie.
- Aby narysować rondo, kliknij w środkowy punkt ronda, następnie przesuń myszkę aby zmienić rozmiar ronda, i na końcu kliknij aby go utworzyć. Zanim utworzysz rondo, musi istnieć co najmniej jedna droga prowadząca do nowego ronda.
- Aby narysować obszar, lub POI (ang. Point of Interest), kliknij aby rozpocząć rysowanie, i następnie klikaj w miarę przesuwania myszki wzdłuż obrysu nowego obszaru. Kliknij podwójnie aby zakończyć rysowanie.
- Każdy dodany obiekt przed zapisaniem danych wymaga uzupełnienia danych, takich jak miasto, nazwa ulicy, kierunek i poziom, lub kategorię dla obszarów oraz POI.
- Gdy uzupełnisz wszystkie dane, kliknij klawisz Zapisz.
Możesz także zmieniać lub kasować istniejące obiekty na mapie. W tym celu zaznaczasz dany obiekt, a następnie zmieniasz jego geometrię, położenie albo właściwości. Operacje, które są możliwe do wykonania, zależą od rodzaju obiektu. Szczegółowe informacje związane z funkcjonalnością edytora znajdziesz w Editing manual
Permalink
W edytorze map Waze permalink jest specjajnym linkiem URL używanym do pokazania(wyświetlenia) innym użytkownikom wybranego miejsca mapy. Jest to link specjalny z tego powodu, gdyż są w nim zakodowane takie dane, jak wysokość i szerokość geograficzna, poziom powiększenia mapy (ang. zoom level), widoczne warstwy mapy, oraz dowolny wybrany przez ciebie obiekt mapy, na przykład drogi, punkty przecięcia (skrzyżowania), albo obszary, które zostały zaznaczone przez Ciebie podczas tworzenia permlinku.
Aby utworzyć permlink do aktualnego widoku w edytorze mapy, najpierw ustaw pożądany poziom powiększenia mapy, oraz wybierz dowolne segmenty drogi lub punkty przecięcia, które chciałbyś pokazać innym użytkownikom którym prześlesz permlink. Aby zaznaczyć obiekty na mapie możesz użyć opcji zaznaczania dostępnych w twojej przeglądarce (np. w systemach opartych o Windows może to być to CTRL-LEFT-CLICK). Następnie najedź kursorem myszki na link Permlinku w prawym dolnym rogu ekranu (patrz obrazek). To spowoduje, że pojawi się opcja, która pozwala skopiować URL permlinku do schowka przez naciśnięcie klawiszy Ctrl-C.
Dodatkowo możesz kliknąć na hyperlink Permlinku prawym klawiszem myszki, co spowoduje wyświetlenie dodatkowych opcji (dla systemów opartych o Windows). Możesz także kliknąć na Permlink lewym klawiszem myszki aby przeładować stronę przeglądarki, co spowoduje wpisanie permlinku do linku URL w pasku adresu twojej przeglądarki, który możesz następnie zaznaczyć i skopiować do schowka. Dla tej ostatniej metody musisz wcześniej zapisać wszelkie niezapisane zmiany, ponieważ operacja przeładowania strony spowoduje utratę wszystkich niezapisanych zmian, a także dodatkowo wyczyszczenie historii czatu.
Jeśli zauważysz, że warstwa dróg nie pokrywa się z warstwą zdjęć satelitarnych Google, możesz wcisnąć przycisk Permlink aby odświeżyć ekran i skasować przesunięcie. Pamiętaj, że jeśli użyjesz opcji odświeżenia strony dostępnej w przeglądarce, zamiast przycisku Permlink, to mapa w edytorze zostanie przemieszczona do tej pozycji, na której poprzednim razem wcisnąłeś przycisk Permlink. Może to być miejsce odległe o wiele kilometrów od miejsca, które widzisz aktualnie w edytorze, i powrót do ostatnio wyświetlanego miejsca być kłopotliwy po odświeżeniu strony z poziomu przeglądarki, dlatego warto o tym pamiętać.
Ostatnio wyświetlany permlink jest zapamiętywany w twoim profilu użytkownika. Kiedy po zamknięciu przeglądarki otworzysz ponownie edytor map Waze, zostanie on automatycznie odtworzony i zobaczysz na ekranie to miejsce mapy, które widziałeś przed zamknięciem przeglądarki.
Musisz zdawać sobie sprawę z tego, że gdy wysyłasz permlink innym użytkownikom, odbiorcy będą widzieć tylko to, na co pozwalają ich uprawnienia. Przykładowo edytorzy nie będą widzieć zgłoszeń o zmianę oraz zgłoszeń problemów z mapą poza swoim edytowalnym obszarem. W związku z tym pamiętaj, przesyłając permlink związany z takimi zgłoszeniami, iż tylko lokalni edytorzy oraz menadżerowie danego obszaru będą w stanie obejrzeć takie zgłoszenia. Jeśli chciałbyś udostępnić treść takiego zgłoszenia szerszej publiczności np. na forum, musisz załączyć printskrin zgłoszenia, lub ręcznie przekopiować jego treść.
Poradaː możesz zmienić nazwę linku wyświetlaną na forum używając poniższego formatuː
[url=URL LINK]YOUR TEXT HERE[/url]
Klawisze skrótów
W Edytorze Map Waze istnieje wiele klawiszy skrótów, które będą dla ciebie pomocne jeśli wolisz używać klawiatury zamias myszki. Poniżej została podana lista domyślnych klawiszy skrótów. Możesz zmienić niektóre z tych skrótów otwierając okienko pomocy (naciskając ? w okienku edytora), wybierając skrót, a następnie naciskając pojedyńczy klawisze, który chcesz używać zamiast domyślnego klawisza. Ta zmiana ma wpływ tylko i wyłącznie na bieżącą przeglądarkę, i tylko na danym komputerze. Nowy klawisz skrótu nie jest zapamiętywany na serwerze, w związku z czym musisz wykonać taką zmianę oddzielnie na każdym komputerze i na każdej przeglądarce, których używasz.
| Skrót | Opis | |||
|---|---|---|---|---|
| Ogólne | ||||
| F | przenosi kursor do paska wyszukiwania | |||
| ? ⇧ Shift+/ ⇧ Shift+- ⇧ Shift+~ ⇧ Shift+ù |
wyświetla klawisze skrótów | |||
| Ctrl+S ⌘ Cmd+S |
zapisuje zmiany | |||
| Delete | kasuje pojedyńczy zaznaczony obiekt (segment, skrzyżowanie, obszar). Aby skasować wiele obiektów, musisz kliknąć ikonę kosza oraz zatwierdzić kasowanie wielu obiektów. | |||
| Esc | kasuje zaznaczenie ze wszystkich obiektów | |||
| Alt+⇧ Shift+R ⌥ Opt+⇧ Shift+R |
przeładowuje wszystkie warstwy (odświeża mapę bez odświeżenia permlinku; zachowuje zawartość czatu) | |||
| Rysowanie | ||||
| G | rysuje nową stację paliw (odpowiednik kliknięcia Stacja paliw w menu dostępnym pod ikoną ołówka) | |||
| I | rysuje nową drogę/segment (odpowiednik kliknięcia Drogi w menu dostępnym pod ikoną ołówka) | |||
| O | rysuje nowe rondo (odpowiednik kliknięcia Ronda w menu dostępnym pod ikoną ołówka) | |||
| P | rysuje nowy parking (odpowiednik kliknięcia Parking w menu dostępnym pod ikoną ołówka) | |||
| U | rysuje nowy obszar (odpowiednik kliknięcia Miejsce (obszar) w menu dostępnym pod ikoną ołówka) | |||
| Y | dodaje nowy punkt (odpowiednik kliknięcia Miejsce (punkt) w menu dostępnym pod ikoną ołówka) | |||
| Edytowanie segmentów | ||||
| D | usuwa węzeł geometrii z segmentu drogi po najechaniu na niego kursorem podczas dostosowywania geometrii | |||
| E | po wybraniu jednego lub więcej segmentów aktywuje edytowanie pola adresu | |||
| H | po wybraniu segmentu aktywuje tryb numerów domów (skrót do kliknięcia przycisku "Edytuj numery domów") | |||
| M | przełączać tryb wielokrotnego wyboru. Domyślnym zachowaniem jest wybór pojedyńczego segmentu. Musisz użyć klawisza modyfikującego, aby wybierać wiele segmentów. Po włączeniu aktywnego trybu wielokrotnego wyboru można wybrać wiele segmentów bez użycia klawisza modyfikującego. | |||
| R | przełącza pomiędzy kierunkami segmentów (jednokierunkowy (A->B), jednokierunkowy (B<-A), dwukierunkowy) podczas aktualizowania szczegółów drogi. Zobacz Kierunek drogi. | |||
| T | gdy wybrany jest jeden lub więcej segmentów, aktywuje tryb ograniczeń (skrót do kliknięcia przycisku Dodaj / Edytuj ograniczenia) | |||
| Ctrl+A | wybiera całą ulicę | |||
| Ctrl+Z ⌘ Cmd+Z |
cofnij | |||
| Ctrl+⇧ Shift+Y ⌘ Cmd+⇧ Shift+Y |
ponów | |||
| Ctrl+⇧ Shift+Z ⌘ Cmd+⇧ Shift+Z |
ponów | |||
| Ctrl+↑ | podnosi poziom wybranego segmentu | |||
| Ctrl+↓ | obniża poziom wybranego segmentu | |||
| Skrzyżowania i strzałki | ||||
| A |
| |||
| Q | dezaktywuje wszystkie połączenia dla wybranego skrzyżowania. | |||
| S |
| |||
| W | zezwala na wszystkie połączenia dla wybranego skrzyżowania. Pamiętaj, że ten klawisz aktywuje wszystkie połączenia, które wcześniej nie były automatycznie włączone przez serwer routingu Waze jako called soft allowed turns. The soft allowed turns have a higher penalty than turns enabled by the editor. Therefore since soft and editor allowed turns have the same color green, if it is known that all turns are enabled at a particular intersection, it is better to first force all turns to disabled with the Q key and then press the W key to force them all to editor enabled. | |||
| ⇧ Shift+Z |
| |||
| Wyświetlanie warstw | ||||
| ⇧ Shift+A | włącza/wyłącza warstwę Managerów Obszarów layer | |||
| ⇧ Shift+C | włącza/wyłącza warstwę Miast | |||
| ⇧ Shift+D | włącza/wyłącza No Name segment highlighting | |||
| ⇧ Shift+E | włącza/wyłącza warstwę Obszarów edytowalnych | |||
| ⇧ Shift+F | włącza/wyłącza tryb Pełnego ekranu | |||
| ⇧ Shift+G | włącza/wyłącza warstwę Śladów GPS | |||
| ⇧ Shift+I | włącza/wyłącza warstwę Zdjęć satelitarnych layer | |||
| ⇧ Shift+V | włącza/wyłącza warstwę Zalogowanych Edytorów | |||
| ⇧ Shift+P | włącza/wyłącza warstwę Problemów mapy | |||
| ⇧ Shift+R | włącza/wyłącza warstwę Dróg | |||
| ⇧ Shift+S | włącza/wyłącza warstwę Fotoradarów stacjonarnych | |||
| ⇧ Shift+U | włącza/wyłącza warstwę Zgłoszeń użytkowników | |||
| Alt+C | włącza/wyłącza okno Chatu | |||
| Alt+⇧ Shift+R | przeładowuje warstwy | |||
| ⇧ Shift+↑ | zwiększa powiększenie mapy o jeden poziom | |||
| ⇧ Shift+↓ | zmniejsza powiększenie mapy o jeden poziom | |||
| ↑↓←→ | przesuwa mapę we wszystkich czterech kierunkach | |||
| ⇧ Shift +click double-click |
ponownie centruje mapę do wybranej lokalizacji i przybliża o jeden lewel | |||
| ⇧ Shift +click + drag mouse | rysuje tymczasowy prostokąt i powiększenia do tej części mapy | |||
Czerwone ⌘ Cmd klawisze są dla systemów Mac Apple
Aktualizacja map
Edycje map wykonane w edytorze nie pojawiają się natychmiast na Live Map (Mapa na żywo) ani w aplikacji klienckiej Waze. Aktualizacja map na serwerach odbywa się zwykle raz na 24 godziny, ale z różnych powodów może przedłużyć się nawet do kilku, lub w ekstremalnych przypadkach nawet do kilkunastu dni.
Bieżący status aktualizacji map możesz sprawdzić na stronieː Waze status
Link do tej strony jest dostępny także na głównej stronie Waze w opcji Wsparcie
Szczegółowe informacje związane z czasami aktualizacji różnych procesów Waze możesz znaleźć na stronieː Timeline of updating process
Editing Manual
See the Editing manual page.
Style Guides
The Style Guides are important for understanding the nuances of road network design in Waze. Please take time to read, and reference them in the future when you come upon a tricky intersection.
Using External sources (such as Google Imagery)
Usage of any external copyrighted source of information, in order to add information to the Waze database or maps, is not allowed. External copyright information includes any online or printed map information that is not provided by Waze through the Waze Map Editor interface.
With the recent acquisition of Waze by Google, Inc., changes have been made to the Waze Map Editor to include updated aerial and street view images from Google. These are considered internal sources and completely acceptable to be used in creating map information for Waze. Google's terms of use restricts use of their map information to specific conditions and Waze has the proper licensing to use what you see inside the Waze Map Editor, but nothing else.
Using any source of external copyright information puts the Waze maps under danger of being forced to revert all changes done to the map in your area / country.
If any user were to do such a thing, it would taint all the work that person did on the maps and Waze would need to reverse out all those edits. There could also be other adverse effects. Waze has already had to remove all the maps for Chile, and other South American countries because the source of the map data was not properly licensed (not the result of any Waze action).
Users may negotiate with officials in their country for access to aerial images that Waze can use. The user must be careful not to give the impression that they are acting on behalf of Waze. But as an interested citizen any user can speak with local authority, in a local language, to explain the benefits to their country in making aerial images freely available as a public good.
Note that external copyright information does not include any source of information that is provided by Waze through the internal tools of the online editor or application. Also any information developed independently by a user being physically present at a site is acceptable to add to the map as long as it is provided without copyright.